Sommige mensen herinneren zich hun gedenkwaardige herinneringen graag door diavoorstellingen met foto's te maken. Weet u hoe u, als deze foto's op uw Mac of iPhone zijn opgeslagen, een diavoorstelling op deze apparaten kunt maken? iPhoto is zo'n applicatie waarmee je een diavoorstelling kunt maken.
Met de iPhoto en Mac of andere apparaten kunt u eenvoudig een iPhoto-diavoorstelling maken in wat u maar wilt. Je kunt zelfs een stap verder gaan, zoals het toevoegen van een effect en achtergrondmuziek. Lees gewoon het artikel en leer hoe u nu een iPhoto-diavoorstelling maakt!
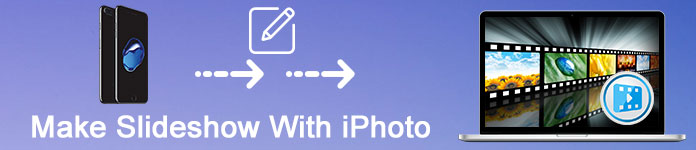
Maak een diavoorstelling met iPhoto
Wanneer u iPhoto gebruikt om een diavoorstelling te maken, kunt u een thema kiezen, enkele effecten aanpassen en achtergrondmuziek toevoegen. Het maken van een iPhone-diavoorstelling op Mac is niet zo complex als je je afvraagt. U kunt zelfs gemakkelijk een gewenste iPhoto-diavoorstelling krijgen als u de volgende stappen volgt.
Open je Mac en start "Foto's". Selecteer de foto's die u in uw diavoorstelling wilt weergeven. Klik vervolgens op de optie "Bestand" in de bovenste werkbalk. Selecteer in het vervolgkeuzemenu Bestand de optie Maken > Diavoorstelling om een nieuwe iPhoto-diavoorstelling te maken.
Klik nu op het pop-upmenu "Diavoorstelling" en kies "Nieuwe diavoorstelling". Om uw nieuwe iPhoto-diavoorstelling een naam te geven, typt u de naam in het veld Diavoorstellingnaam en klikt u op "OK".
Als u uw foto's wilt opnemen, kunt u de foto's onder in het venster in de gewenste volgorde slepen. Vervolgens moet u een thema selecteren voor uw iPhoto-diavoorstelling. Klik eenvoudig op de knop "Thema" en kies een thema zoals u wilt. Het thema dat u selecteert, bepaalt de tekstpositie, lettertypen en de overgangen tussen dia's. Maar u kunt het thema op elk gewenst moment wijzigen.
Als u muziek wilt toevoegen voor uw iPhoto-diavoorstelling, klikt u op de knop "Muziek" en vervolgens op de pijl naar beneden naast "Muziekbibliotheek". Hier kunt u een nummer of nummers kiezen als achtergrondmuziek voor uw iPhoto-diavoorstelling. U kunt ook wijzigen hoe lang elke dia wordt weergegeven door op de knop "Duur" te klikken.
Als u tevreden bent met uw iPhoto-diavoorstelling, kunt u op de knop "Preview" klikken om een voorbeeld van de iPhoto-diavoorstelling te zien. Wanneer u klaar bent, opent u het menu "Delen" en klikt u op "Exporteren". Dit exportproces duurt enkele minuten, dus wees geduldig.
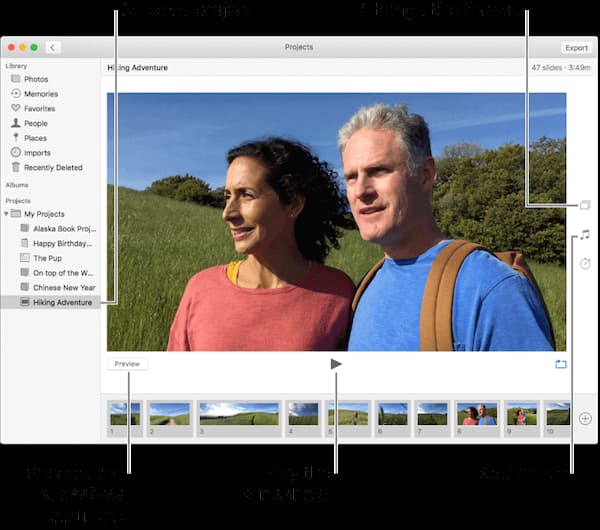
Behalve het maken van een iPhoto-diavoorstelling op Mac, kunt u ook zo'n iPhoto-diavoorstelling maken op uw iOS-apparaat, zoals de iPhone. De aanpak om een iPhoto-diavoorstelling te maken is niet zo moeilijk te leren, zelfs gemakkelijker dan de manier om iPhoto-diavoorstelling op Mac te maken. Als je geïnteresseerd bent in het maken van een iPhoto-diavoorstelling op je iPhone, kun je de volgende stappen volgen.
Start de app Foto's op uw iPhone en tik op de knop "Selecteren" in de rechterbovenhoek. Tik vervolgens op elke foto die u in uw iPhoto-diavoorstelling wilt plaatsen. Hier mag je er zoveel selecteren als je wilt.
Wanneer je alle gewenste foto's hebt geselecteerd, tik je gewoon op de knop "Delen", het vak met een pijl die eruit komt en onderaan het scherm. Tik vervolgens in het pop-upscherm onderaan op "Diavoorstelling".
Op dit punt begint uw diavoorstelling te spelen. Tik op het scherm, er verschijnen een aantal knoppen. U kunt op "Opties" tikken, waar u het thema van deze iPhoto-diavoorstelling kunt kiezen of muziek kunt kiezen om uw afbeeldingen te begeleiden. U kunt ook beslissen of de afbeeldingen in uw diavoorstelling al dan niet worden herhaald en de snelheid naar wens instellen.
Wanneer deze dingen zijn voorbereid, is uw iPhoto-diavoorstelling bijna klaar. Als u tevreden bent met deze iPhoto-diavoorstelling, tikt u gewoon op het scherm en vervolgens op de knop "Gereed" om deze op te slaan.
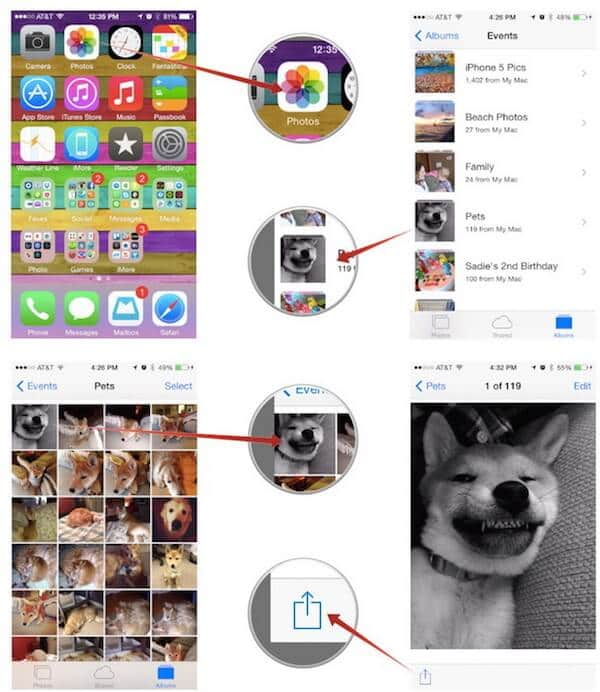
U kunt ook de stapsgewijze oplossing volgen maak en presenteer een diavoorstelling op je iPad.
In dit artikel noemen we twee methoden om u te helpen bij het maken van een iPhoto-diavoorstelling, waaronder het maken van een iPhoto-diavoorstelling op Mac en op de iPhone. Beide manieren zijn gemakkelijk te volgen en kunnen u helpen een perfecte diavoorstelling te maken. Als je dit artikel leuk vindt, deel het dan met je vrienden die het nu nodig hebben. Ik hoop dat je een prachtige diavoorstelling kunt maken door dit artikel te volgen.
Maak een diavoorstelling op macOS / iOS
Maak een diavoorstelling op de iPhone Deel een diavoorstelling op de iPhone Maak een diavoorstelling op de iPad Maak een diavoorstelling met iPhoto
Slideshow Creator is de beste filmmaker en video-editor. Ontworpen met verschillende video / foto / muziek bewerkingsfuncties, kunt u de visuele effecten eenvoudig aanpassen.
100% veilig. Geen advertenties.