Samengevat
Hoe maak je je eigen gamevideo's om te delen? Dat is het punt waar veel videogamespelers om geven. Dit bericht toont de gemakkelijkste manier om gamevideo's (PS4/Xbox 360/computergame, enz.) Op pc te maken in eenvoudige 3 stappen.
Samengevat
Hoe maak je je eigen gamevideo's om te delen? Dat is het punt waar veel videogamespelers om geven. Dit bericht toont de gemakkelijkste manier om gamevideo's (PS4/Xbox 360/computergame, enz.) Op pc te maken in eenvoudige 3 stappen.
Videogamen is over de hele wereld erg populair. Zelfs als je op het grootste platform voor het delen van video's bent, zul je merken dat gamevideo's het populairst zijn.
Heb je ooit overwogen om de gamevideo's zelf te maken als je anderen bewondert die pronken met de gamevideo's?
Zo ja, dan bent u bij ons aan het juiste adres.
Op deze pagina vindt u de gemakkelijkste manier om dit te doen maak de gamevideo's. Zonder enige professionele vaardigheden, maar volg de eenvoudige stappen om je eigen gamevideo's te maken.

Gamevideo's maken
Voor het maken van de gamevideo's is het eerste hulpmiddel dat u nodig heeft de recorder.
Wat kan de gamingvideorecorder zijn?
Camcorder? Kaart vastleggen? Of opnamesoftware van derden?
Laten we nu de gemakkelijkste tool voor u opzoeken.
Camcorder

Camcorder is zonder twijfel eenvoudig.
Als uw camcorder directe video-invoer ondersteunt, kunt u uw camcorder eenvoudig uw gamescherm laten repareren voor opname, en vervolgens de camerabeelden uploaden naar uw computer om ze verder te bewerken of rechtstreeks te delen.
De voordelen zijn dat je op het scherm moet letten om te voorkomen dat er andere dingen in de lens komen.
Als u geen professional bent, wordt u niet aangeraden een camcorder te gebruiken om video-opnamen van games op te nemen.
Capture kaart

Capture card is uw andere optie. U moet het kleine apparaat op uw computer of console installeren om audio- en videosignalen die worden overgedragen door RCA-kabels om te zetten, zodat ze geschikt zijn voor USB.
Er zijn echter maar weinig capture-kaarten die audiosignalen kunnen opnemen tijdens het verwerken van video-informatie. Bovendien werkt het met standaardresoluties of framesnelheden.
Dus als u een gamingvideo-opname met een hogere resolutie wilt, is een opnamekaart niet ideaal.
Apparaat ingebouwde recorder
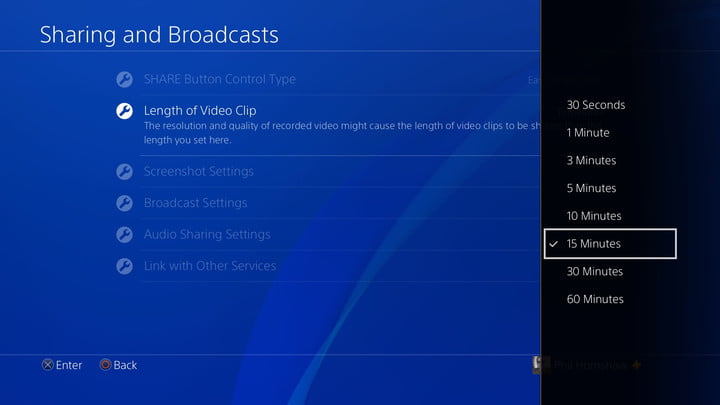
PS4, Xbox 360 ondersteunt gamingvideo vanaf hun apparaten. De ingebouwde opnametijd is echter beperkt. Met PS4 neem je gamevideo op tot 1 uur. Met Xbox 360 / One kunt u videogames opnemen tot 2 uur.
Voor degenen die gamevideo willen opnemen zonder tijdslimiet, is dat geen goede keuze.
Recorders van derden op de computer
Als u games op de computer speelt, kunt u opnamesoftware van derden op de computer gebruiken om games op te nemen. U kunt gamevideo opnemen zonder tijdslimiet en sommige ondersteunende planningsopdrachten. Bovendien is de opnamekwaliteit instelbaar van 720p HD tot 4K UHD. Bovendien heeft het geen professionele vaardigheden nodig om het te gebruiken.
Dergelijke game-recorder-software zoals Fraps, Bandicam, Camtasia, Open Broadcaster Software, Screen Recorder kan uw goede opties zijn.
Als je alleen een onbewerkte gamevideo wilt delen, sla dit deel dan gewoon over.
Als je een aantal bewerkingsfuncties aan je gamevideo wilt toevoegen om deze uit te leggen of te benadrukken, is een video-editor nodig.
Voor het verwerken van uw gamingvideo-opname kunt u Windows Movie Maker, Adobe Premiere, CamStudio en meer gebruiken om dit te doen.
Verschillende video-editors hebben hun verschillende functies om aan uw verschillende behoeften te voldoen. Je kunt hier diepgaand lezen om de beste videobewerkingssoftware voor je gamevideo te vinden als je meer bewerkingsfuncties nodig hebt.
Gratis video-editors op Windows.
Gratis videobewerkingssoftware op Mac.
Aangezien we je hier de gemakkelijkste manier aanbevelen om een gamevideo te maken, pakken we hier alleen Screen Recorder, een combinatie van videorecorder en editor, om de video op te nemen en te bewerken, gewoon om te delen.
Laten we nu de onderstaande stappen bekijken om gamevideo's als volgt te maken:
1Voer Screen Recorder uit
Download deze software gratis op uw computer. Selecteer "Screen Recorder" in de hoofdinterface.
Daarna moet je door de game navigeren die je op je computer wilt opnemen.
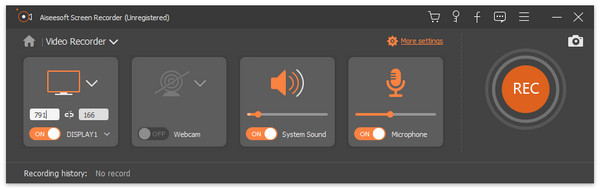
2 Gaming video-opname-instellingen
Video- en audio-instellingen
Klik in de hoofdinterface van Videorecorder op "Meer instellingen" om uw voorkeuren op te halen. U kunt opname, muis, sneltoetsen, uitvoer en andere instellen.
Hier moeten we letten op de uitvoerinstellingen.
U kunt het uitvoerformaat instellen uit de lijst met MP4, WMV, MOV, F4V, AVI, TS en GIF.
Videocodec, videokwaliteit, framesnelheid van 20 fps tot 60 fps, audioformaat en audiokwaliteit.
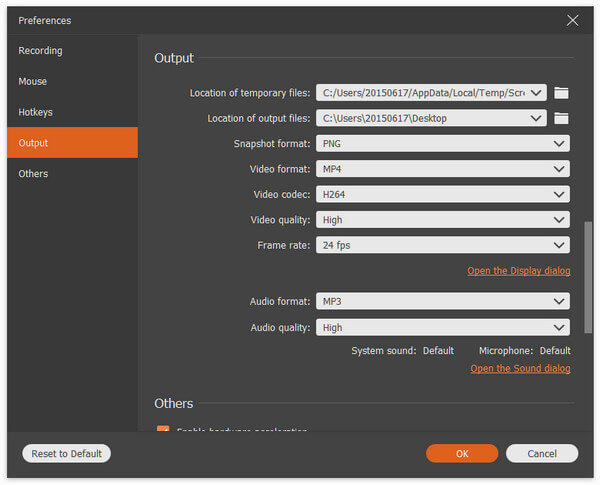
Taakschema
Met deze software kunt u ook een geplande taak starten. U kunt op "Taakplanning" in de hoofdinterface klikken om de datum en duur in te stellen om een automatische game-video-opname te krijgen, wanneer u niet achter de computer zit.
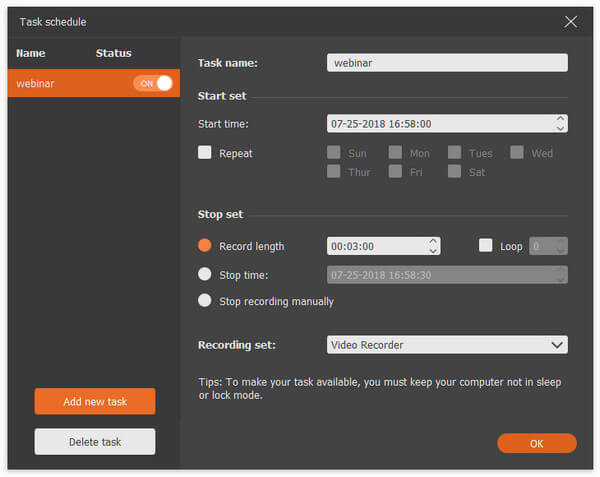
Geluidsbron
Als u uw commentaar en game-audio zelf wilt opnemen, schakelt u zowel "Microfoon" als "Systeemgeluid" in de hoofdinterface in.
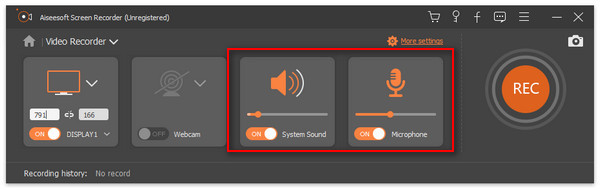
Opnamegebied
U kunt een vast scherm selecteren of het opnamescherm aanpassen om de opname vast te leggen door te selecteren in de vervolgkeuzelijst van het opnamegebied.
U kunt ook een venster vergrendelen en opnemen, wat betekent dat u een spelvenster kunt vergrendelen voor opname en bewerkingen op andere vensters kunt uitvoeren.
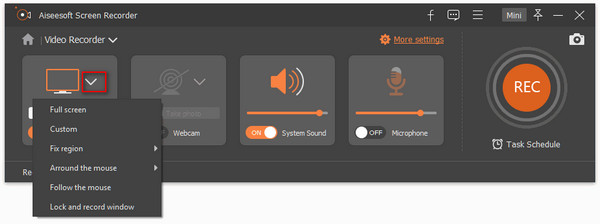
3Spelvideo opnemen en bewerken
Als alle instellingen zijn voltooid, speel je je game en klik je op de knop "REC" om gamevideo op je computer op te nemen.
Tijdens het opnemen kunt u de bewerkingstools gebruiken om uw video te benadrukken.
Een vorm, pijl toevoegen, een lijn tekenen, de callout gebruiken om je gameplay te vertellen, en meer.
Het ondersteunt het pauzeren van de opname en het hervatten van de opname, klik op de stopknop om een voorbeeld van de game-video-opname te bekijken.
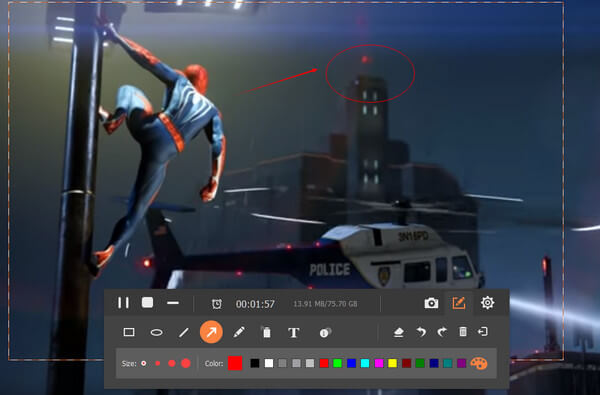
Als alles in orde is, slaat u de gamevideo op uw computer op.
Tot nu toe heb je een gamevideo gemaakt.
Wat je vervolgens nodig hebt, is om je video's op een andere pagina te uploaden.
Hier komen we bij de onderste regel.
Op deze pagina zie je hoe je op de makkelijkste manier een gamevideo maakt. Zonder professionele camcorder of capture, maar een videorecorder is voldoende om de gamevideo op te nemen en te bewerken.
Het is misschien niet de ideale manier, maar de gemakkelijkste manier om u te helpen dit doel te bereiken.
Als je betere manieren hebt, laat dan hieronder je opmerkingen achter.