Vervelend dat je het wachtwoord bent vergeten wanneer je inlogt op een website of dienst. Daarom zijn er tegenwoordig zoveel wachtwoordmanagers beschikbaar. De Google Chrome-browser houdt uw accounts en wachtwoorden uitstekend bij. Het kan het wachtwoord opslaan voor elke gebruikersnaam die u hebt ingesteld of geopend in uw browser. Deze gids laat je zien hoe u deze wachtwoorden op Google beheert op een Android-telefoon, iPhone of Chrome.
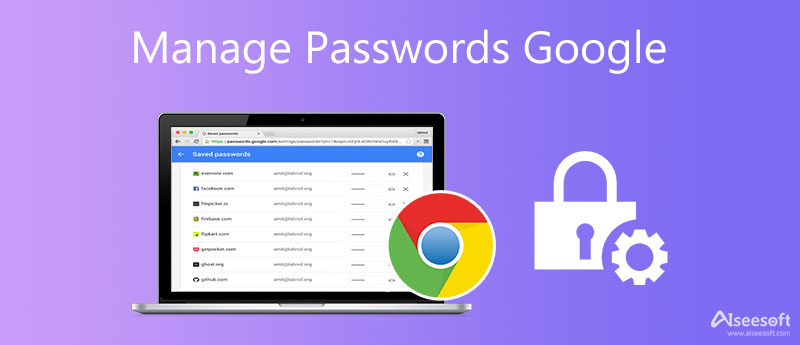
Naast een heleboel extensies voor wachtwoordbeheer, wordt Google Chrome geleverd met een ingebouwde functie om dit voor uw gemak te doen. Hiermee kunt u snel opgeslagen wachtwoorden op uw Google-account op een Android-apparaat beheren.
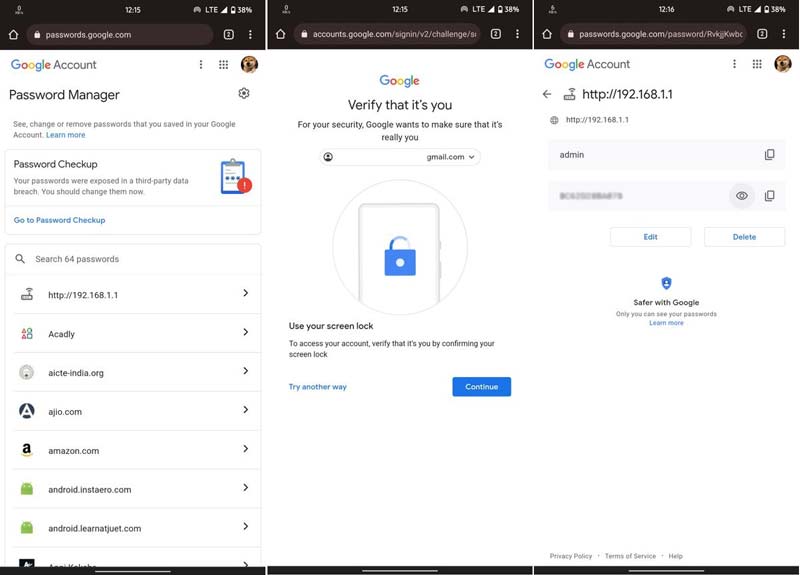
Note: De Google Password Manager bewaart alle wachtwoorden die u in uw Chrome hebt opgeslagen op zowel pc's als mobiele apparaten.
De Chrome-browser is een ander kanaal om wachtwoorden op een Google-account te beheren. Wanneer u inlogt op een nieuwe website, vraagt Chrome u of u het wachtwoord wilt opslaan. Zolang u op de knop Opslaan in het pop-upvenster drukt, worden de gebruikersnaam en het wachtwoord in uw browser opgeslagen. En als u zich in Chrome hebt aangemeld bij uw Google-account, wordt het wachtwoord ook in uw account opgeslagen. Volg de onderstaande stappen om wachtwoorden in Google Chrome te beheren:
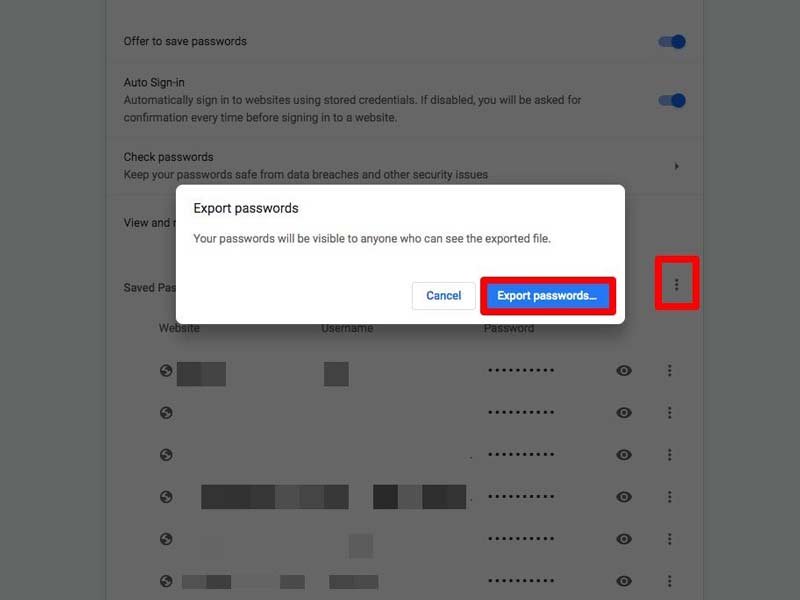
Een wachtwoord bekijken:: Klik op de Toon wachtwoord knop met een oogpictogram naast het gewenste account, en het wachtwoord wordt zichtbaar.
Een wachtwoord bewerken:: Klik op de Opties met een pictogram met drie stippen op het doeladres en kies Paswoord bewerken. Werk vervolgens de gebruikersnaam en/of het wachtwoord bij.
Een wachtwoord verwijderen:: klik op de knop Opties op het doelaccount en kies verwijderen. Als je er spijt van hebt, klik dan op de Annuleer knop in het pop-upvenster onmiddellijk om het wachtwoord terug te krijgen.
Een wachtwoord delen: druk op de Opties knop, kies Wachtwoord kopiërenen plak het wachtwoord in een bericht of e-mail.
Alle wachtwoorden exporteren: Klik op de Menu knop met een pictogram met drie stippen naast de knop Toevoegen boven de wachtwoordlijst en kies Export wachtwoorden. Druk op de Export wachtwoorden knop opnieuw in het waarschuwingsvenster en sla de lijst op als een CSV-bestand.
Google Password Manager is een gemakkelijke manier om websitewachtwoorden te beheren. Maar als het te simpel voor je is, Aiseesoft iPhone-wachtwoordbeheerder is een geweldig alternatief Google-wachtwoordbeheer voor iPhone.

Downloads
Aiseesoft iPhone-wachtwoordbeheerder - Beste wachtwoordbeheerder
100% veilig. Geen advertenties.
100% veilig. Geen advertenties.
Hoe Google-wachtwoorden op iPhone te beheren
Voer de beste iPhone-wachtwoordbeheerder uit nadat u deze op uw computer hebt geïnstalleerd. Verbind vervolgens je iPhone of iPad met dezelfde machine met een Lightning-kabel. Klik op de Start knop in de rechterhoek om te beginnen met het scannen van wachtwoorden op uw iOS-apparaat.

Voer desgevraagd een iTunes-back-upwachtwoord in om uw gegevens te beschermen. Vervolgens wordt u naar de hoofdinterface geleid. Hier kun je op type alle wachtwoorden op je iPhone bekijken. Om wachtwoorden op Google te beheren, selecteert u de Web- en app-wachtwoord tab uit de linkerzijbalk.

Het is een goed idee om regelmatig een back-up te maken van uw Google-wachtwoorden. Controleer alle wachtwoorden op Google die u in de lijst wilt opslaan en klik op de Exporteren knop in de rechterbenedenhoek. Volg daarna de instructies om de back-up naar een juiste map te exporteren. Als het klaar is, koppel je je iPhone los. Nu kunt u Google-wachtwoorden op uw computer beheren door op de Bekijk Geschiedenis-knop op elk moment.
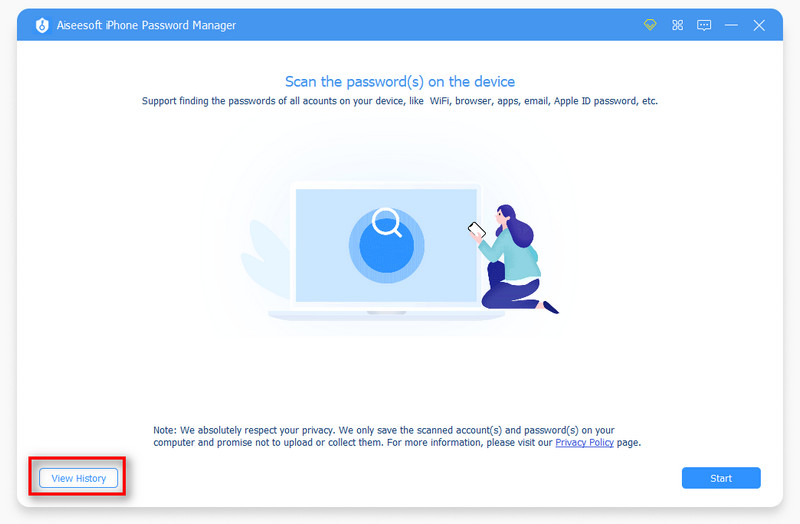
Is het veilig om wachtwoorden op te slaan in Chrome?
Ja, de wachtwoorden die u in Chrome opslaat, zijn net zo veilig als het apparaat waarop ze worden opgeslagen. Met andere woorden, als u uw apparaten beveiligt met wachtwoorden, zijn de wachtwoorden die u in Chrome heeft opgeslagen ook veilig.
Waarom kan ik mijn wachtwoorden niet zien in Chrome?
Ten eerste moet u uw wachtwoorden in Chrome opslaan wanneer u zich aanmeldt voor websites of voor de eerste keer inlogt op websites. Dan kun je op de . klikken Profiel pictogram in de rechterbovenhoek en kies de wachtwoorden pictogram om uw wachtwoorden weer te geven.
Is Google een goede wachtwoordbeheerder?
Google Password Manager werkt als een basishulpmiddel om wachtwoorden voor gebruikers op te slaan en automatisch in te vullen. Het kan niet worden ontkend dat het handig is in gebruik. U kunt echter geen geavanceerde functies krijgen.
Conclusie
In deze handleiding wordt uitgelegd hoe u wachtwoorden kunt beheren op Google op iPhone, Android-telefoons of in Chrome. Het is onmogelijk om alle wachtwoorden te onthouden. Gelukkig kan Google Password Manager u helpen bij het snel bekijken, bijwerken en verwijderen van wachtwoorden. Aiseesoft iPhone Password Manager is de beste alternatieve oplossing voor wachtwoordbeheer. Als je andere vragen hebt over dit onderwerp, laat dan een bericht achter onder dit bericht.

iPhone Password Manager is een geweldig hulpmiddel om alle wachtwoorden en accounts te vinden die op je iPhone zijn opgeslagen. Het kan ook uw wachtwoorden exporteren en er een back-up van maken.
100% veilig. Geen advertenties.
100% veilig. Geen advertenties.