Als u op de computer van een iPhone-film wilt genieten, naar de muziek op de iPhone wilt luisteren met de eindversterker van de computer, moet u de methoden kennen om het iPhone-scherm op de computer weer te geven. Bovendien kunt u de muziek of films voor uw computer opnemen of de computer gebruiken om het iPhone-scherm te bedienen.
In eerste instantie moet je de iPhone-inhoud op de computer bekijken, het artikel legt 3 eenvoudige manieren uit om het iPhone-scherm naar Windows of Mac te spiegelen. Wanneer u het iPhone-scherm in hoge kwaliteit moet opnemen of de iPhone vanaf de computer moet bedienen, vindt u enkele handige hulpmiddelen in het artikel.
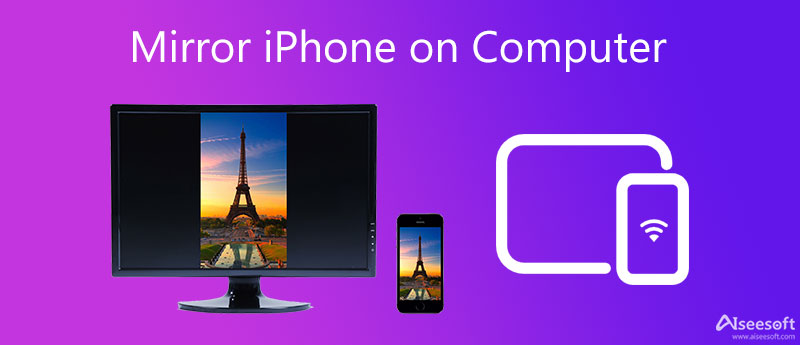
Om te genieten van multimedia op een groot scherm, is het een goed idee om je iPhone-scherm op de computer weer te geven. Je kunt je iOS-games spelen, iPhone-video's bekijken op een computer met een groter scherm. In dit deel introduceren we drie prachtige methoden om u te helpen.
Airplay is een ingebouwde app van Apple-apparaten waarmee je video's, muziek en games van elk iOS-apparaat naar een ander compatibel apparaat met hetzelfde netwerk kunt streamen. Zodra u een AirPlay-ontvanger voor Windows, Mac of andere apparaten hebt gedownload, kunt u het iPhone-scherm eenvoudig op pc / Mac weergeven.
Aiseesoft telefoon spiegel is een geweldige tool voor het spiegelen van iPhone-schermen waarmee je het iPhone-scherm naar je computer kunt casten zonder kwaliteitsverlies. Bovendien ondersteunt het ook schermspiegeling van Android-apparaten.
Stap 1 Om te beginnen moet je je computer en iPhone met dezelfde wifi verbinden.
Stap 2 Start deze telefoonspiegeltoepassing op uw computer. Om je iPhone-scherm te delen, moet je hier kiezen iOS-spiegel.

Stap 3 kies screen Mirroring om het iPhone-scherm naar uw computer te spiegelen.

Stap 4 Openen controle Center op je iPhone. Tik op screen Mirroring pictogram en selecteer vervolgens Aiseesoft Phone Mirror in de lijst.

Zodra de verbinding tot stand is gebracht, geeft de computer uw iPhone-scherm weer.
LonelyScreen
Eenzaam scherm is een efficiënte AirPlay-ontvanger om het iPhone-scherm op Windows en Mac te bekijken. Wat nog belangrijker is, je hoeft geen enkel programma op iPhone of iPad te installeren om van muziek en films te genieten.
Stap 1 Download en installeer een Airplay-ontvanger op uw computer. LonelyScreen zou een goede keuze moeten zijn, die gratis en gemakkelijk te gebruiken is. Het zou Windows Firewall uitvoeren wanneer u LonelyScreen installeert, u moet gaan om de privé-netwerken te selecteren om LonelyScreen te laten werken.
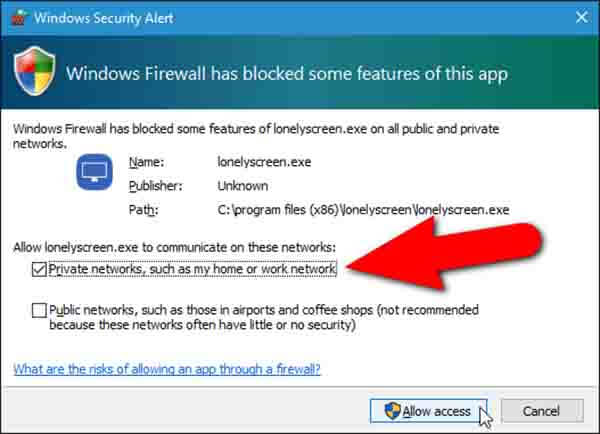
Stap 2 Na installatie wordt LonelyScreen automatisch uitgevoerd. Voordat je gaat spiegelen, kun je de naam van LonelyScreen wijzigen. Voer gewoon een nieuwe naam in het vak in om op "Opslaan" te klikken. Controleer of zowel je iPhone als LonelyScreen zich in hetzelfde netwerk bevinden.
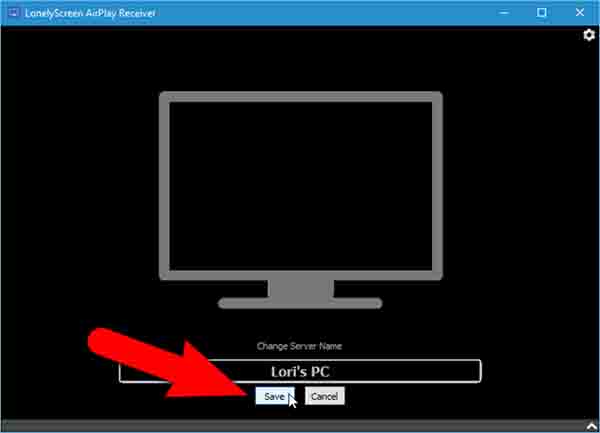
Stap 3 Veeg vervolgens vanaf de onderkant van je iPhone omhoog om toegang te krijgen tot het Control Center. Druk op het tabblad "Airplay" om uw LonelyScreen in de lijst te vinden. Tik erop om "Mirroring" te selecteren. Nadat "Mirroring" groen is geworden, kiest u "Done", u kunt het iPhone-scherm nu op Windows bekijken.
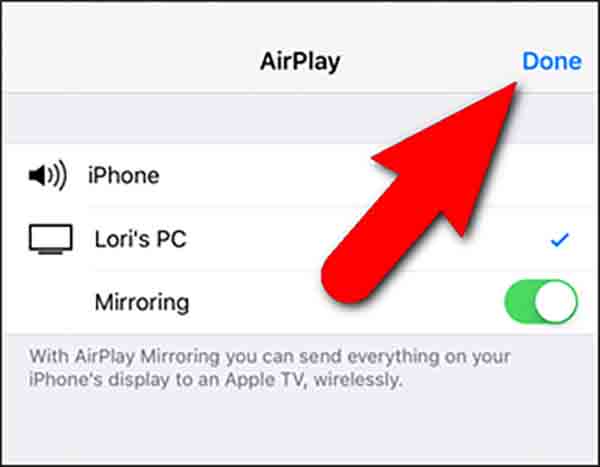
Reflector
Reflector is een andere AirPlay-ontvanger om het iPhone-scherm zonder kabels naar de computer te spiegelen. Je kunt het gratis downloaden voor zijn gratis proefperiode van zeven dagen. Hier leest u hoe u Reflector gebruikt om het iPhone-scherm op de computer te tonen.
Stap 1 Ga naar de officiële website om de volledige versie van Reflector te downloaden. Download de bestandsverkenner om deze naar uw bureaublad te slepen.
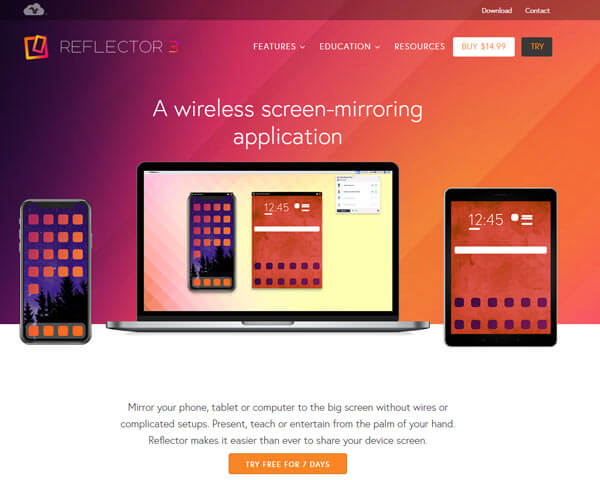
Stap 2 U vindt het Reflector-pictogram rechtsonder op uw computer. Dubbeltik vervolgens op de optie om deze te openen. De eerste keer dat je het gebruikt, moet je de naam en het wachtwoord van airplay instellen.
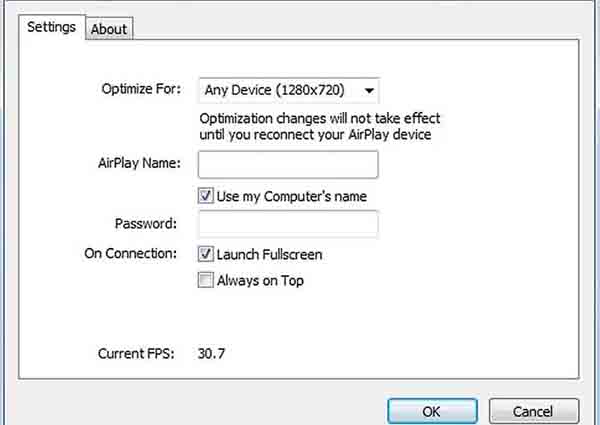
Stap 3 Ga naar je iPhone om Airplay te openen om te beginnen met spiegelen. Druk op het tabblad "Airplay" om Reflector in de lijst te vinden. Tik vervolgens op de optie om "Mirroring" te selecteren. Zodra u de optie "Mirroring" inschakelt, kunt u het iPhone-scherm op de computer vinden.
Snelle tijd is een systeem-standaard mediaspeler van Mac of iOS. Naast het afspelen van video's, kan het ook een iPhone-scherm weergeven op een computer met een USB-verbinding.
Stap 1 Verbind het iOS-apparaat met de Mac via een Lightning-naar-USB-kabel.
Stap 2 Ga naar QuickTime om een filepickermenu te openen. Klik op "Bestand" om "Nieuwe filmopname" te kiezen.
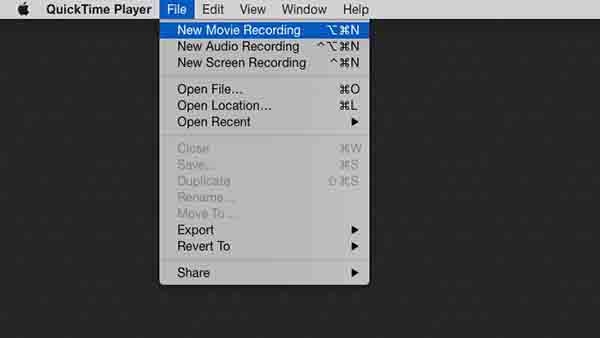
Stap 3 Selecteer je iPhone in de cameralijst. Je iPhone-scherm wordt weergegeven op de computer. U kunt ook tegelijkertijd het scherm opnemen.
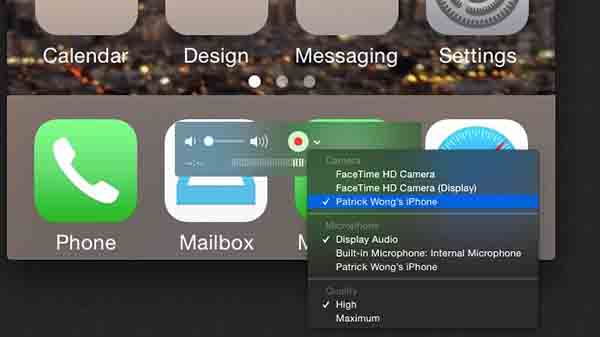
Zodra u de iPhone op de computer weergeeft, kunt u films, muziekbestanden of zelfs de gameplay op het iPhone-scherm opnemen. Of u nu de standaard iPhone-opnameprogramma's of AirPlay-ontvangers gebruikt, er zijn beperkte functies om iPhone-schermen op te nemen. Aiseesoft Scherm opnemer is een aanbevolen programma om het scherm van de iPhone op de computer op te nemen.
Kenmerken:
1. Neem schermvideo's op volledig scherm of aangepast schermformaat voor iPhone op.
2. Leg online, streaming audio en microfoonstem vast.
3. Maak snapshots voor belangrijke informatie over het iPhone-scherm.
4. Geavanceerde bewerkingsfuncties om opgenomen iPhone-video en snapshots te bewerken.
5. Voeg tekst, pijl, lijn toe en teken op de video met het deelvenster Tekenen.
100% veilig. Geen advertenties.
100% veilig. Geen advertenties.
Stap 1 Voer Aiseesoft Screen Recorder uit op uw computer, klik op de optie "Videorecorder". Pas het scherm aan om het iPhone-scherm op de computer op te nemen.
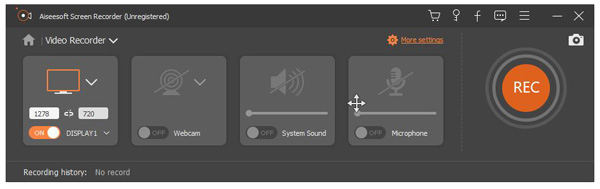
Stap 2 Stel het opnamegebied in op volledig scherm of aangepaste schermgrootte. Kies de audiobron en pas deze aan in het juiste volume. Klik op de "REC" -optie om uw iPhone-scherm op de computer op te nemen.
Stap 3 Tijdens schermopname kunt u video bewerken en tekst, lijn en specifieke labels toevoegen aan de vastgelegde video. Na de schermopname kunt u een voorbeeld van de opgenomen video bekijken. Sla het vervolgens op als elk populair videoformaat dat je nodig hebt.
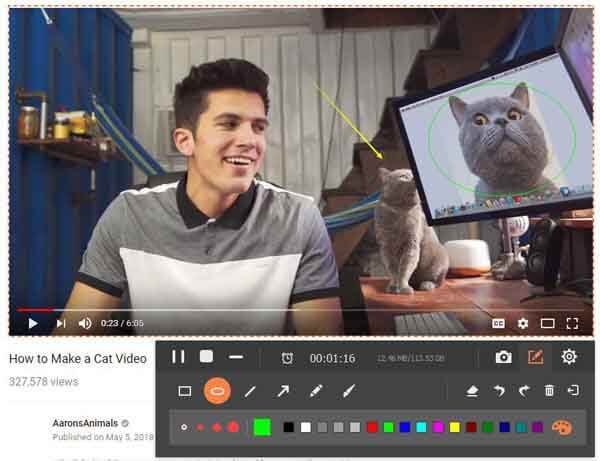
Apple heeft enkele functies ontwikkeld om iPhone en Mac naadloos samen te laten werken. Naast het weergeven van het iPhone-scherm op de computer, kunt u op dezelfde manier de iPhone vanaf de computer bedienen via dezelfde Wi-Fi-verbinding. Hierna volgen de stappen.
Stap 1 Stel Switch Control in op uw computer. Verbind je iPhone en computer met hetzelfde wifi-netwerk.
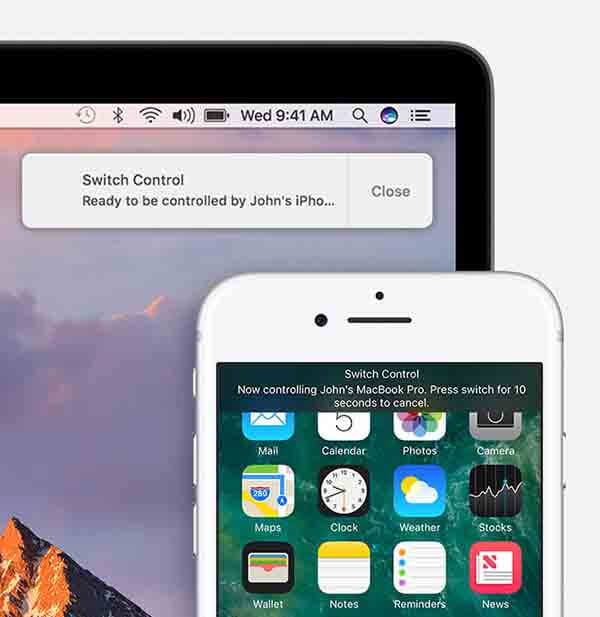
Stap 2 Stel Switch Control in op uw computer. Verbind je iPhone en computer met hetzelfde wifi-netwerk.

Stap 3 Als u deze functie wilt uitschakelen, selecteert u gewoon "Verbinding verbreken" om het te sluiten.
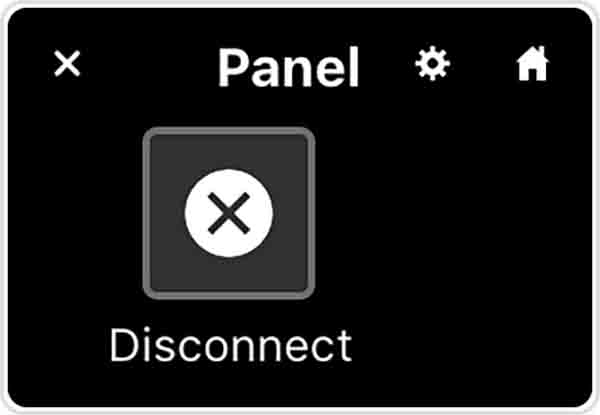
Wat is iPhone-schermspiegeling?
Het spiegelen van het iPhone-scherm is een draadloze manier om de inhoud van uw iPhone in realtime op een ander apparaat weer te geven.
Kan ik mijn Android-telefoon spiegelen naar mijn Windows-pc?
Zeker. Aiseesoft Phone Mirror kan uw handige tool zijn om uw Android-scherm naar uw pc te casten.
Hoe spiegel ik mijn iPhone naar Mac?
QuickTime kan u helpen uw iPhone te spiegelen naar Mac. U moet uw iPhone met een USB-kabel op de Mac aansluiten. Open vervolgens QuickTime, klik op Bestand en kies Nieuwe filmopname. Klik op Opties en kies vervolgens uw verbonden iPhone. Vervolgens wordt uw iPhone-scherm onmiddellijk weergegeven.
Conclusie
Wanneer u de iPhone op de computer wilt weergeven, kunt u 3 handige programma's vinden om de iPhone op de computer te bekijken met of zonder AirPlay. Om muziekbestanden en video op te nemen, zou Aisessoft Screen Recorder een leuke oplossing moeten zijn. Zelfs als u de iPhone vanaf de computer wilt bedienen, kunt u nuttige informatie in het artikel krijgen.

Met Phone Mirror kunt u uw telefoonscherm naar uw computer casten voor een beter beeld. U kunt tijdens het spiegelen ook uw iPhone/Android-scherm opnemen of snapshots maken zoals u wilt.
100% veilig. Geen advertenties.