iPhone is een populaire slimme handset over de hele wereld. U kunt videogames spelen, de nieuwste HD-films bekijken, naar uw favoriete muziek luisteren en meer op uw iPhone. De grootste uitdaging is nog steeds het kleine scherm, hoewel Apple er veel aan heeft verbeterd. Om gebruikers te helpen iPhone-schermen op een grote monitor te bekijken, heeft Apple de functie voor schermspiegeling toegevoegd aan iOS. Deze gids richt zich op hoe u scherm spiegelen van iPhone naar Mac naar behoren.
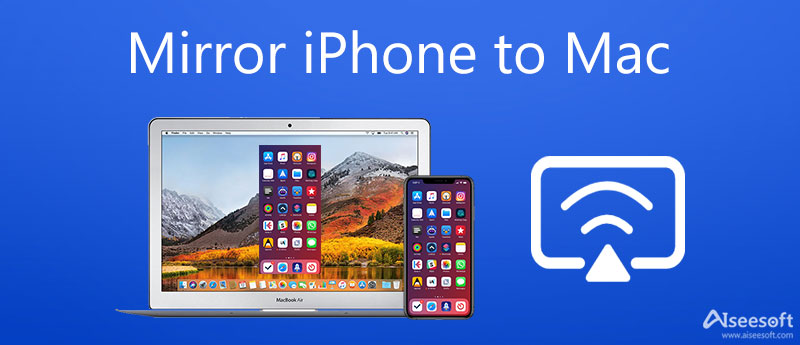
QuickTime Player is veel meer dan een mediaspeler op Mac. Het bevat een breed scala aan bonusfuncties, zoals het spiegelen van het iPhone-scherm naar MacBook met een USB-kabel. Omdat het installatieproces een beetje ingewikkeld is, leggen we de stappen in detail uit.
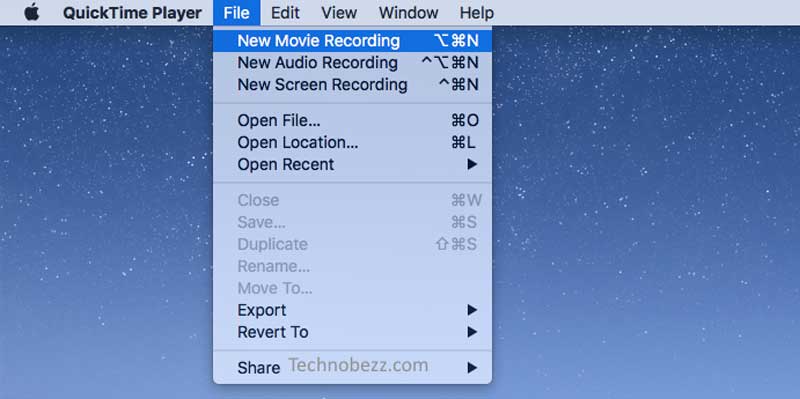
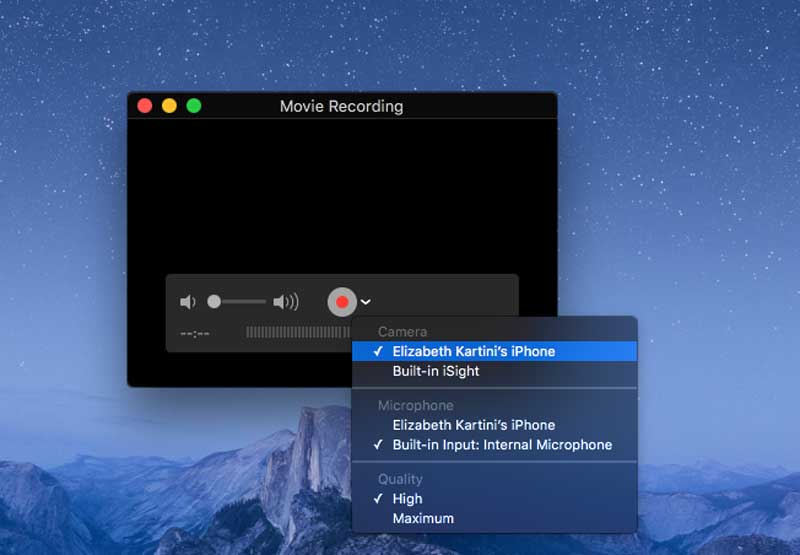
Opmerking: Op deze manier heb je geen draadloze netwerken nodig, maar je moet wel een USB-kabel hebben.
AirPlay is een draadloze verbinding die beschikbaar is om het iPhone-scherm naar Mac te spiegelen. In tegenstelling tot de QuickTime Player is op deze manier geen USB-kabel nodig. Hoewel je wordt gevraagd om wifi op je iPhone in te schakelen, heb je geen echte internetverbinding nodig.
U kunt rechtstreeks via AirPlay bestanden tussen iPhone en Mac overbrengen. Als het gaat om iPhone-schermspiegeling naar Mac, hebt u een ontvanger-app nodig. We gebruiken Reflector 4 als voorbeeld om u de procedure te laten zien.
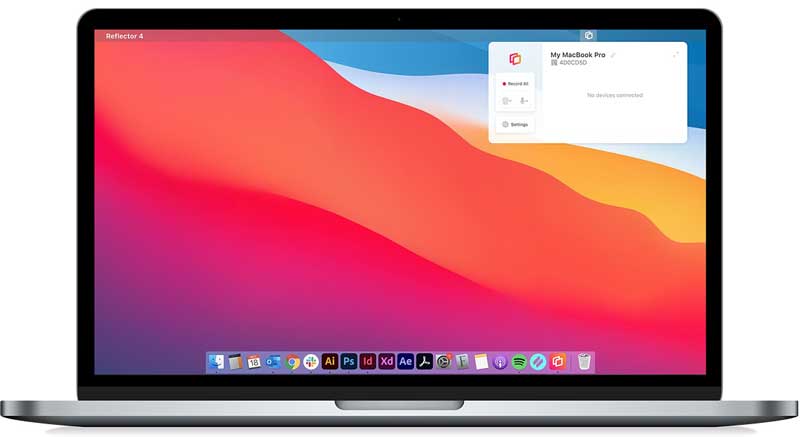
Op iPhone 8 of eerder: veeg omhoog vanaf de onderkant van uw scherm.
Op iPhone X of nieuwer: veeg naar beneden vanaf de rechterbovenhoek van een scherm.
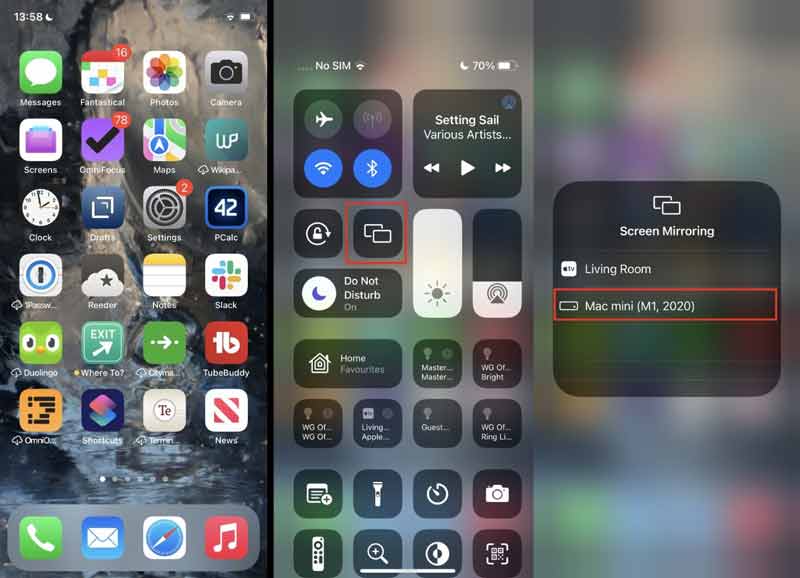
Reflector is een specifieke app om het iPhone-scherm naar MacBook te spiegelen. In feite hebben de meeste streaming-apps ingebouwde AirPlay-functionaliteit, zoals Netflix, YouTube en meer. Met hen heb je geen extra apps nodig om je iPhone-scherm te spiegelen naar een groot scherm. Deze handleiding neemt YouTube als voorbeeld.
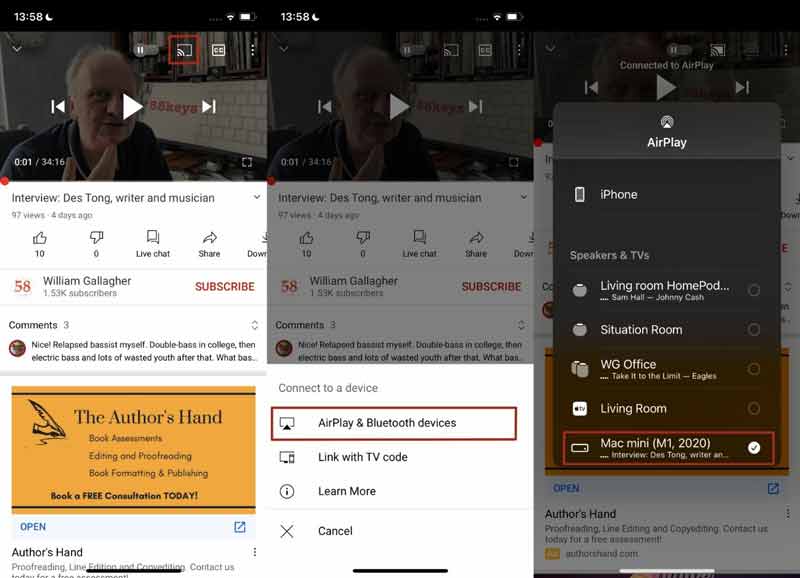
Opmerking:Als je het spiegelen van het scherm in YouTube niet stopt, wordt de verbinding voortgezet. Dat kan de acties op je MacBook onderbreken.
Breid het lezen uit
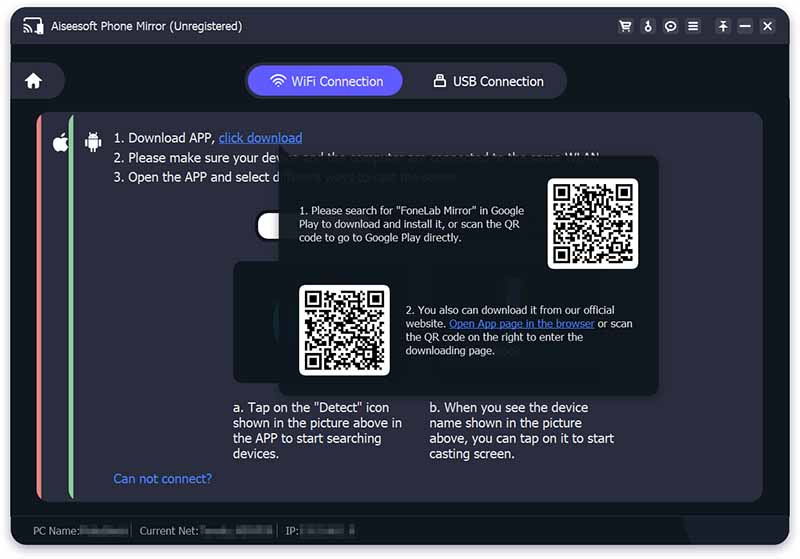
In de meeste gevallen spiegelt u het iPhone-scherm naar de pc om video's of gameplay op een computer op te nemen. De draadloze verbinding biedt deze mogelijkheid echter niet. Daarom heb je een iPhone-schermspiegeltool met bonustools nodig. Aiseesoft telefoon spiegel is een van de beste tools op de markt.

154,940 Downloads
Aiseesoft Phone Mirror – Beste iPhone Mirror en Recorder Tool
100% veilig. Geen advertenties.
1. Kun je AirPlay iPhone naar Mac?
Ja, u kunt AirPlay-documenten, muziek, bestanden en meer van iPhone naar Mac afspelen. Bovendien kun je hiermee video's en presentaties streamen tussen iPhone en Mac.
2. Waarom wordt mijn Mac niet weergegeven bij schermspiegeling?
Ten eerste moet je je iPhone en Mac op hetzelfde wifi-netwerk plaatsen wanneer je schermspiegeling gebruikt. Hoewel het een draadloze verbinding is, moet je de twee apparaten zo dicht mogelijk bij elkaar plaatsen. Zorg er bovendien voor dat uw software is bijgewerkt naar de nieuwste versie.
3. Heeft mijn Mac AirPlay?
De AirPlay is beschikbaar voor MacBook-, MacBook Air- of MacBook Pro-modellen die zijn uitgebracht in 2011 en later met macOS 10.8 (Mountain Lion) of later. Je kunt de volledige lijst bekijken op de officiële website van Apple.
Conclusie
Deze tutorial heeft je verteld hoe je het iPhone-scherm kunt spiegelen naar MacBook Pro/Air, iMac en meer. Met de QuickTime Player kunt u het iPhone-scherm op Mac bekijken met een USB-kabel. Als u de voorkeur geeft aan een draadloze verbinding, is de ingebouwde AirPlay-functie beschikbaar. Nu kunt u een geschikte methode kiezen en onze stappen volgen om deze snel te krijgen. Meer vragen? Laat gerust een berichtje achter in het commentaarveld onder dit bericht.

Met Phone Mirror kunt u uw telefoonscherm naar uw computer casten voor een beter beeld. U kunt tijdens het spiegelen ook uw iPhone/Android-scherm opnemen of snapshots maken zoals u wilt.
100% veilig. Geen advertenties.