Veel mensen hebben hun computergeluiden en stem standaard gespeeld met Skype en ze haten het dood, maar het kan erg handig zijn voor andere mensen. Hoewel effectief tijdens Skype-spraakcommunicatie, is de microfoon van uw computer een ineffectieve uitzendbron wanneer deze tegen een andere luidspreker wordt gehouden. Om het afspelen van geluid tijdens een Skype-gesprek te delen, is het effectiever om de instellingen voor geluidsinvoer van uw systeem opnieuw te configureren, zodat uw Skype-vrienden uiteindelijk horen wat u hoort via uw computerluidsprekers.
Audio afspelen via Skype kan verrassend eenvoudig zijn, zolang je de juiste tutorials volgt. In het volgende artikel laten we u zien hoe u computeraudio via Skype kunt afspelen.
Standaard overbruggen geluidsapparaten geen systeemaudio naar de microfoonfeed. Dit kan worden bereikt met software of hardware. Als je het via software wilt doen, moet je de stereomixoptie gebruiken of het is equivalent als je geluidsapparaat dit ondersteunt. Als dat niet het geval is, moet u virtuele audiosoftware van derden vinden waarmee u hetzelfde kunt doen.
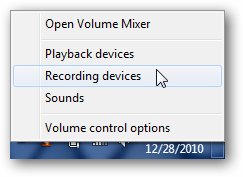
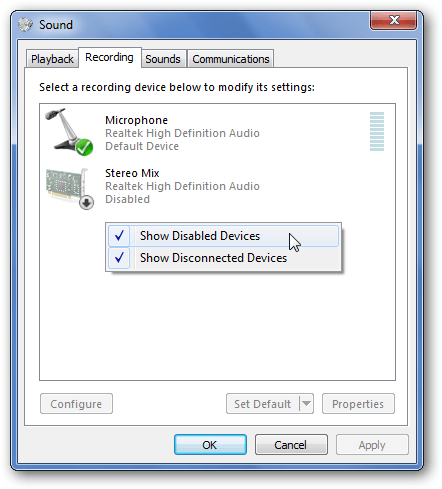
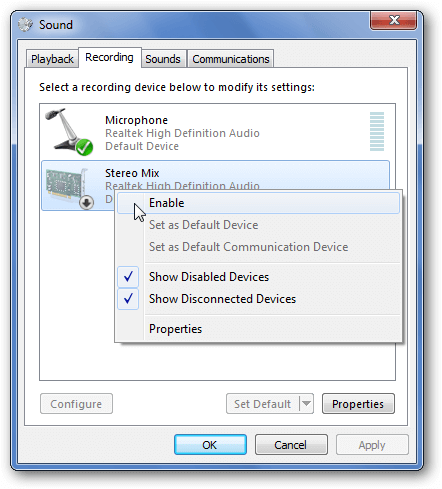
Zodra je dat hebt gedaan, ga je naar de Skype-audio-instellingen (Tools / Options) en stel je de microfoon in op Stereo Mix.
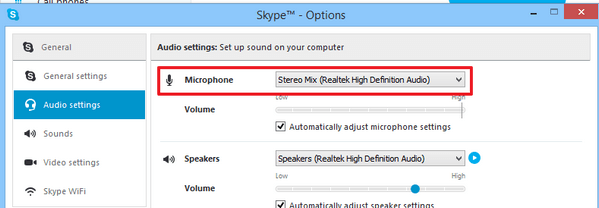
Roep vervolgens de andere Skype-partij op en start het afspelen van audio op de lokale pc. Het andere uiteinde van het Skype-gesprek hoort de muziek langs de lijn.
Anders dan de hardware-oplossing, kunt u zich ook wenden tot een handige applicatie genaamd VoiceMeeter. Donationware audio-app VoiceMeeter is de tool die je nodig hebt om computer via Skype te spelen, de app is een virtuele audiomixer met drie ingangen (twee hardware, één software) en drie uitgangen en mengt deze via twee bussen.
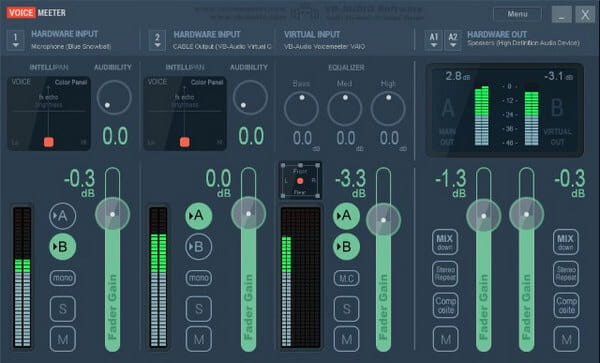
Als je audio wilt delen via een Skype-gesprek, moet je VoiceMeeter correct configureren. Laad na de installatie de app en sluit een koptelefoon en microfoons aan. Start ook Skype en zorg ervoor dat je een mediaspeler klaar hebt staan om een audiotrack te testen om te delen. Selecteer vervolgens uw bewakingsapparaat, voeg uw microfoon toe en maak van de spraakmeter uw standaard afspeelapparaat.
Om door te gaan met Skype Meeting VoiceMeeter, hebt u een extra app nodig om VoiceMeeter te helpen de audio te plaatsen waar u wilt. Ga naar www.vb-cable.com en download de VB-AUDIO Virtual Cable, een andere tool voor donatiesoftware. De basisconfiguratie van VoiceMeeter is nu aanwezig, dus het is tijd om Skype in de mix te brengen.
1. Waarom neemt Skype mijn geluid over?
Dat komt omdat Windows inkomende Skype-oproepen detecteert als communicatieactiviteit. Als u het werkelijke volume van uw geluid wilt behouden, kunt u de instellingen aanpassen op het tabblad Communicatie van Windows-geluidseigenschappen.
2. Hoe verander ik mijn audio-instellingen op Skype?
Zoek en klik op het tandwielpictogram in het Skype-venster. Ga naar Extra> Instellingen audioapparaat of Instellingen videoapparaat. In de instellingen van het audioapparaat kunt u de microfoon of luidspreker selecteren die u wilt gebruiken.
3. Kan ik Skype-videogesprekken op mijn computer opnemen?
Ja. Met Aiseesoft Screen Recorder kan dat Skype-videogesprekken opnemen met gemak. Open Screen Recorder en selecteer de functie Videorecorder. Schakel zowel de opties Systeemgeluid als Microfoon in. Klik vervolgens op de REC-knop om uw Skype-videogesprekken op te nemen.
Met dat alles klaar, bent u nu klaar om Skype-oproepen te doen naar enkele of meerdere contacten. Terwijl u praat, kunt u audioclips op uw computer afspelen die via VoiceMeeter worden verzonden en in uw microfoonaudio worden gemengd en vervolgens in de virtuele invoer die u in Skype instelt.
Audio Player
1.1 Audio Player
1.4 Sirius XM-speler
1.5 Beste MP3-speler
1.6 FLAC-speler
1.7 WAV-speler
1.8 AMR-speler
1.9 OGG Player

Aiseesoft Screen Recorder is de beste schermopnamesoftware om alle activiteiten vast te leggen, zoals online video's, webcamgesprekken, games op Windows / Mac.
100% veilig. Geen advertenties.
100% veilig. Geen advertenties.