Uw iPhone of iPad moet mogelijk worden ingevoerd Herstelmodus wanneer het updaten van een iOS-apparaat via Software-update niet werkt, reageert uw iPhone / iPad volledig niet meer, of wanneer u een slechte deta niet verwijdert, enz. Zet uw iPhone of iPad in de herstelmodus is niet erg ingewikkeld, maar u moet weet dat de herstelmodus belangrijk maar riskant is.
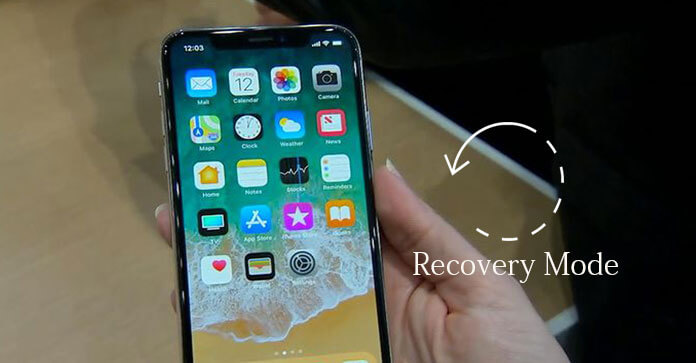
Apple heeft de manier veranderd om opnieuw opstarten of een harde reset van iPhone 8 en iPhone 8 Plus te forceren. In dit geval is de manier om de iPhone 8 en iPhone 8 Plus in de herstelmodus te zetten ook veranderd.
In dit bericht willen we beschrijven hoe je iPhone X / 8/7/6 of iPad Pro / Air / mini, etc. in de herstelmodus kunt zetten, en eenvoudig hoe je verlaat de iPhone / iPad herstelmodus .
Apple brengt enkele wijzigingen aan. In iOS 11/12 kunnen gebruikers de zijknop (ook wel aan / uit-knop of slaap / waakknop genoemd) en de knoppen Volume omhoog / omlaag ingedrukt houden om de nood-SOS-functie te activeren. Gewoonlijk mag Recovery alleen in het ergste geval worden gebruikt. Als u uw iPhone 8 of iPhone 8 Plus niet kunt herstellen of bijwerken, is de herstelmodus nodig. Hier laten we u zien hoe u de iPhone 8 of iPhone 8 Plus in de herstelmodus zet. Houd er eerst rekening mee dat u al uw gegevens op uw iPhone 8/8 Plus krijgt wanneer u deze herstelt met de herstelmodus. Voordat je dit uitvoert, kun je maar beter maak een back-up van je iPhone.
FoneLab - iOS-gegevensback-up en -herstel
Download FoneLab nu om een back-up te maken van iPhone / iPad / iPod-bestanden. Trouwens, het herstelt ook gegevens van de back-up die je hebt gemaakt.
Vereisten voor gereedschap
Stap 1Sluit je iPhone af. Houd de aan / uit-knop 3-5 seconden ingedrukt en schuif vervolgens om uit te schakelen.
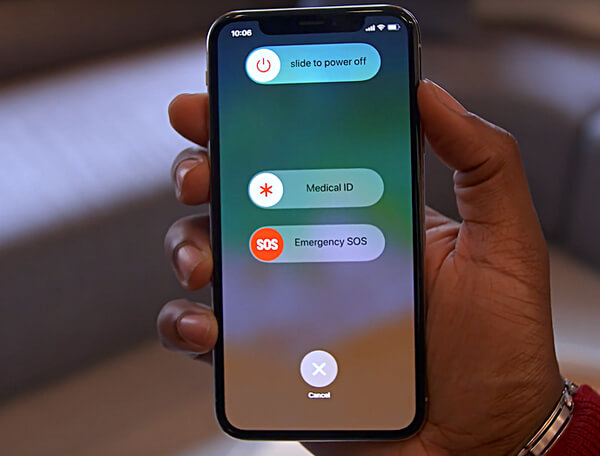
Stap 2Verbind uw iPhone 8 of iPhone 8 Plus met de computer. Open iTunes dan.
Stap 3Wanneer het apparaat op de computer is aangesloten, forceert u de herstart van de iPhone.
Stap 4Druk kort op de knop Volume omhoog. Druk vervolgens kort op de knop Volume omlaag.
Stap 5Houd ten slotte de zijknop (de aan / uit-knop of de sluimerknop) ingedrukt totdat je het scherm ziet verschijnen met het iTunes-logo. 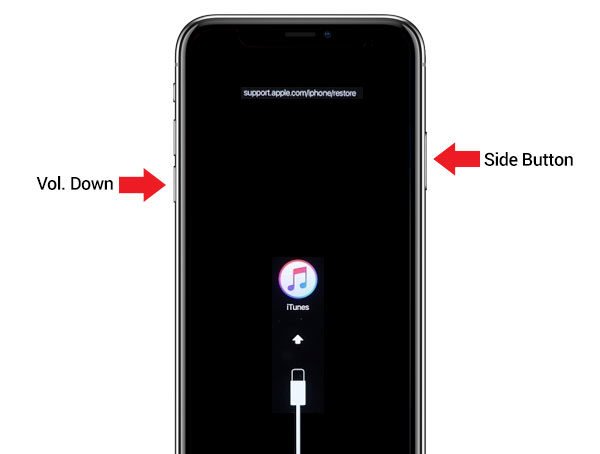
Stap 6iTunes zou u een bericht moeten geven om de iPhone te herstellen of bij te werken. Het is aan jou. iTunes probeert iOS opnieuw te installeren op je iPhone 8 of iPhone 8 Plus. Als het downloaden meer dan 15 minuten duurt, verlaat de iPhone de herstelmodus. Raak niet in paniek, laat de download voltooien en herhaal deze stappen opnieuw.
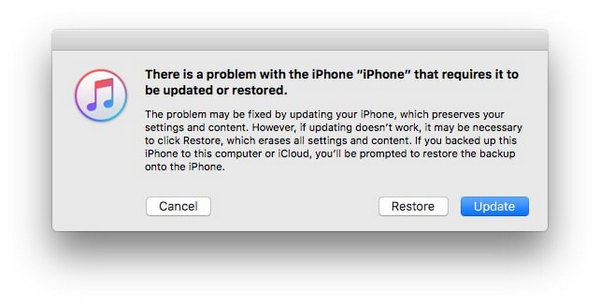
Stap 7> Wanneer het update- of herstelproces voorbij is, stelt u uw iPhone 8 of iPhone 8 Plus in.
Opmerking: Als u uw iPhone 8 of iPhone 8 Plus per ongeluk in de herstelmodus zet, raak dan niet in paniek, u kunt de herstelmodus verlaten zonder dat u uw iPhone hoeft te herstellen of bij te werken. Koppel de iPhone los van de computer en druk op de zijknop om hem opnieuw op te starten.
De manier waarop de iPhone 7/7 Plus naar de herstelmodus gaat, is hetzelfde als hierboven. Bij de iPhone 7 en 7 Plus wordt de Home-knop vervangen door een 3D-touchpad. Als zodanig kunt u op de zijknop en de volume-omlaagknop drukken om de iPhone in de herstelmodus te zetten.
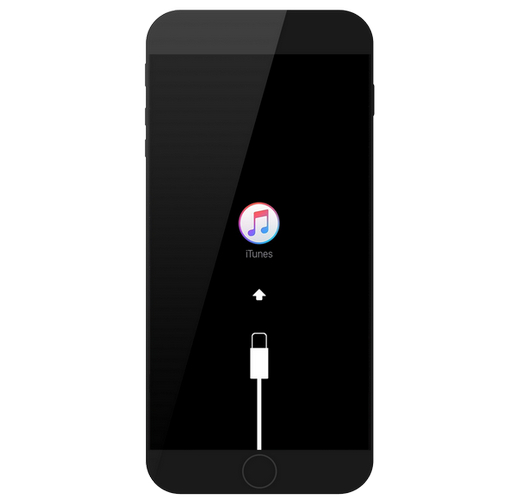
Stap 1Als iTunes open is, sluit het dan. Verbind je iPhone met je Mac / Windows-computer met behulp van een bliksemkabel en start iTunes.
Stap 2Forceer je iPhone opnieuw: druk op de sluimerknop en de startknoppen. Laat ze niet los en blijf vasthouden totdat je het herstelscherm ziet (scherm met een iTunes-logo).
Stap 3Op iTunes krijg je een iTunes-bericht met de opties 'Herstellen' of 'Bijwerken'. Kies welke functie u nu waarschijnlijk gaat uitvoeren. Het is je gelukt om de iPhone in de herstelmodus te zetten.
Stap 4Stel daarna je iPhone in.
De manier om de iPad in de herstelmodus te zetten, is ook hetzelfde als die van de iPhone 6s. Een klein verschil, u moet weten dat op de iPad de knop voor de sluimerstand in de rechterbovenhoek staat. Op deze manier druk je tegelijkertijd op die sluimerknop en de startknop onderaan in het midden, terwijl je de iPad verbonden houdt met de computer waarop de nieuwste iTunes is geïnstalleerd.
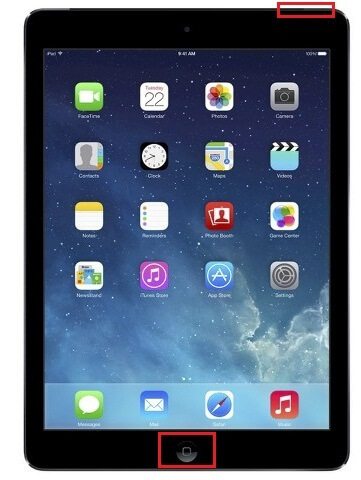
Wanneer u het iTunes-logo ziet verschijnen, slaagt uw iPhone erin de herstelmodus te activeren.

We zullen eenvoudig vermelden hoe de iPhone / iPad-herstelmodus wordt afgesloten.
Om de herstelmodus op iPhone 8, iPhone 8 Plus, iPhone7, iPhone 7 Plus te verlaten, moet u in plaats van op de Home-knop te drukken, op de knop Volume omlaag drukken omdat de Home-knop op deze modellen wordt vervangen door een 3D-touchpad.
Stap 1Koppel in de herstelmodus de iPhone los van de computer.
Stap 2Druk nu tegelijkertijd op de zijknop en de knop Volume omlaag.
Stap 3Laat de twee knoppen los totdat je het Apple-logo op het scherm ziet verschijnen en laat je iPhone opstarten.
Stap 1Koppel de iPhone los van de computer in de herstelmodus.
Stap 2Druk nu tegelijkertijd op de knoppen Sleep / Wake en Home.
Stap 3Laat de twee knoppen los wanneer je het Apple-logo op het scherm ziet. Dat betekent dat u uit de herstelmodus bent gekomen.
Het is gemakkelijk om de iPad de herstelmodus te laten verlaten. De manier is vergelijkbaar met het bovenstaande. Maar de zijknop bevindt zich rechtsboven op het apparaat, niet aan de rechterkant.
Stap 1Koppel uw iPad los van de computer in de herstelmodus.
Stap 2Druk tegelijkertijd op de knoppen Sleep / Wake en Home, totdat je het Apple-logo ziet op het iPad-scherm.
Stap 3Als je het logo ziet, laat je de knoppen los. Vervolgens start de iPad opnieuw op.
Je iPhone of iPad zit vast in de herstelmodus? FoneLab - iOS systeemherstel kan jou helpen. iOS Systeemherstel is een geweldige optie wanneer je iPhone of iPad vastzit in de herstelmodus.
Stap 1Start iOS systeemherstel
Download en installeer FoneLab. Verbind uw iPhone of iPad met de computer via een USB-kabel. Kies de optie "iOS systeemherstel" in de interface.

Stap 2Detecteer iPad herstelmodus
Druk op de "Start" -knop. Vervolgens detecteert iOS Systeemherstel of uw iPad vastzit in de herstelmodus of DFU-modus.

Stap 3Download iOS-firmware
Het programma detecteert binnenkort uw iPad-model. Klik vervolgens op de knop "Repareren" om de juiste firmware te downloaden die bij uw iPad past.

Vervolgens wordt de firmware snel gedownload.

Stap 4Fix iPhone / iPad zit vast in herstelmodus
Wanneer het downloaden van de firmware is voltooid, kan iOS Systeemherstel de iPad die vastzit in de herstelmodus automatisch repareren en de iPad snel uit de herstelmodus halen.

Het proces om haal de iPhone uit de herstelmodus kan meer worden geleerd van de video:


In dit artikel beschrijven we voornamelijk hoe je de iPhone of iPad in de herstelmodus zet. Als jouw iPhone of iPad zit vast in de herstelmoduskun je FoneLab proberen - iOS systeemherstel.