Als QuickTime Player-gebruiker merkt u misschien dat er geen MP4-optie meer is in de exportfunctie. U kunt uw schermopname alleen opslaan in het MOV-formaat. Ben je op zoek naar een manier om te maken QuickTime-export MP4?
Wanneer u uw computerscherm vastlegt met de functie Schermopname van QuickTime, kunt u de vastgelegde video alleen opslaan in een MOV-bestand. U kunt QuickTime Player niet laten opnemen in MP4 in plaats van MOV. Gezien het feit dat we hier in dit bericht 3 eenvoudige manieren delen om u te helpen converteer QuickTime naar MP4.

Zoals hierboven vermeld, is het niet langer toegestaan om QuickTime-schermopname naar MP4 te exporteren. Nu mag u QuickTime exporteren naar 4K / 1080p / 720p / 480p QuickTime-film met H.264. In het eerste deel willen we u een eenvoudige manier delen om QuickTime-film snel te exporteren of te wijzigen als MP4.
Na de QuickTime-schermopname kunt u de normale manier gebruiken om de QuickTime-film te exporteren. U kunt op het Dien in op de bovenste menubalk en kies vervolgens de optie Exporteren. Daarna moet u het iPad, iPhone, iPod touch en Apple TV ... optie om uw QuickTime-schermopname te exporteren.
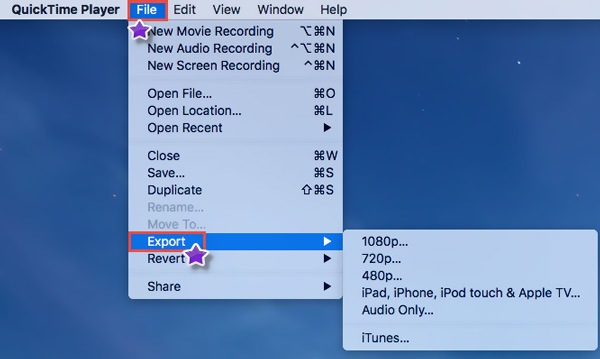
Met deze methode kunt u QuickTime naar M4V exporteren. U moet weten dat M4V technisch gezien MP4-indeling is. Als u QuickTime naar MP4 wilt exporteren, kunt u eenvoudig .m4v hernoemen naar .mp4.
Na de schermopname met QuickTime Player kunt u een MOV-bestand downloaden. Dit deel laat je kennismaken met een populaire QuickTime-tool voor het converteren van films, Video Converter Ultimate om u te helpen uw QuickTime-schermopname naar MP4 te converteren.

Downloads
100% veilig. Geen advertenties.
100% veilig. Geen advertenties.

Deze QuickTime naar MP4-converter is uitgerust met een batchconversiefunctie waarmee u een of meer QuickTime-films tegelijk naar MP4 kunt converteren.
Met slechts een paar klikken kunt u uw QuickTime-film converteren naar MP4 met hoge kwaliteit. Er zal geen verlies van beeldkwaliteit zijn tijdens het converteren. Je kunt er ook op vertrouwen converteer QuickTime MOV naar AVI met gemak. Download het gewoon gratis en probeer het.
Naast de bovenstaande methoden, kunt u er ook voor kiezen om QuickTime-film rechtstreeks op te nemen in MP4. U kunt de QuickTime Player vervangen door de krachtige schermopnamesoftware, Scherm opnemer. Het is speciaal ontworpen om alles vast te leggen dat op uw computerscherm wordt weergegeven, evenals audio pakken met hoge kwaliteit. Het is compatibel met zowel Windows-pc als Mac.

Downloads
100% veilig. Geen advertenties.
100% veilig. Geen advertenties.


Beter dan QuickTime Player, deze schermrecorder stelt u in staat om audio op te nemen System Sound en Microfoon. QuickTime neemt alleen geluid op van de microfoon.
Vraag 1. Hoe kan ik QuickTime gratis online naar MP4 converteren?
Er wordt een groot aantal online videoconverters op internet aangeboden die u kunnen helpen om MOV gemakkelijk naar MP4 te converteren. Als u niet weet welke u moet gebruiken, kunt u de populaire Gratis online video-omzetter een poging.
Vraag 2. Verliest de conversie van MOV naar MP4 kwaliteit?
Over het algemeen zal het converteren van MOV naar MP4 geen kwaliteitsverlies opleveren, dat merk je. Met veel QuickTime naar MP4-converters kunt u de gedetailleerde parameters van de uitvoerinstellingen aanpassen. U kunt dus een MP4-video-uitvoer krijgen met behoud van de originele beeld- en geluidskwaliteit.
Vraag 3. Ondersteunt QuickTime Player MP4?
U moet weten dat zowel QuickTime MOV als MP4 dezelfde MPEG-4-formaten kunnen gebruiken. Ze zijn meestal uitwisselbaar in een QuickTime-omgeving. In vergelijking met MOV is MP4 een populairder formaat en heeft het meer ondersteuning. Dus QuickTime Player ondersteunt het MP4-formaat.
Hoe kan QuickTime Player worden opgenomen in MP4 in plaats van MOV? Hoe QuickTime-film opslaan als MP4? Hoe converteer ik een QuickTime-schermopname naar een MP4-bestand? In dit bericht vind je gemakkelijk antwoorden op al deze vragen. Mocht u nog vragen hebben over de QuickTime-export MP4, kunt u een bericht achterlaten in de reactie.
Snelle tijd
QuickTime Video-editor Herstel niet-opgeslagen QuickTime-opname QuickTime Player voor Windows Converteer QuickTime naar AVI Gebruik QuickTime Slow Motion QuickTime-download QuickTime-scherm Audio-opname Converteer QuickTime naar AVI Converteer QuickTime MOV naar MP4 Converteer/Exporteer QuickTime naar MP4
Aiseesoft Screen Recorder is de beste schermopnamesoftware om alle activiteiten vast te leggen, zoals online video's, webcamgesprekken, games op Windows / Mac.
100% veilig. Geen advertenties.
100% veilig. Geen advertenties.