Note
- Maak een back-up van alle gegevens op uw telefoon voordat u een fabrieksreset uitvoert, omdat bij het resetten alle gegevens en instellingen op uw apparaat worden gewist.
Samsung is een van de meest populaire merken voor mobiele telefoons ter wereld. De meeste jongeren gebruiken liever Samsung-telefoons als ze niet voor de iPhone kiezen. Het maakt echter niet uit welk merk smartphone u gebruikt, er zijn momenten waarop u uw telefoon niet soepel kunt gebruiken, Samsung is geen uitzondering. Wanneer er een softwarecrash, niet-reagerend scherm, niet-detecteerbare simkaart enz. Op uw Samsung-telefoon is, kunt u proberen uw telefoon opnieuw op te starten om deze problemen op te lossen. Als de Samsung niet met succes opnieuw kan worden opgestart, voert u misschien eindelijk een fabrieksreset uit. Hoe Samsung eenvoudig en veilig opnieuw opstarten of resetten? Dit artikel zal je het antwoord vertellen.
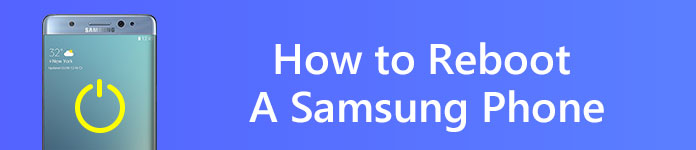
Start Samsung Phone opnieuw op
Als uw Samsung-telefoon is vastgelopen en niet meer reageert, houdt u de aan / uit-knop en de volumeknop tegelijkertijd langer dan 7 seconden ingedrukt om de telefoon opnieuw op te starten.
Er is iets waar u rekening mee moet houden voordat u uw Samsung opnieuw opstart.
Wat te doen als uw Samsung nog steeds vastloopt of soms niet reageert na opnieuw opstarten?
Als het opnieuw opstarten van uw apparaat uw Samsung niet kan helpen soepel te werken, is het de moeite waard om de fabrieksinstellingen van uw Samsung te herstellen.
Als uw Samsung-telefoon van tijd tot tijd bevroren of niet reageert, maar u kunt hem soms nog wel gebruiken, kunt u de fabrieksinstellingen handmatig herstellen.
Note
1Ga naar het menu om Instellingen te kiezen.
2Zoek "Back-up en reset" en klik erop.
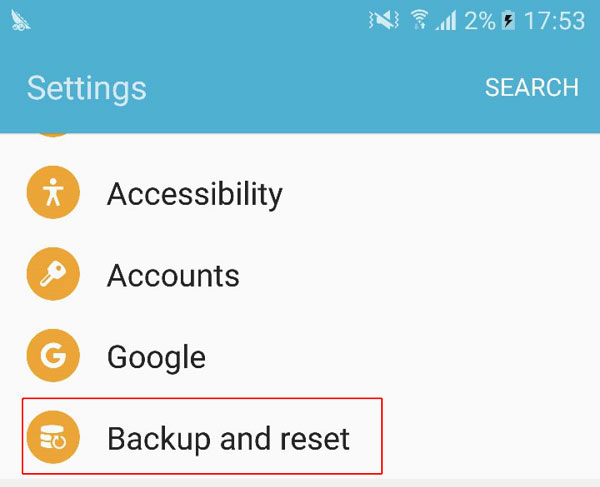
3Kies "Fabrieksinstellingen herstellen" in de lijst en klik vervolgens op "APPARAAT RESETTEN" om de fabrieksinstellingen van uw Samsung-telefoon te herstellen.
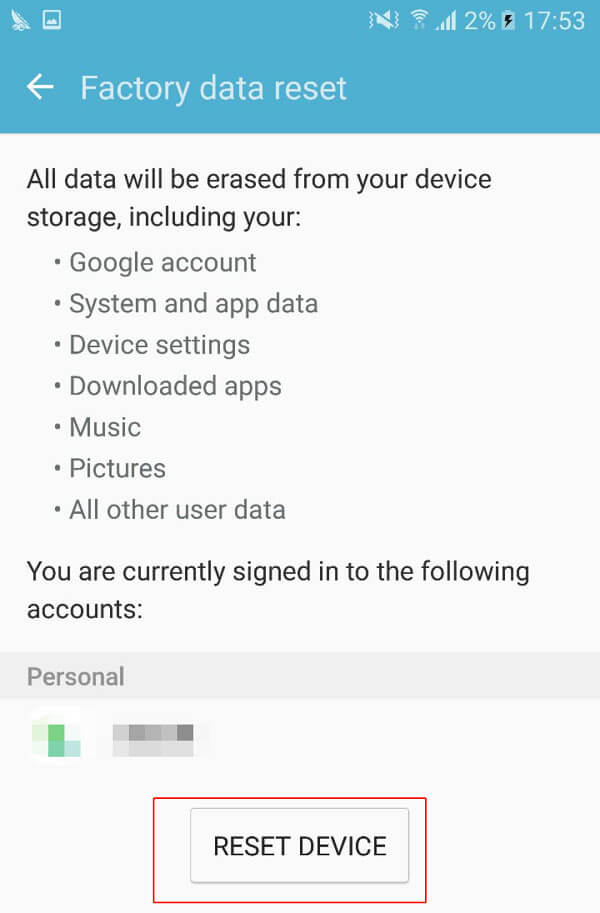
U kunt een back-up maken van alle gegevens van Samsung naar uw computer voordat u uw telefoon opnieuw instelt. Aiseesoft Android-gegevensback-up en -herstel is een van de beste back-uptools die hulp kunnen bieden. Het biedt een eenvoudige manier om een back-up te maken van alle soorten bestanden op uw Android-apparaat en deze te herstellen.
Functies van Aiseesoft Android-gegevensback-up en -herstel

Stap 1 Download en start Android Data Backup & Restore.
Stap 2 Kies de optie "Back-up en herstel van Android-gegevens".
Stap 3 Verbind uw Samsung met de software via een USB-kabel.
Stap 4 Kies de optie Back-up van apparaatgegevens of Back-up met één klik op basis van uw vraag om een back-up van uw Android-bestanden te maken.
Wat als uw Samsung continu niet meer reageert en u er geen toegang meer toe heeft? Houd rekening met deze oplossing.
Stap 1 Schakel uw Samsung uit door op de aan / uit-knop te drukken.
Stap 2 Druk tegelijkertijd op Volume omhoog, Menu / Home-knop, dan zal Samsung opstarten in herstelmodus.
Stap 3 Selecteer de optie "gegevens wissen / fabrieksinstellingen herstellen" in het herstelmenu. U kunt de volumeknop omhoog en omlaag gebruiken om te navigeren en de aan / uit-knop gebruiken om te selecteren.
Stap 4 Klik op "Ja" om de fabrieksresetbewerking te bevestigen.
Stap 5 Selecteer ten slotte "systeem nu opnieuw opstarten" om uw Samsung-telefoon opnieuw op te starten.
Houd er rekening mee dat deze oplossing alle gegevens uit uw interne geheugen wist. En aangezien u geen toegang heeft tot het niet-reagerende apparaat, is het moeilijk om een back-up te maken van de gegevens op uw Samsung voordat u het geforceerd reset.
Als uw Samsung-telefoon is bevroren, het systeem is gecrasht, door een virus is aangevallen, een zwart scherm heeft of in het water is getrokken, enz., Wordt u aangeraden om Aiseesoft Broken Android Data Extraction te gebruiken om de gegevens in uw interne opslag en SD-kaart te extraheren. Het stelt Samsung-gebruikers in staat om verschillende soorten gegevens zoals contacten, berichten, bijlagen bij berichten, oproeplogboeken, WhatsApp, WhatsApp-bijlagen, afbeeldingen, foto's, audio, video en andere documenten van uw interne opslag van Samsung en SD-kaart te redden. Nadat u deze Samsung-data-extractiesoftware hebt gebruikt om uw apparaat te scannen, kunt u een voorbeeld van de gegevens bekijken en alle gegevens van de kapotte telefoon naar uw computer extraheren.
Aiseesoft Broken Android-gegevensextractie is speciaal ontworpen voor Samsung-gebruikers, maar het is jammer dat er alleen een Windows-versie beschikbaar is.
Als u zoveel mogelijk gegevens van uw bevroren of niet-reagerende Samsung wilt extraheren voordat u de bovenstaande oplossing volgt om uw telefoon te resetten, kan Broken Android Data Extraction u een plezier doen om het mogelijk te maken om een back-up te maken van de gegevens van uw Samsung naar uw computer.
Stap 1 Download en start FoneLab voor Android, kies de optie Broken Android Data Extraction.
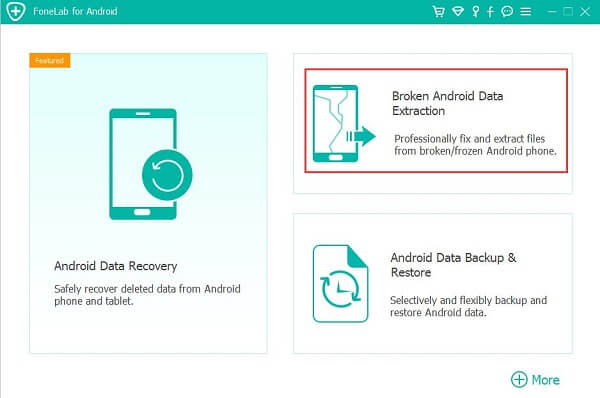
Stap 2 Verbind uw Samsung-apparaat met de computer via een USB-kabel om te zien of de Broken Android Data Extraction uw apparaat automatisch kan detecteren.
Stap 3 Klik op Start om de naam en het modelnummer van uw Samsung-telefoon te selecteren en volg de drie stappen om uw Samsung in de downloadmodus te zetten.
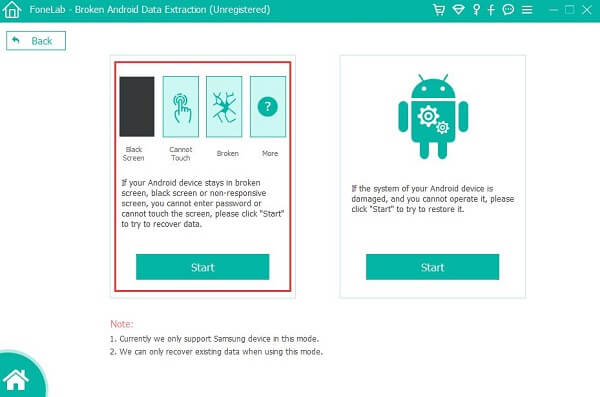
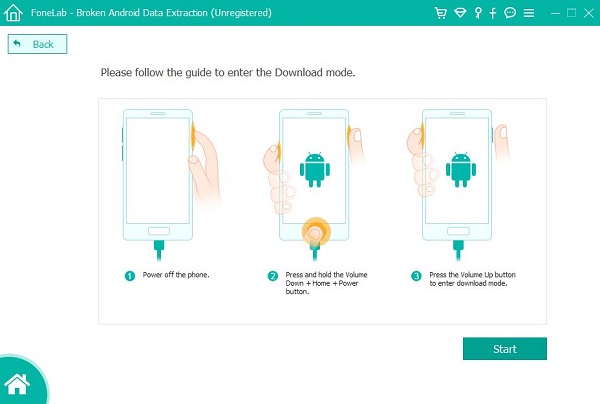
Stap 4 Nadat de downloadmodus met succes is ingevoerd, zal deze software analyseren en downloaden. Nadat het proces is voltooid, scant deze software automatisch uw telefoongegevens. U kunt een voorbeeld van de gescande gegevens bekijken en ze naar uw computer uitpakken.
Of u nu een back-up wilt maken van alle gegevens in uw bevroren Samsung voordat u een gedwongen reset uitvoert, of alle Android-gegevens van uw kapotte Samsung wilt extraheren om waardevol gegevensverlies te voorkomen, u wordt ten zeerste aanbevolen om Aiseesoft Broken Android Data Extraction te gebruiken om het doel te bereiken. Ik hoop dat alle bovengenoemde oplossingen u zullen helpen.