Zoals we weten, is VLC een krachtige mediaspeler die het afspelen van de meest populaire video- en audioformaten ondersteunt, zoals MP4, AVI, MP3, WMV, enz. Naast het afspelen van video's en audio, kan het ook de audio van de microfoon opnemen. We moeten echter opmerken dat het geen systeemgeluid kan opnemen. Lees dit bericht en leer hoe u audio kunt opnemen met VLC.
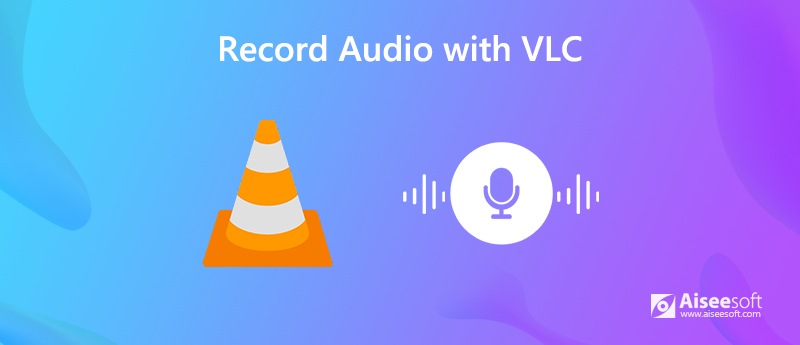
Voor het opnemen van audio met VLC, moet u weten dat VLC gebruikers alleen toestaat om audio op te nemen via de microfoon. Bekijk de stapsgewijze handleiding hieronder om audio van microfoon op te nemen via VLC op Windows en Mac.
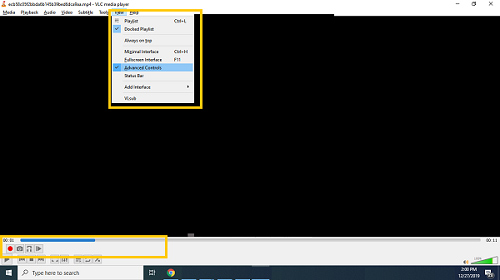
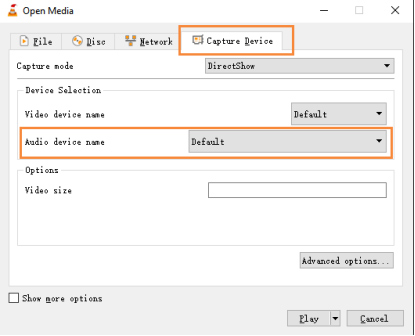
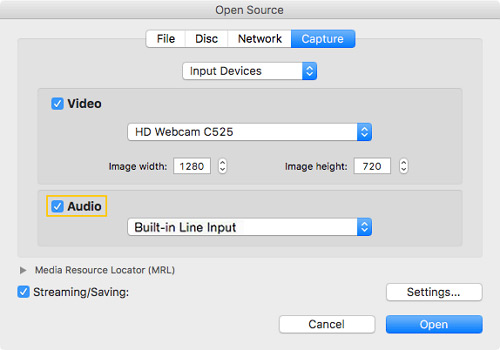
VLC kan audio van de microfoon opnemen. Als u VLC echter gaat gebruiken om audio van systeemgeluid op te nemen of uit een toepassing te halen, kan VLC u niet helpen dit te halen. Daarom moet u een professionelere audiorecorder kiezen om u te helpen audio van systeemgeluid op uw Windows of Mac op te nemen. Hier kunt u gebruik maken van Aiseesoft Audiorecorder om u te helpen muziek, radio of online audio op te nemen en de opgenomen audio op te slaan in MP3 / WMA / AAC / M4A voor eenvoudig afspelen.

Downloads
100% veilig. Geen advertenties.
100% veilig. Geen advertenties.

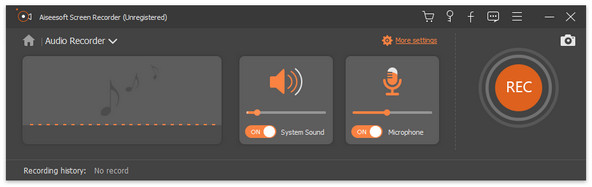


Je kunt deze audio-opname ook gebruiken om voice over muziek opnemen, muziek streamen, online video, gameplay, etc.
1. Hoe video op te nemen met VLC
Open eerst VLC op uw computer en klik op Media> Openen. Kies vervolgens het tabblad Capture Devices. Wijzig de vastlegmodus in Desktop. Klik daarna op het vervolgkeuzemenu naast de knop Afspelen en kies Converteren. Ga naar Bladeren om een bestemming te selecteren om de schermopname op te slaan en het bestand een naam te geven. Klik vervolgens op Start en uw scherm wordt opgenomen. Om de opname te stoppen, klik op de Stop-knop op VLC en het opnamebestand wordt automatisch op de bestemming opgeslagen.
2. Is VLC veilig om te downloaden?
VLC Media Player is volkomen veilig om naar uw computer te downloaden.
3. Hoe repareer ik VLC zonder geluid?
De VLC heeft geen geluidsprobleem dat kan worden veroorzaakt door een verouderde VLC-versie, die u kunt oplossen door te upgraden naar de nieuwste VLC-versie om de nieuwste programmaverbetering te krijgen die ontbreekt in uw vorige versie.
4. Wat is het beste alternatief voor VLC voor het opnemen van audio?
Het beste alternatief voor VLC is Aiseesoft Audiorecorder. U kunt het niet alleen gebruiken om geluid van intern of extern geluid op uw computer vast te leggen, maar ook om uw scherm op te nemen en eenvoudig snapshots te maken.
VLC-opname
Neem audio op met VLC 5 manieren om een video te draaien op Windows 10/8/7 en Mac Screenshot van VLC VLC-opnamescherm VLC neemt niet op
Aiseesoft Screen Recorder is de beste schermopnamesoftware om alle activiteiten vast te leggen, zoals online video's, webcamgesprekken, games op Windows / Mac.
100% veilig. Geen advertenties.
100% veilig. Geen advertenties.