Blu-ray biedt video en audio van de beste kwaliteit in een op schijven gebaseerd formaat waar u moeiteloos van kunt genieten in uw thuistheater. Als u die hoogwaardige Blu-ray-films wilt kopiëren voor weergave op draagbare apparaten, kan een Blu-ray-recorder aan uw behoeften voldoen.
Zoals u weet, is OBS (Open Broadcaster Software Studio) een gratis, open source en platformonafhankelijk streamingprogramma. Ondertussen werkt het ook als een geweldige opnametool om de schermactiviteiten, video's en audio op uw computer vast te leggen. Met behulp van OBS kunt u Blu-ray-schijven opnemen. In deze gids wordt uitgelegd hoe Blu-ray-films opnemen met OBS, evenals hoe u Blu-ray in hoge kwaliteit kunt vastleggen met een professionele Blu-ray-recorder.
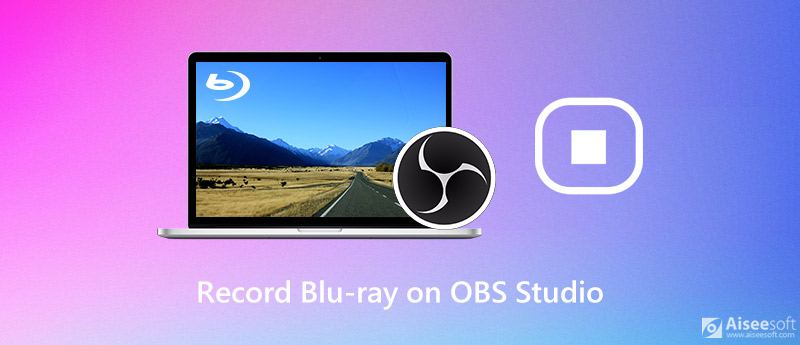
Voordat u met deze zelfstudie begint, moet u de nieuwste versie van OBS Studio downloaden van https://obsproject.com/download en volg de instructies om het op uw computer te installeren.
Om te beginnen zijn er enkele video-opname-instellingen die u moet configureren.
Open OBS door op het pictogram ervan op uw computer te klikken. Klik vervolgens op het Instellingen knop rechtsonder in de interface.
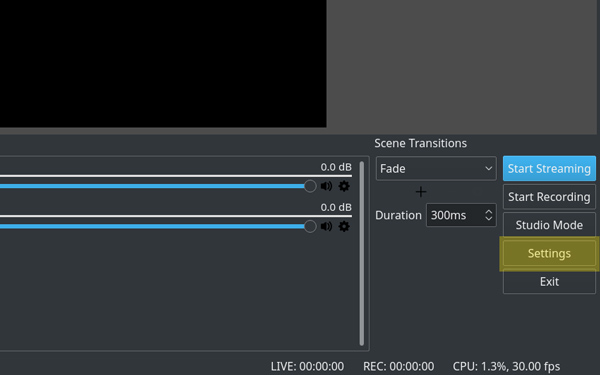
Navigeer naar de Video tabblad. Hier kunt u de basisresolutie, uitvoerresolutie, downscale filter en framesnelheid selecteren.
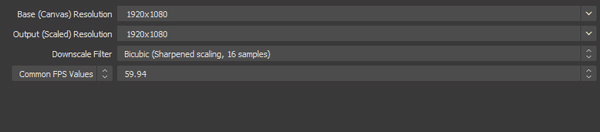
Ga dan naar de uitgang tab en verander de uitvoermodus in Geavanceerd.
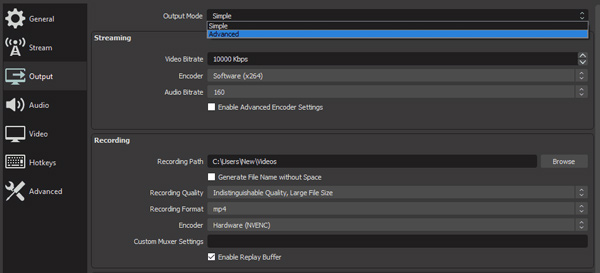
Zoek en klik op de opname-optie. Vervolgens kunt u het opnamepad, het opnameformaat, de audiotrack, de encoder, de bitsnelheid, de vooraf ingestelde CPU-gebruik en meer kiezen.
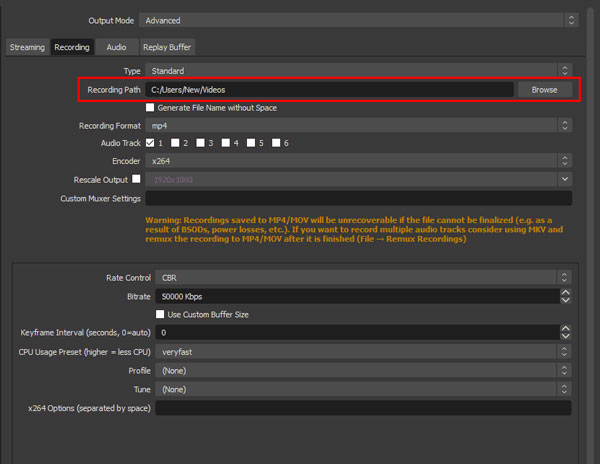
Keer terug naar het startscherm op OBS om de opname te starten. Eerst moet u een bron binnen deze scène toevoegen. Om een scène te maken, klikt u op de knop + onder aan het bronnen paneel en selecteer vervolgens Scherm vastleggen op Mac en Windows of Screen Capture op Linux.
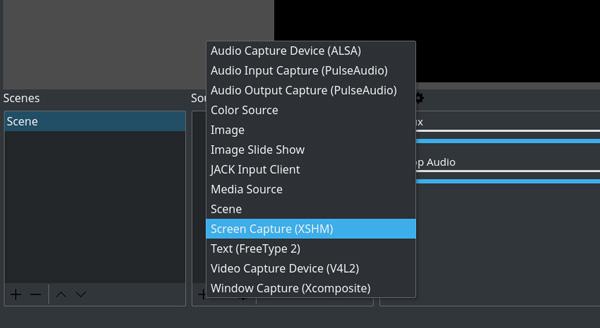
Klik op OK om te bevestigen.
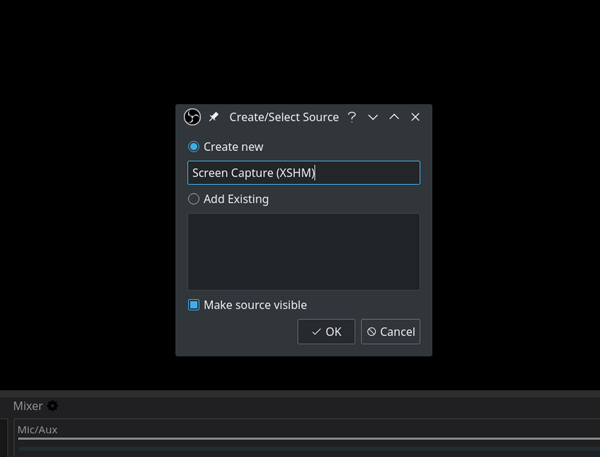
Klik nogmaals op OK in het volgende pop-upvenster.
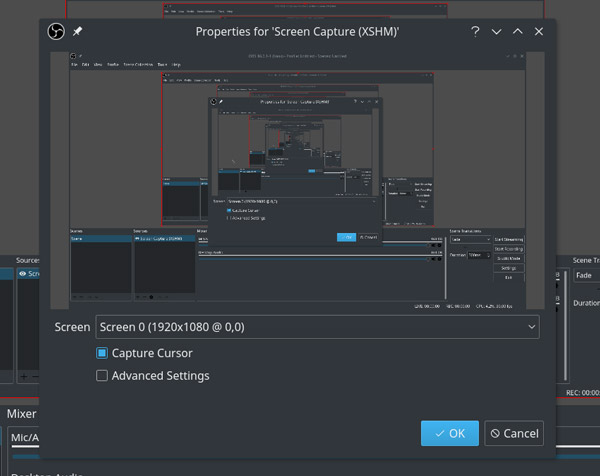
Als je klaar bent om op te nemen, klik je op de Opname starten optie rechtsonder.
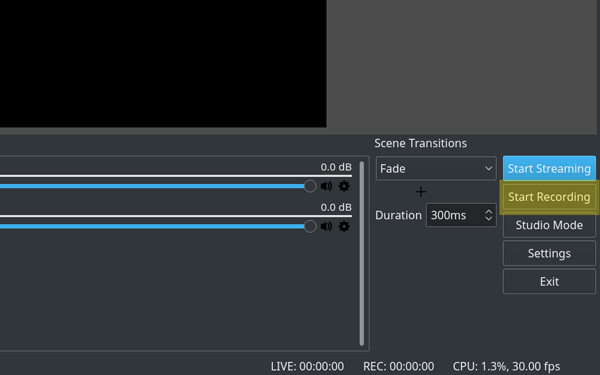
Dus dat is de basismanier om Blu-ray op te nemen met OBS. Maar als u een resultaat met een hoge resolutie en meer opnamefuncties wilt, lees dan verder om meer te weten te komen over een professionele Blu-ray-recorder.
Om onderweg van Blu-ray-films te genieten, laten we u hier graag een gebruiksvriendelijke maar krachtige Blu-ray-recorder zien – Aiseesoft schermrecorder. Het is de professionele Blu-ray-opnamesoftware om Blu-ray-films op te slaan in elk populair video- en audioformaat, inclusief SD-, HD- en zelfs 4K-videoformaten. Bovendien biedt het verschillende bewerkingsfuncties waarmee u pijlen, tekst, lijnen, rechthoeken, ellipsen, enz. kunt toevoegen tijdens het opnemen. Op basis van uw behoeften kunt u video- en audiokwaliteit, framesnelheid, sneltoetsen en meer instellen.

Downloads
Beste Blu-ray-recorder - Aiseesoft-schermrecorder
100% veilig. Geen advertenties.
100% veilig. Geen advertenties.
Stap 1 Download en installeer de Blu-ray-recorder op uw pc of Mac. Start het vervolgens om het startscherm van Aiseesoft Screen Recorder te openen.
Stap 2 Klik Videorecorder om naar het videorecordervenster te gaan.

Hier kunt u het opnamegebied instellen om het hele scherm of een vast scherm vast te leggen. Schakel in als u de audio van de Blu-ray-films wilt pakken System Sound en uit te schakelen Microfoon.

Stap 3 Plaats uw Blu-ray-schijf in een optisch station in uw pc dat Blu-ray-schijven kan lezen. Als uw computer geen interne Blu-ray-drive heeft, moet u een externe drive kopen om uw Blu-ray-schijven te laden.
Stap 4 Wanneer de film begint te spelen, gaat u terug naar het Blu-ray-opnameprogramma en klikt u op REC om de Blu-ray-film op te nemen. Tijdens het opnemen ben je in staat om tekst, pijl enz. Toe te voegen en screenshots te maken.
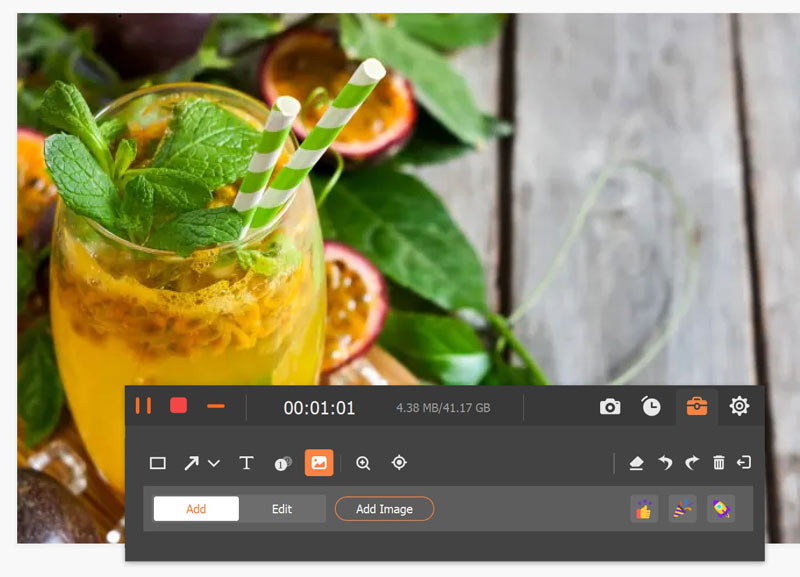
Klik vervolgens op de stop om het voorbeeldvenster te openen. U kunt de videolengte inkorten of ervoor kiezen om de film opnieuw op te nemen. Klik op het einde op het Bespaar knop om de opgenomen video op uw computer op te slaan.
1.Is OBS volledig gratis te gebruiken?
Ja! OBS is open-source software ontwikkeld door vrijwillige bijdragers. Het is voor iedereen gratis te gebruiken.
2. Waar gaan OBS-opnames naartoe?
Te snel zoek de OBS-opnames, navigeer naar Bestand op de bovenste menubalk in OBS en kies vervolgens de optie Opnamen tonen in de vervolgkeuzelijst.
3. Hoe los ik het zwarte scherm van OBS op?
U kunt de GPU van OBS aanpassen om het zwarte scherm van de OBS-weergave te herstellen of de compatibiliteitsmodus inschakelen om dit probleem op te lossen. Raadpleeg dit artikel voor meer informatie fix OBS zwart scherm.
Nu kunt u een Blu-ray-filmopname krijgen met behulp van OBS Studio of een professionele Blu-ray-recorder zoals Aiseesoft Screen Recorder voor opnames van hoge kwaliteit. Als je vragen hebt over het opnemen van Blu-ray-films, laat het me dan weten in de opmerking.
OBS
Fix OBS Game Capture zwart scherm Waar gaan OBS-opnamen naartoe Herstel OBS hoge codering waarschuwing Neem Blu-ray op OBS op
Aiseesoft Screen Recorder is de beste schermopnamesoftware om alle activiteiten vast te leggen, zoals online video's, webcamgesprekken, games op Windows / Mac.
100% veilig. Geen advertenties.
100% veilig. Geen advertenties.