CSGO, staat voor Counter-Strike: Global Offensive, is de vierde game in de Counter-Strike-serie. Sinds de release is het een van de meest populaire first-person schietgames op de markt geworden. Er zijn ook veel gameplay-video's op Twitch, YouTube, Facebook en meer. Soms wil je misschien je eigen gameplay opnemen en delen met je vrienden. Maar kunt u neem CSGO-gameplay op Het antwoord is ja en deze gids vertelt u twee beste methoden om de klus in detail uit te voeren.

Voor beginners is een gebruiksvriendelijke game recorder nodig om CSGO op Windows of Mac op te nemen. Er is veel software voor game-recorder, maar er zijn er maar een paar die uw werk kunnen vereenvoudigen. Aiseesoft schermrecorder is een van de gemakkelijkste game-recorders.

Downloads
Aiseesoft Screen Recorder - de eenvoudigste CSGO-recorder
100% veilig. Geen advertenties.
100% veilig. Geen advertenties.
Onnodig te zeggen dat dit de beste opnamesoftware is voor CSGO-spelers.
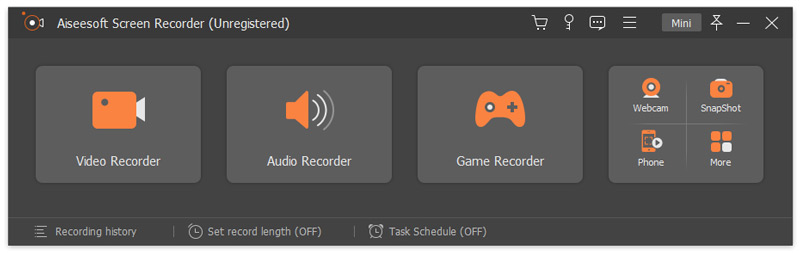
Schakel in als u uw reacties aan de opname moet toevoegen Webcam en Microfoon Houd ze anders uitgeschakeld. druk de Kookgerei pictogram om de te openen voorkeuren dialoog. Hier kunt u het uitvoerformaat, de bestemming, sneltoetsen en meer instellen. Klik op de REC knop en begin met het spelen van CSGO. Na het aftellen begint de opname.
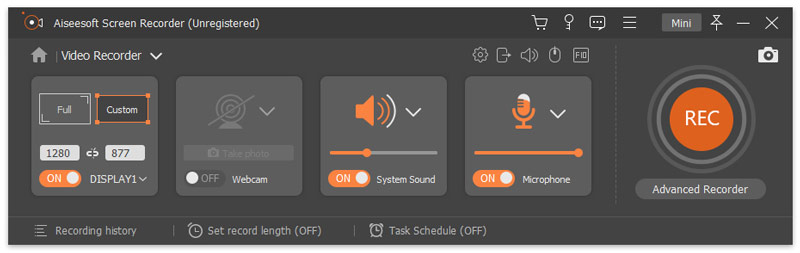
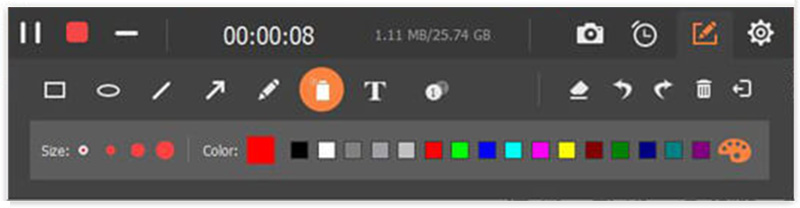
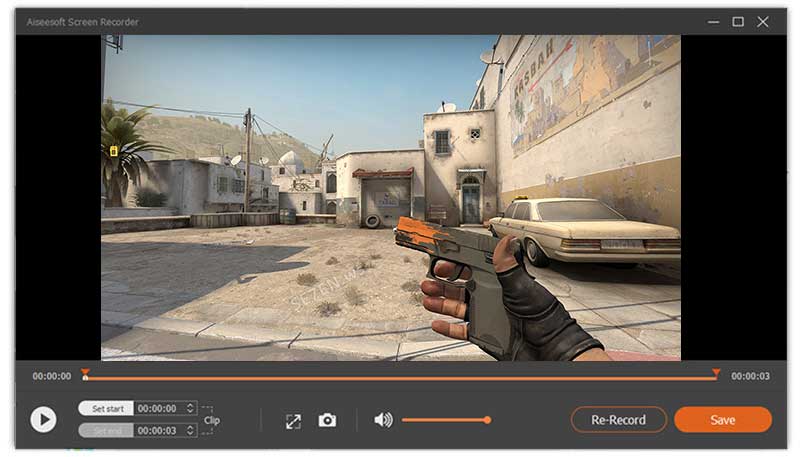
Freeware is aantrekkelijk omdat u het werk kunt doen zonder een cent te betalen. Het heeft echter ook veel nadelen, zoals moeilijk te configureren, crashprobleem en meer. OBS is de meest populaire freeware om CSGO-gameplay op Windows en Mac op te nemen. Hier zijn de stappen om u te helpen OBS correct te configureren:
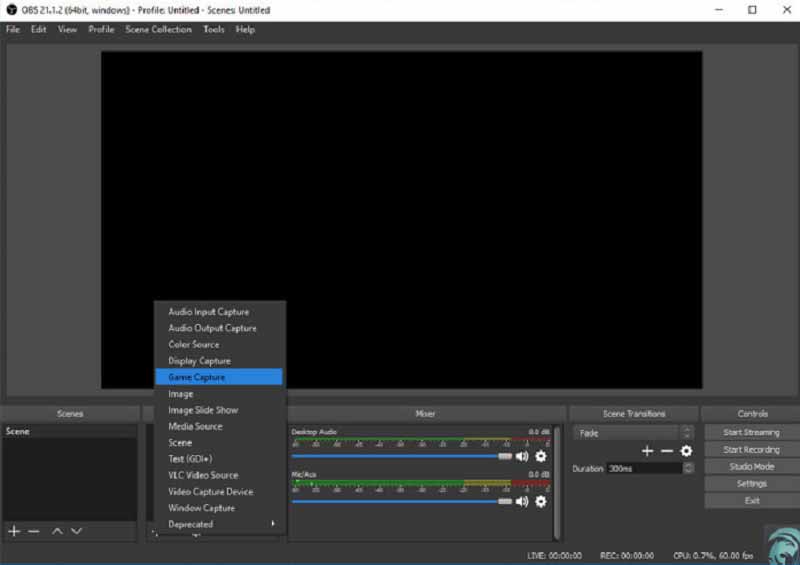
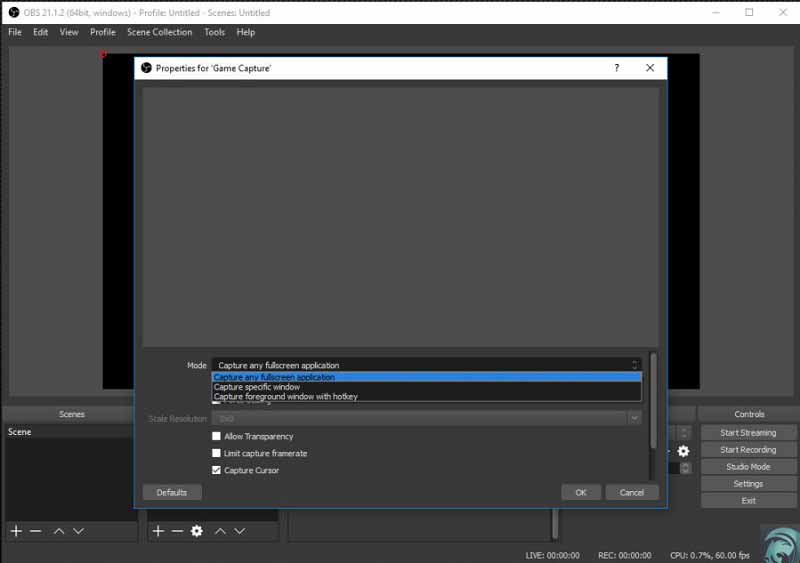
Tip: Als u het Leg een specifiek venster vast -modus, zorg ervoor dat je game daadwerkelijk wordt uitgevoerd. Dan zal OBS het detecteren.
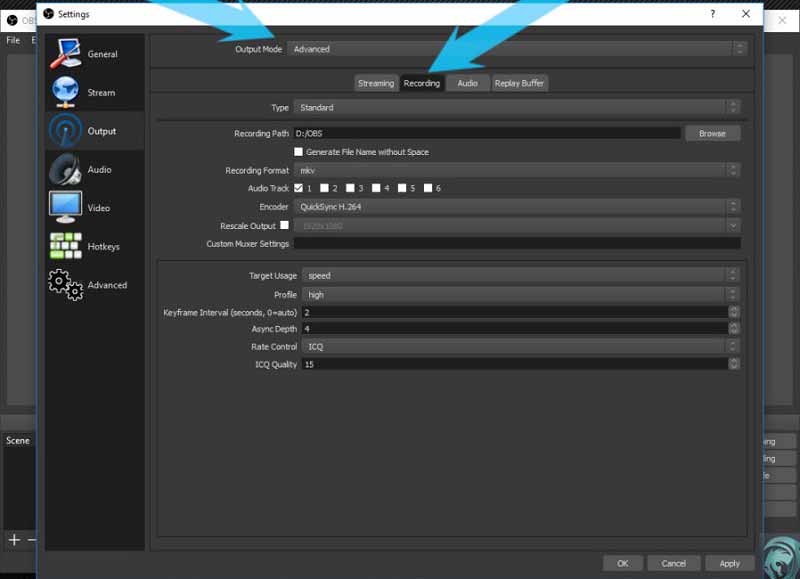
Tip: Als u uw gezicht via de webcam wilt vastleggen tijdens het opnemen van CSGO-gameplay, moet u dit toevoegen aan het Scène pagina.
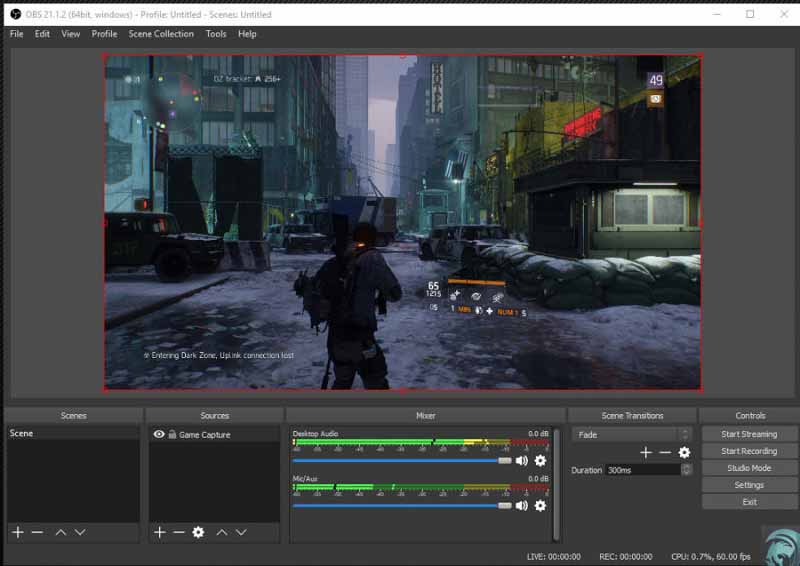
Note: Spelers kunnen OBS Game Capture niet langer gebruiken na de nieuwe CSGO-update, maar de aanstaande patch zou het probleem moeten oplossen. Volgens OBS zijn ze bereid om met Valve samen te werken om het probleem op te lossen.
Hier vind je misschien leuk: Waar gaan OBS-opnamen naartoe? Vind uw OBS-opnamen
Biedt CSGO de ingebouwde opnamefunctie?
Nee, CSGO biedt geen functies met betrekking tot het opnemen van gameplay. Om uw gameplay op te nemen, moet u een game-recorderprogramma van derden gebruiken.
Is CSGO gratis?
Ja, CSGO is momenteel gratis om te spelen. Je kunt het volledige spel spelen zonder een cent te betalen, maar de items en wapens hebben extra betaling nodig.
Waar worden CSGO-overeenkomsten opgeslagen?
Standaard worden de CSGO-overeenkomsten opgeslagen in Steam \ steamapps \ common \ Counter-Strike Global Offensive \ csgo.
Conclusie
Deze gids heeft twee eenvoudige manieren gedeeld om CSGO-gameplay op pc en Mac op te nemen. OBS is een populaire game-recorder onder CSGO-spelers, maar is niet meer beschikbaar sinds de laatste update, hoewel de ontwikkelaar het probleem aan het oplossen is. Aiseesoft Screen Recorder - beste game-opnamesoftwareaan de andere kant is krachtiger en biedt meer geavanceerde functies zodat iedereen snel kan leren. U kunt de juiste methode kiezen op basis van uw behoefte. Als je andere vragen hebt, schrijf ze dan onder dit bericht.
Games opnemen
1.1 Spelopname 1.2 Software voor het opnemen van games 1.3 Software voor het opnemen van videogames 1.4 Neem Diablo 3-gameplay op 1.5 Leg League of Legends vast 1.6 Neem PS3-gameplay op 1.7 Xbox 360-games opnemen 1.8 Pokemon-spel opnemen 1.9 Minecraft-spellen opnemen 1.10 Roblox-spel opnemen 1.11 SWF-spellen opnemen 1.12 Gameplay opnemen op Windows 1.13 CSGO-gameplay opnemen 1.14 LoiLo-spelrecorder 1.15 Herhalingen bekijken en opnemen op Fortnite 1.16 Overwatch-hoogtepunten opnemen 1.17 Gameplay opnemen op Switch 1.18 VR-gameplay opnemen
Aiseesoft Screen Recorder is de beste schermopnamesoftware om alle activiteiten vast te leggen, zoals online video's, webcamgesprekken, games op Windows / Mac.
100% veilig. Geen advertenties.
100% veilig. Geen advertenties.