Discord is een erg populaire community voor spraak- en sms-berichten onder gamers. Het biedt een handige manier om contact met anderen op te nemen en vrienden te maken. Net als bij sommige bekende sociale platforms, stelt Discord gebruikers in staat om tekstberichten, GIF's, emotes te verzenden en audiochats te maken met andere gamers terwijl het spel speelt. Omdat Discord een lichtgewicht programma is en niet veel hardware-gestuurde ruimte kost, trekt het al snel veel gebruikers.
Terwijl het dagelijkse gebruik van Discord, heb je daar behoefte aan Discord-audio opnemen of telefoontjes?
U merkt misschien dat er geen ingebouwde audiorecorder is ontworpen in Discord. U moet dus vertrouwen op enkele opnametools van derden om u te helpen audio op Discord vast te leggen. Gezien uw behoefte, hier in dit bericht, delen we graag 3 eenvoudige manieren om u te helpen Discord-audio en oproepen opnemen Met hoge kwaliteit.
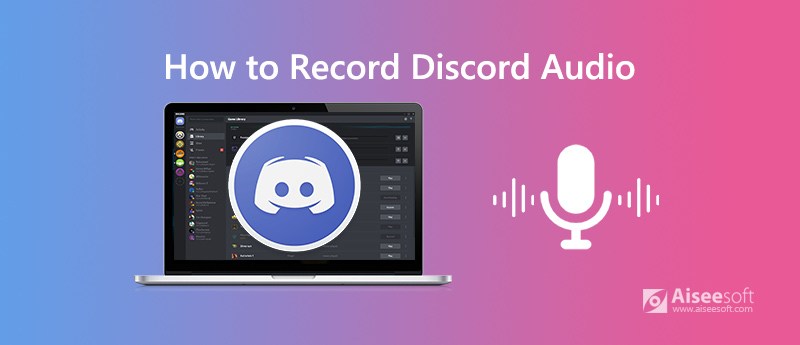
In het eerste deel laten we u graag een professionele manier zien om Discord-audio en oproepen met hoge geluidskwaliteit op te nemen. Hier raden we de krachtige Discord audiorecorder ten zeerste aan, Scherm opnemer om je te helpen audio vast te leggen op Discord.

Downloads
Screen Recorder - Beste Discord-audiorecorder
100% veilig. Geen advertenties.
100% veilig. Geen advertenties.


Deze Discord-audiorecorder slaat uw opnamebestand standaard op in MP3. Als je de voorkeur geeft aan een ander uitvoerformaat, ga dan naar de voorkeuren ramen.


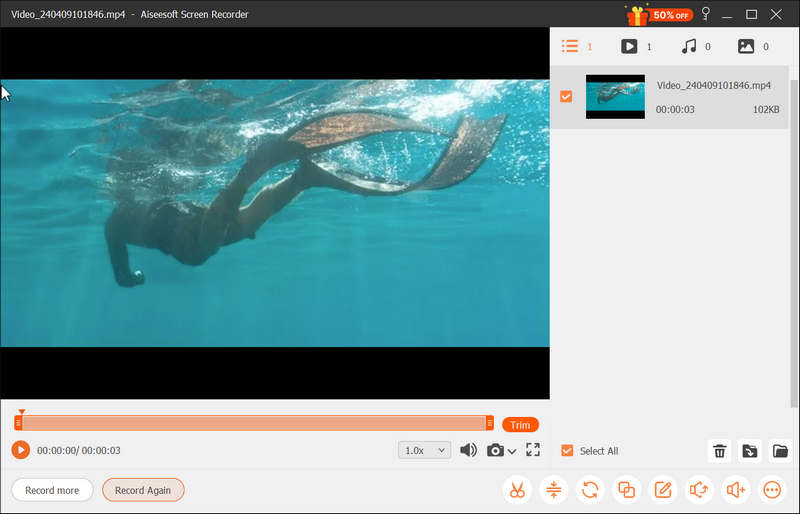
Met de toepassing van de nieuwste acceleratietechnologie garandeert het dat u Discord-audio van hoge kwaliteit en soepel kunt opnemen. Bovendien kunt u online video's opnemen, vastleggen van online vergaderingenen neem gameplay op met een hoge beeldkwaliteit. Gewoon gratis downloaden en proberen.
Wanneer u Discord-audio moet opnemen, kunt u ook vertrouwen op een gratis online audiorecorder. Er wordt een groter aantal tools voor scherm- en audio-opname aangeboden op internet. Als u niet weet welke u moet gebruiken, stellen we u hier de populaire voor Gratis online audiorecorder.
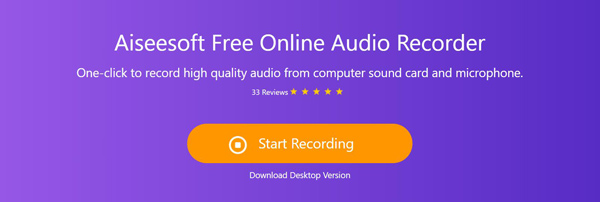
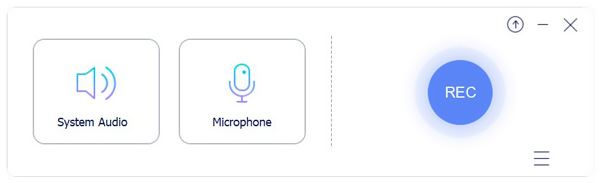
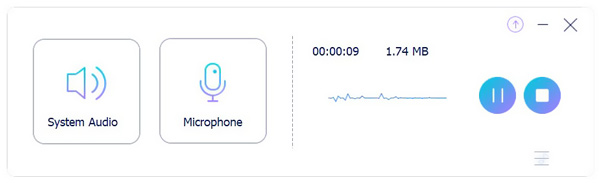
Na de opname kunt u een voorbeeld van het opgenomen Discord-audiobestand bekijken en bewerken. De Discord-opname wordt automatisch opgeslagen op uw computer in MP3-formaat.
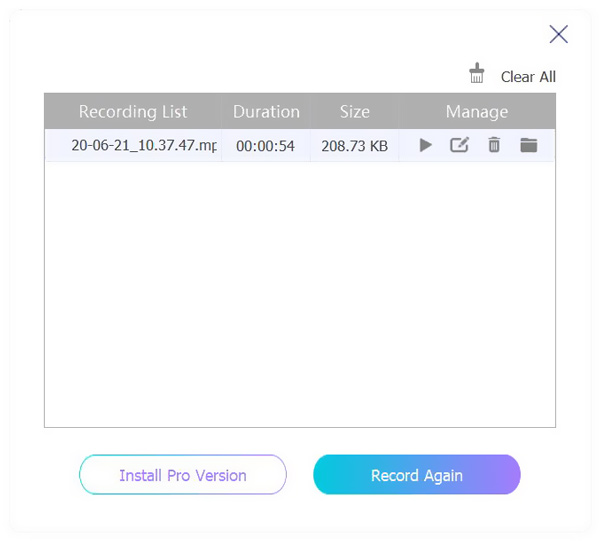
OBS is een gratis en open source tool voor livestreaming en video / audio-opname waarmee u Discord-audio kunt opnemen. U kunt de volgende gids volgen om audio op Discord vast te leggen.
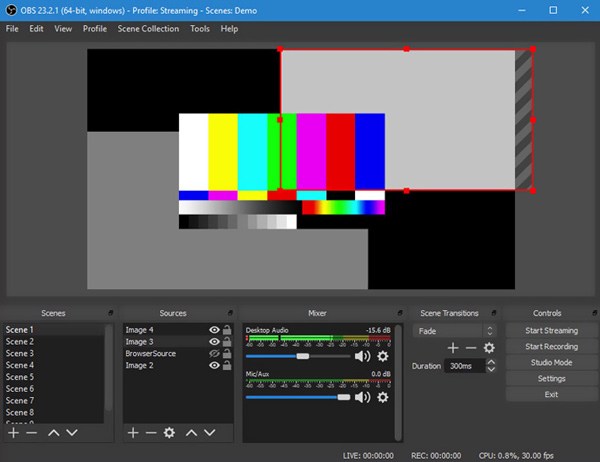
Vraag 1. Hoe de Discord-schermshare gebruiken?
Discord-scherm delen biedt een eenvoudige manier om schermen te delen met je vrienden. Om deze functie te gebruiken, moet u eerst uw "Vriendenlijst" openen en een "Videogesprek" starten. U ziet een pictogram 'Scherm delen' naast het pictogram 'Videogesprek'. U kunt erop klikken om de functie Discord-scherm delen in te schakelen en te gebruiken.
Vraag 2. Waarom werkt de audio van het Discord-scherm delen niet?
Er zijn verschillende redenen waarom het probleem met het delen van audio op het Discord-scherm niet werkt. Een van de belangrijkste redenen zijn de verouderde en verkeerde audiodrivers. Wanneer u met dit probleem wordt geconfronteerd, kunt u ervoor kiezen het audiostuurprogramma opnieuw te installeren of het nieuwste stuurprogramma te installeren om er vanaf te komen.
Vraag 3. Kun je onenigheid met durf opnemen?
Audacity is een andere populaire opnametool waarmee u gemakkelijk Discord-audio kunt opnemen. Maar u moet weten dat u met Audacity slechts één audiobron kunt vastleggen. Je kunt er niet op vertrouwen om tegelijkertijd je eigen stem of die van anderen op te nemen.
Na het lezen van dit bericht, kun je 3 eenvoudige manieren krijgen om Discord-audio en oproepen opnemen. Of je nu op zoek bent naar een gratis of professionele methode, op deze pagina vind je gemakkelijk wat je zoekt. Je kunt een bericht achterlaten als je nog vragen hebt over de Discord audio-opname.
Audiorecorder
Cinch-audiorecorder Mitel Oproeprecorder Neem Discord Audio en gesprekken op Audio opnemen van computer
Aiseesoft Screen Recorder is de beste schermopnamesoftware om alle activiteiten vast te leggen, zoals online video's, webcamgesprekken, games op Windows / Mac.
100% veilig. Geen advertenties.
100% veilig. Geen advertenties.