Note
Als je iOS iOS 11 of hoger is, blijf dan gewoon in dit deel. Zo niet, sla dit over en ga naar deel 2 of deel 3.
Sinds we smartphones hadden, gebruiken we elke dag apps om overal ter wereld contact met elkaar op te nemen. Van contacten tot Twitter tot Instagram en games, we delen ons leven graag met iedereen op internet.
Ik denk dat de meesten van jullie graag games spelen op de iPhone, en sommigen van jullie houden ervan om het proces van het spelen van de game vast te leggen. Misschien wil je het record ook delen met je vrienden of uploaden naar de sociale platforms. We kunnen met anderen communiceren via een netwerkkabel wanneer internet steeds populairder wordt. Het is een genoegen voor ons om de gameplay die we willen op de sociale platforms te vinden.
Je wilt gameplay opnemen op je iPhone, toch? Als dat zo is, zijn we er zeker van dat dit artikel de moeite waard is om aandacht aan te besteden. Laten we beginnen.
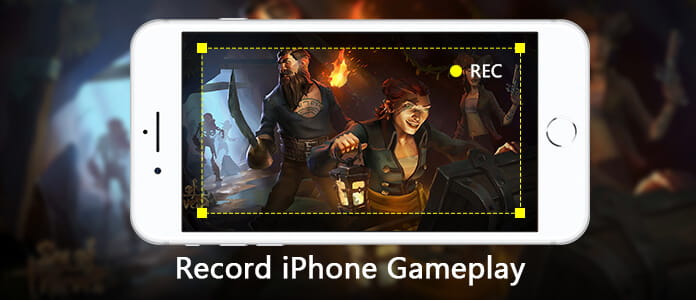
Apple Inc. heeft ingebouwde schermopnamesoftware ontwikkeld met de release van iOS 11, het maakt schermopname op iPhone ongelooflijk eenvoudig. Het betekent dat we de activiteit op onze iPhone als video kunnen opnemen, inclusief gameplay opnemen. We zullen er een draai aan geven.
Note
Als je iOS iOS 11 of hoger is, blijf dan gewoon in dit deel. Zo niet, sla dit over en ga naar deel 2 of deel 3.
Stap 1 Voeg schermopname toe om in het Control Center te verschijnen.
Merk op dat als de schermopname wordt weergegeven in het Control Center, deze stap overslaat.

Stap 2 Veeg vanaf de onderkant van een willekeurig scherm omhoog om het Control Center te openen.
Stap 3 Om de opname te starten, tikt u op het witte pictogram "Opnemen" om het aftellen van 3-2-1 te starten. Wanneer dit pictogram rood wordt, betekent dit dat u aan het opnemen bent.

Nu kunt u doorgaan met uw spelsessie.
Als je tijdens het opnemen geluid wilt vastleggen, houd je het pictogram Opnemen een tijdje ingedrukt, er verschijnt een pop-upmenu. U kunt op het pictogram Microfoonaudio tikken om audio in te schakelen.
Wat betreft het stoppen met opnemen, open je het Control Center en druk je op het rode pictogram "Opnemen". Of tik op de rode band bovenaan je scherm en tik op Stoppen in het pop-upvenster.
Nadat je klaar bent met opnemen, kun je de video vinden die je hebt opgenomen in de Foto's-app op je iPhone.
Het vastleggen van gameplay via schermopname is veel eenvoudiger dan andere, meer ongemakkelijke middelen. Maar er zijn tekortkomingen.
• Als uw iPhone niet draait met iOS 11 of latere versie, kunt u deze niet gebruiken. Het is onvriendelijk voor gebruikers van wie de iPhone wordt uitgevoerd met de lagere iOS-versie.
• Het is niet goed video-editor, een van beide. Na het opnemen kan er niets anders worden gedaan dan het bijsnijden.
Kun je op een gratis manier gameplay op de iPhone vastleggen via een app van derden?
We hebben hier het antwoord voor je: "Ja, daarvoor kun je een app van derden downloaden."
We laten je zien hoe je gameplay op iPhone kunt opnemen via Record it! en Go Record, die gratis kan worden gedownload in de App Store. Laten we nu opnemen Record it! Eerst.
Stap 1 Ga naar de App Store en vul het zoekvak in met "Record it!", en klik vervolgens op Zoeken op uw toetsenbord. Kies de eerste in het zoekresultaat om te downloaden.
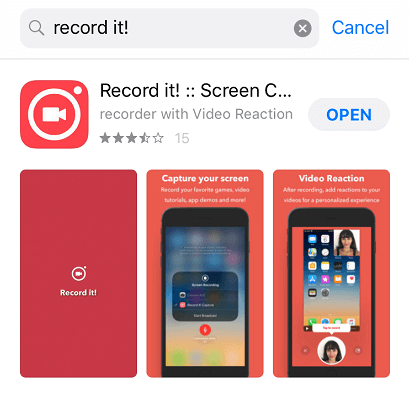
Stap 2 Als u geen schermopname hebt toegevoegd in het Control Center, moet u dit eerst doen en kunt u teruggaan naar stap 1 van deel 1 om te zien hoe u dat doet.
Als je Schermopname al hebt toegevoegd in het Control Center, open je het Control Center.
Stap 3 Druk diep op het pictogram Opname, je kunt het opnemen vinden! selecteer het in de pop-up. Druk vervolgens op Uitzending starten onder aan de pop-up, het begint met opnemen, het opnamepictogram wordt tegelijkertijd rood.
Als u audio wilt vastleggen, kunt u de microfoonaudio inschakelen.
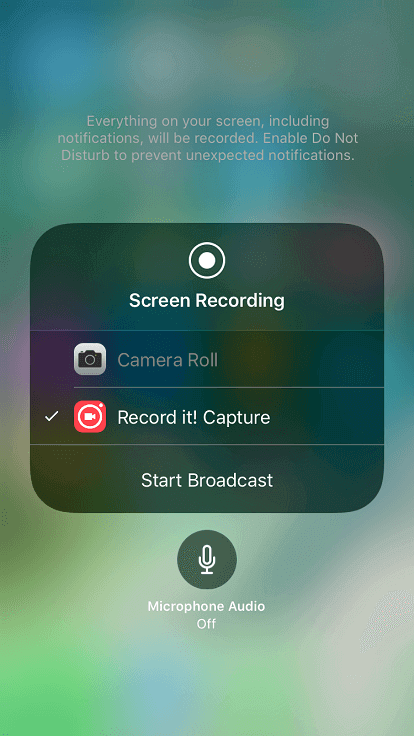
Om de opname te stoppen, tikt u op de rode band bovenaan het scherm en drukt u vervolgens op de knop Stop in de pop-up.
Je kunt de opgenomen video vinden in My Recordings of Record it !.
Tik op de video die u wilt bewerken, u kunt het canvas, het filter en de achtergrondkleur ervan wijzigen, en ook de opgenomen video roteren en bijsnijden.
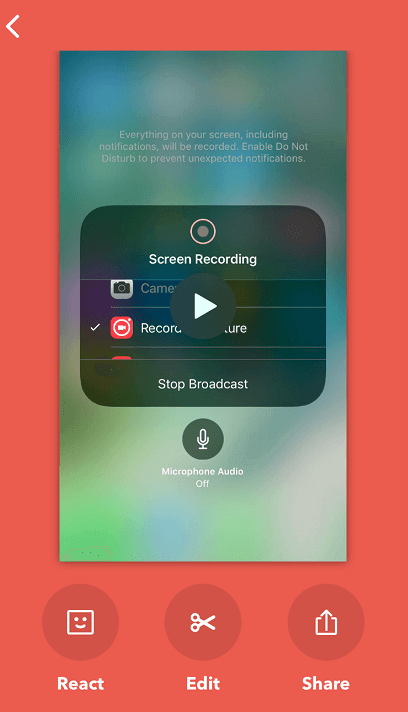
In deel 1 en deel 2 overwegen we om de opgenomen video bij te snijden, hoe zit het met samenvoegen? Wat moeten we doen als we enkele videoclips willen samenvoegen?
Blijf lezen! In deel 3 lossen we dit probleem volledig op.
Stap 1 Ga naar App Store en zoek "Go Record", kies de eerste in het zoekresultaat om te downloaden.
Stap 2 Open Controlecentrum.
Zorg ervoor dat je eerder Schermopname in Control Center hebt toegevoegd. Als dat niet het geval is, moet u Schermopname toevoegen in het Control Center om door te gaan met de verdere bewerking - ga terug naar stap 1 van deel 1 om te zien hoe u dat moet doen.
Stap 3 Druk diep op het opnamepictogram, er verschijnt een pop-upvenster, scrol omlaag en u vindt Go Record. Tik erop en druk op Start uitzending om de opname te starten na het aftellen van 3-2-1.
Als je je gameplay met audio wilt opnemen, tik je op Microfoonaudio om audio in te schakelen.
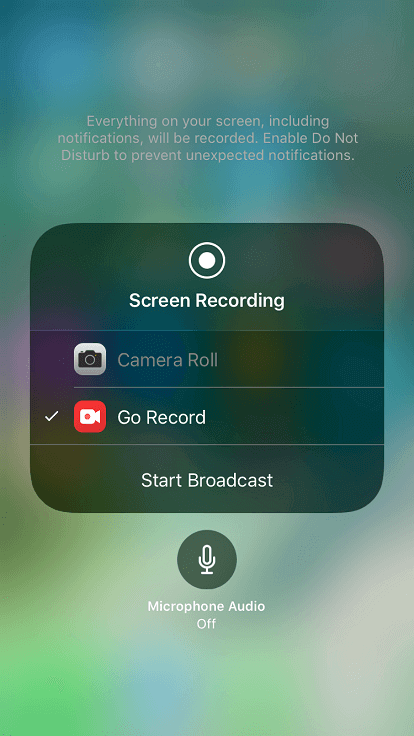
Tik op de rode statusbalk bovenaan je scherm om de opname te beëindigen. En je kunt de opgenomen video vinden in Go Record.
In deze app kun je je opgenomen video inkorten, roteren en ook samenvoegen. Bovendien kunt u het videovolume aanpassen.
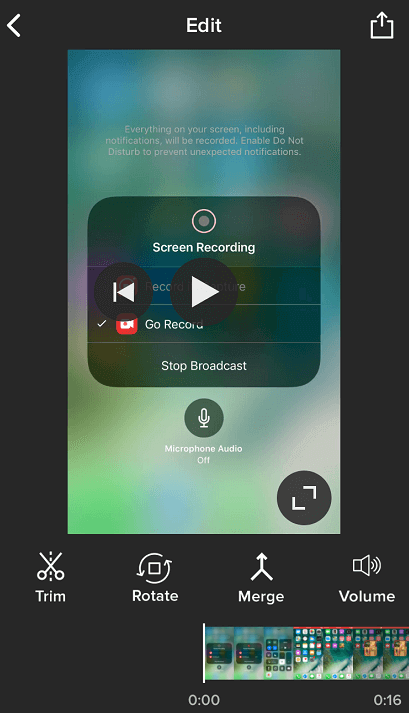
Nu bereik je de onderkant van ons artikel, welke software wil je gebruiken om je gameplay op de iPhone op te nemen?