In het verleden waren veel gebruikers ongelukkig toen ze ontdekten dat het onmogelijk is om gameplay en streaming op de Nintendo Switch vast te leggen met een simpele druk op de knop bij de lancering. Nintendo heeft het systeem zelfs bijgewerkt en gebruikers geholpen om korte gameplay-opnames te maken, maar voor meer diepgaande methoden moet je wat geld uitgeven, zoals de extra capture-kaart. In deze gids wordt uitgelegd hoe u dat moet doen gameplay opnemen op Switch met de ingebouwde functie en krachtigere methode.
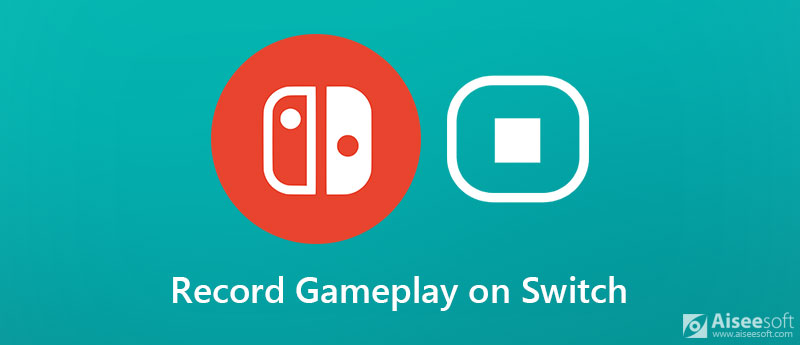
Nintendo heeft de update 4.0 eind 2017 uitgebracht. De nieuwe versie bevatte de mogelijkheid om gameplay op Switch op te nemen zonder capture-kaart gedurende 30 seconden. Vervolgens kun je de clip bekijken en delen op sociale media. Voordien kun je alleen screenshots op Switch maken zonder extra hardware.
De ingebouwde functie heeft echter ook enkele nadelen. Ten eerste is het slechts om een gameplay van 30 seconden één keer op te nemen en kunt u de duur wijzigen. Bovendien worden de game-opnames opgeslagen in je console en nemen ze wat ruimte in beslag. Wat nog belangrijker is, het is niet beschikbaar voor alle videogames. Slechts een kleine selectie van first-party games wordt ondersteund en je kunt de officiële Nintendo-website bezoeken voor de ondersteunde lijst.

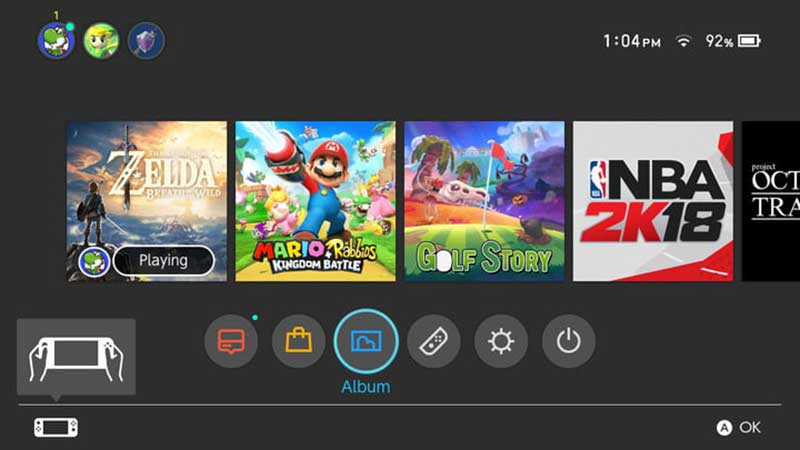
Is het mogelijk om van de tijdslimiet af te komen bij het opnemen van gameplay op Switch? Het antwoord is ja en alles wat je nodig hebt is een computer en Aiseesoft schermrecorder.

Downloads
Aiseesoft Screen Recorder - Beste Overwatch-recorder
100% veilig. Geen advertenties.
100% veilig. Geen advertenties.
Installeer de beste gameplay-recorder op uw pc. Er is een andere versie voor Mac. Verbind vervolgens uw gameconsole met dezelfde computer met een HDMI-kabel. Als je pc geen HDMI-poort heeft, moet je een capture-kaart als medium gebruiken. Start vervolgens de recorder en kies Videorecorder verdergaan.
Tip: Voor gevorderde gebruikers klikt u op het Instellingen knop met een tandwielpictogram om het dialoogvenster Voorkeuren te activeren. Hier kunt u het uitvoerformaat, de bestemmingsmap, sneltoetsen en meer opties instellen.
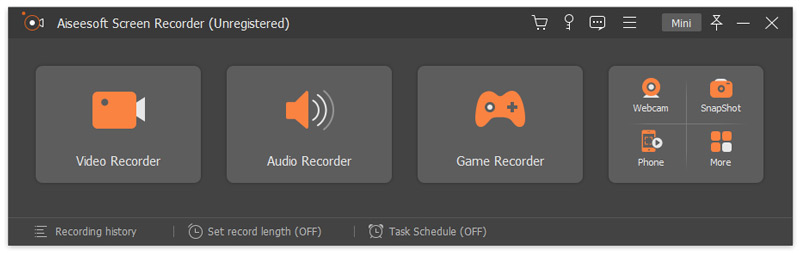
Er zijn vier secties in de hoofdinterface, Scherm, webcam, systeemgeluid en Microfoon De verschillende combinaties worden gebruikt om verschillende taken uit te voeren. Schakel bijvoorbeeld in om gameplay op Switch op te nemen Display en stel de opname in op basis van het scherm. Schakel in System Sound en pas het volume aan. Schakel in als u uw reacties wilt vastleggen Webcam en Microfoon Houd ze anders uitgeschakeld. Start het spelen van het gewenste spel en klik op het REC knop om het op te nemen.

Tijdens het opnemen van gameplay op Switch kun je op het camera pictogram op de werkbalk om een schermafbeelding te maken. Als u het moet bewerken, klikt u op het Edit pictogram en kies het juiste hulpmiddel. Selecteer bijvoorbeeld de teksttool met een T pictogram, kies je favoriete kleur, grootte en lettertype en voeg in realtime tekst toe aan de gameplay.
Zolang u de opname wilt stoppen, klikt u op het stop om het voorbeeldvenster te openen. Hier kun je de opname afspelen en ongewenste frames verwijderen. Klik ten slotte op het Bespaar knop en exporteer de Switch gameplay-opname naar uw harde schijf.
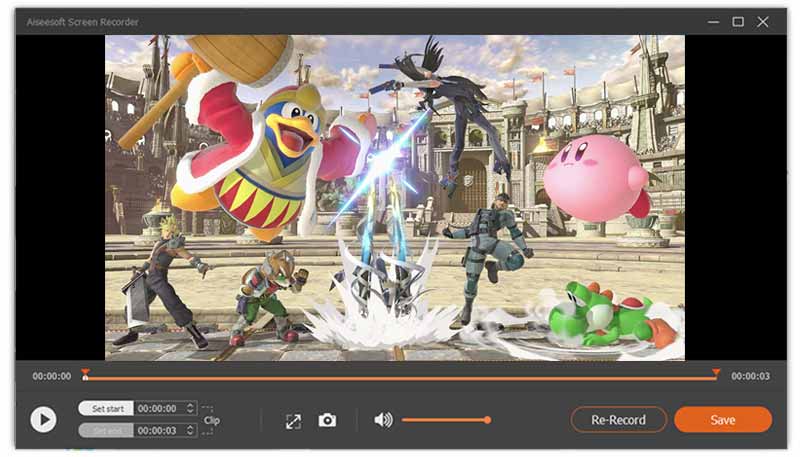
Verder lezen
Kun je meer dan 30 seconden opnemen op Nintendo Switch?
Het antwoord hangt af van uw situatie. U kunt uw switch aansluiten op een opnamekaart en vervolgens op een computer aansluiten. Gebruik vervolgens een gameplay-recorder van derden om elke lengte vast te leggen. Als u geen opnamekaart of een computer met HDMI-poort heeft, kunt u geen lange clip opnemen.
Kun je Switch-gameplay opnemen zonder een capture-kaart?
Ten eerste kan de ingebouwde opnamefunctie op Switch enkele first-party games gedurende 30 seconden opnemen. Als je een laptop met de HDMI-poort hebt, kun je je gameconsole direct aansluiten en langere gameplay vastleggen.
Hoe kan ik Switch to Twitch streamen?
Je hebt verschillende elementen nodig om gameplay naar Twitch te streamen vanaf Switch:
Een HD-opnamekaart
OBS
Een computer
HDMI-kabel
Verbind je console met zowel de tv als de capture-kaart. Sluit vervolgens de opnamekaart aan op uw computer. Stream vervolgens de gameplay naar Twitch met OBS.
Conclusie
Nu zou je moeten leren hoe je Switch-gameplay in verschillende situaties kunt opnemen. Natuurlijk is de ingebouwde opnamefunctie de gemakkelijkste manier om de klus te klaren, hoewel het niet te vermijden nadelen heeft. Als je het erg vindt, is Aiseesoft Screen Recorder een krachtig alternatief voor het opnemen van gameplay op pc. Het wordt ook beschouwd als de HD-schermrecorder om HD-opnames te maken. Meer vragen? Laat hieronder uw bericht achter.
Games opnemen
1.1 Spelopname 1.2 Software voor het opnemen van games 1.3 Software voor het opnemen van videogames 1.4 Neem Diablo 3-gameplay op 1.5 Leg League of Legends vast 1.6 Neem PS3-gameplay op 1.7 Xbox 360-games opnemen 1.8 Pokemon-spel opnemen 1.9 Minecraft-spellen opnemen 1.10 Roblox-spel opnemen 1.11 SWF-spellen opnemen 1.12 Gameplay opnemen op Windows 1.13 CSGO-gameplay opnemen 1.14 LoiLo-spelrecorder 1.15 Herhalingen bekijken en opnemen op Fortnite 1.16 Overwatch-hoogtepunten opnemen 1.17 Gameplay opnemen op Switch 1.18 VR-gameplay opnemen
Aiseesoft Screen Recorder is de beste schermopnamesoftware om alle activiteiten vast te leggen, zoals online video's, webcamgesprekken, games op Windows / Mac.
100% veilig. Geen advertenties.
100% veilig. Geen advertenties.