Animaties met korte loops hebben het digitale podium stormenderhand veroverd in een wereld waar het creëren van impact belangrijk is, en niet iedereen wist dat van tevoren. GIF's, bekend om hun vermogen om snel ideeën over te brengen, te entertainen en te informeren, zijn vóór en tot op heden een fenomeen geworden. Ze brengen snel en effectief een videoboodschap over, zelfs in de krapste ruimtes.
De komende momenten ontgrendel je de sleutel om het potentieel van de GIF te benutten. Tegen de tijd dat u klaar bent met lezen, beschikt u over de vaardigheden om een GIF-recorder, waardoor uw inhoud wordt omgezet in een deelbaar meesterwerk, terwijl u de boeiende essentie van het beeldformaat benut.
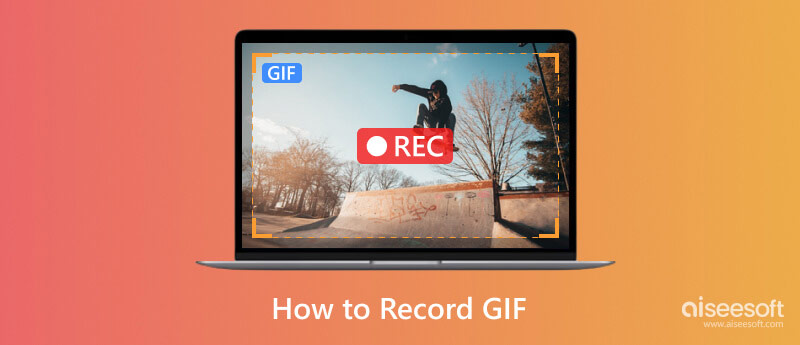
Als u een speciale GIF-schermrecorder nodig heeft, kunt u meteen doorgaan met het kiezen van de Aiseesoft schermrecorder. Met de nieuwste updates van deze app kun je alles op je scherm opnemen met de hoogste kwaliteit, die kan worden ingesteld als verliesvrij of verlieslatend. Bovendien kunt u nu het volledige potentieel van de app maximaliseren met de nieuwe toevoeging van bewerkingstools voor uw opname.
100% veilig. Geen advertenties.
100% veilig. Geen advertenties.
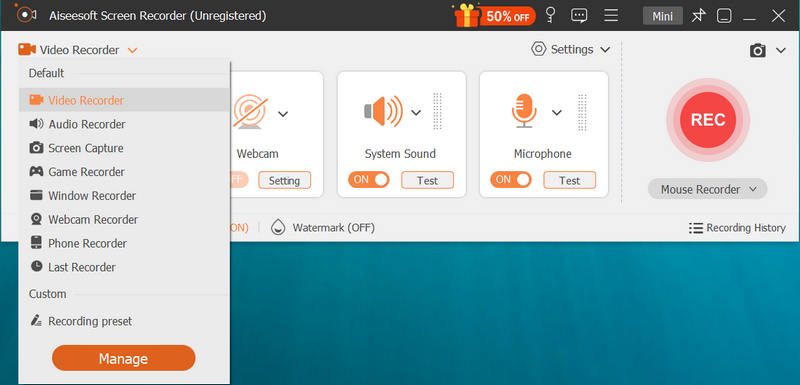
Optioneel: U kunt op de menuknop bovenaan klikken om voorkeuren te kiezen. Vervolgens vindt u de Uitvoeroptie, waarmee u het uitvoerformaat naar GIF kunt wijzigen. Druk op OK om de wijzigingen op te slaan.
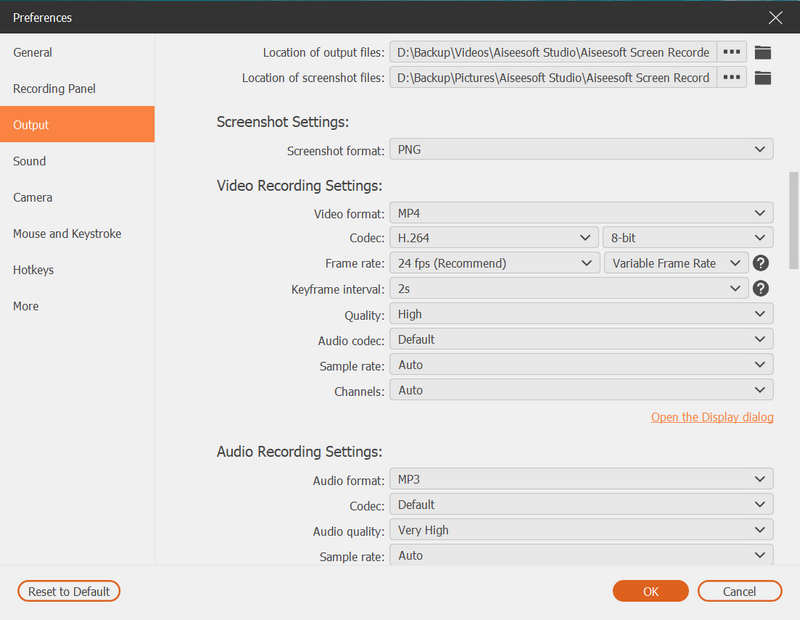
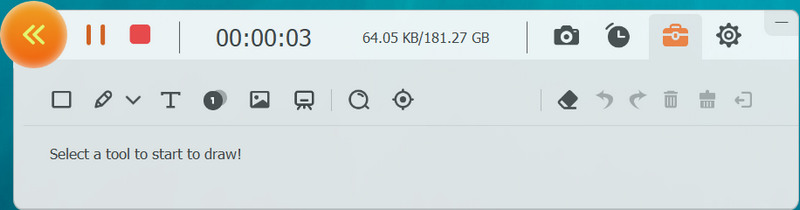
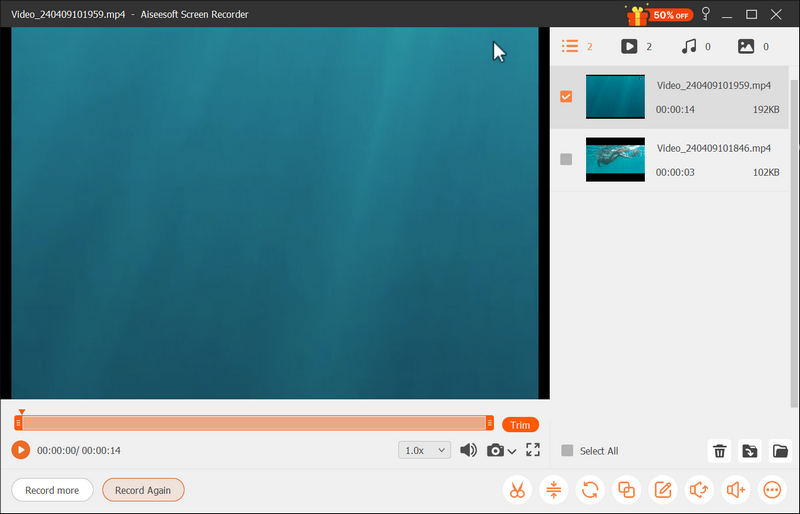
Beste voor welke gebruikers?
Als u op zoek bent naar een GIF-recorder voor Windows en Mac om alles op te nemen wat er nu op uw scherm wordt afgespeeld met de beste kwaliteit en een breed bereikformaat, dan is dit iets voor u. Het kan schermopnamen uitvoeren en worden gebruikt voor audio-opname, webcamopname, game-opname en nog veel meer. Bovendien kunt u met de nieuwste videobewerking eenvoudig de metagegevens bewerken, bijsnijden, comprimeren, samenvoegen en zelfs converteren. Als alle genoemde functies zijn wat u zoekt, moet u deze app downloaden en nu gebruiken.
Aiseesoft gratis schermrecorder Online is de beste GIF-recorder die toegankelijk is in elke webbrowser. Het is een speciale schermrecorder die internetconnectiviteit gebruikt voor het uitvoeren van schermopnamen. De opname die het biedt is echter minder uitgebreid dan de desktopversie ervan, maar je kunt de opname hier nog steeds maken. Lees de volgende stappen hieronder om een eenvoudige maar indrukwekkende opname te ervaren.
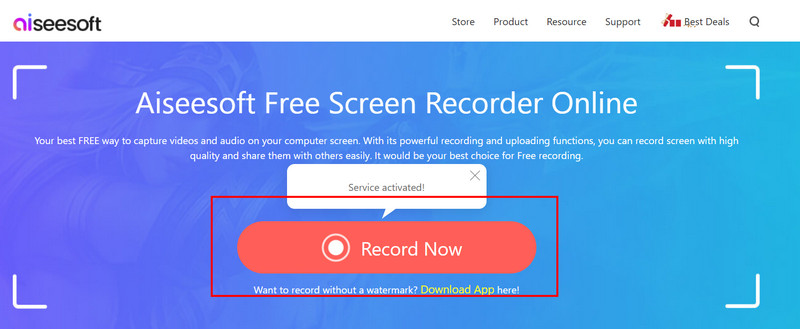
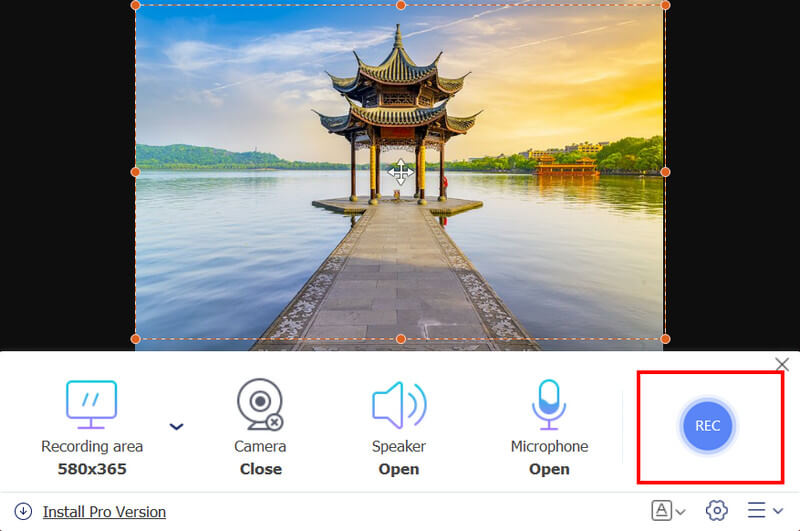
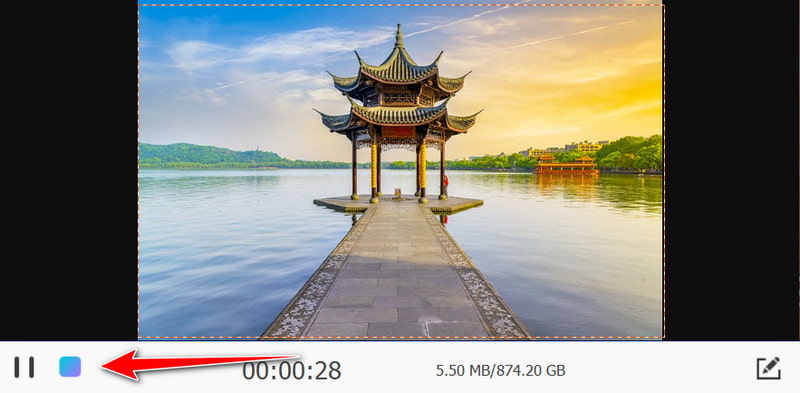
Beste voor welke gebruikers?
Als u het niet leuk vindt om applicaties op uw bureaublad te downloaden en direct een schermopname wilt maken, dan is dit de app voor u. In tegenstelling tot andere apps kunt u alles op uw scherm opnemen wanneer u deze gebruikt, wat betekent dat het browsergebied en uw hele scherm worden vastgelegd, zelfs als de browser is geminimaliseerd. Dus als u een opname met stem wilt screenen, kunt u dit proberen door de officiële website te bezoeken.
Vastleggen naar een GIF is een speciale Chrome GIF-recorder die u in een Chrome-browser kunt gebruiken. Een van de beste dingen hiervan is dat het een eenvoudige installatie is en dat u de software niet hoeft te downloaden. U kunt echter alleen opnemen wat er op uw tabblad in Chrome wordt geopend. Dus als u op uw Chrome wilt opnemen, gebruik dit dan en volg de onderstaande stappen.

Beste voor welke gebruikers?
Als je een fan bent van de Chrome-browser en het niet leuk vindt om applicaties op je apparaat te downloaden om GIF's op te nemen, dan is dit iets voor jou. Maar onthoud dat je in Chrome mag opnemen en niet daarbuiten, maar toch blijft dit een gratis GIF-recorder die je kunt hebben.
Met iPhone en Android kun je veel dingen doen, waaronder GIF-opnamen. Beide apparaten hebben een ingebouwde schermrecorder die u kunt maximaliseren om wanneer nodig een schermopname uit te voeren. Toch hebben sommige oude versies van mobiele telefoons geen ingebouwde schermrecorder, dus u zou er een moeten hebben app om de opname op uw telefoon te bekijken. Maar als je het hebt gecontroleerd en je hebt het, volg dan de onderstaande stappen.
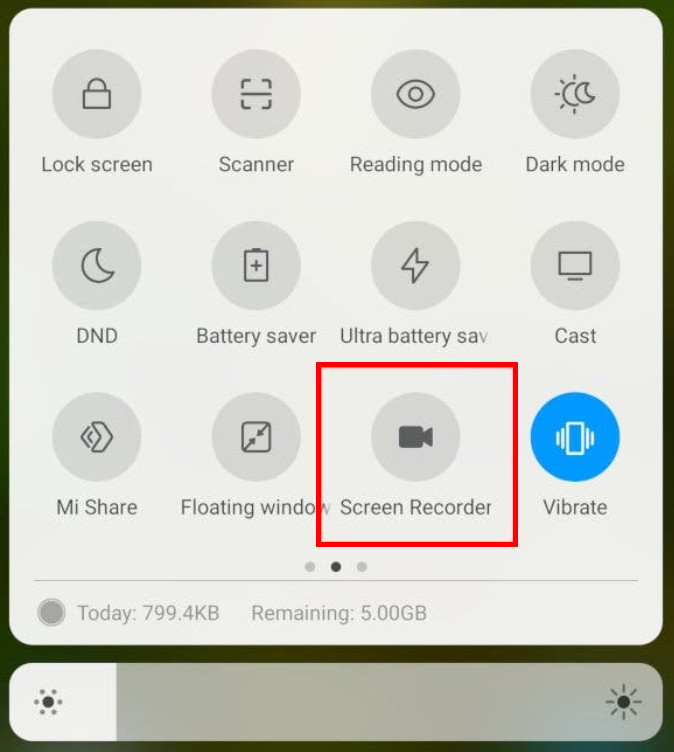
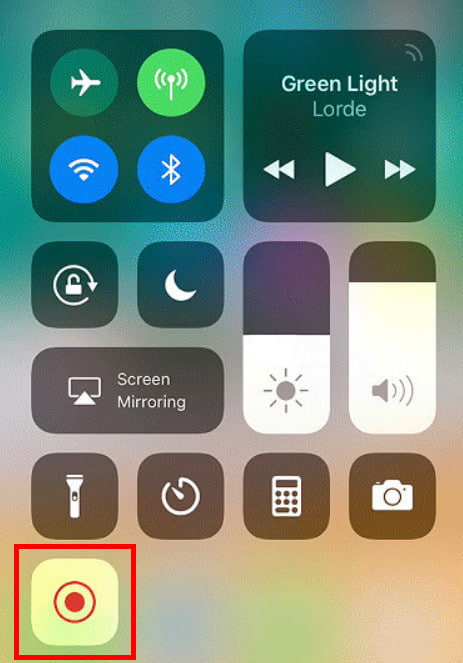
Opmerking: Als je graag op je telefoon opneemt, kun je beter de standaard schermrecorder gebruiken, omdat je dan een eenvoudige schermopname kunt uitvoeren die je nodig hebt voor een eenvoudige opname.
Hoe neem ik een GIF op van een video?
U zult een GIF-schermrecorder moeten gebruiken, waarmee u de uiteindelijke uitvoer als GIF kunt opslaan. Als de gebruikte videorecorder GIF niet ondersteunt en u deze als videoformaat hebt geëxporteerd, kunt u een video-naar-GIF-converter om het te veranderen in GIF.
Kan een GIF als video worden opgeslagen?
Er zijn twee manieren waarop je een GIF als video kunt opslaan; de eerste is om de GIF naar een videoformaat te converteren, en de andere is om een GIF op te nemen met een videorecorder en deze te exporteren als MP4 of een ander videoformaat.
Wat is de gemakkelijkste GIF-recorder?
De eenvoudigste GIF-recorder die u kunt gebruiken is de Aiseesoft Screen Recorder, die u een handvol geavanceerde functies biedt die u mogelijk nodig heeft om snel GIF's op te nemen.
Wat is GIF?
Wat is GIF? Graphics Interchange Format is de afkorting voor GIF, en Steve White heeft deze op 15 juni 1987 gemaakt. Het wordt gebruikt om geanimeerde afbeeldingen met een kleine bestandsgrootte te maken.
Beperken websites het delen van GIF's?
Er zijn enkele websites waar je geen GIF kunt plaatsen, vooral als animatie en lus zijn geactiveerd. Sommige websites accepteren het formaat als een standaard geanimeerd beeldformaat in vergelijking met betere formaten.
Conclusie
Hoe GIF's op te nemen? We hebben de tutorials toegevoegd die je kunt volgen en kopiëren, inclusief de tools. Zoals u kunt zien, hebben wij u de meest gedetailleerde stappen gegeven die mogelijk zijn, zodat uw volgproces soepeler verloopt en gestage vooruitgang boekt.

Aiseesoft Screen Recorder is de beste schermopnamesoftware om alle activiteiten vast te leggen, zoals online video's, webcamgesprekken, games op Windows / Mac.
100% veilig. Geen advertenties.
100% veilig. Geen advertenties.