Note
Als u op uw handset belt, kunt u tijdens het aannemen of tijdens het gesprek op 4 drukken om het gesprek met Google Voice op te nemen.
Tegenwoordig hebben we meer communicatiekanalen dan ooit tevoren. Mensen zijn altijd op zoek naar manieren om ons contact met elkaar te verbeteren.
Een geweldige manier om dat te doen, is videogesprek.
Google-oproep verbreekt tijd-, afstand- en budgetbeperkingen waardoor het onmogelijk is om iedereen persoonlijk te bezoeken.
Het opnemen van Google Voice kan een handige manier zijn om belangrijke videoconferenties en interviews op te slaan.
De beelden die we opnemen kunnen op verschillende manieren worden gebruikt, zoals zelfgemaakte video's, interne presentaties en meer. Daarom laten we u zien hoe u oproepen op Google Voice opneemt in Windows 10/8 / 8.1 / 7 / XP, Mac OS en online.
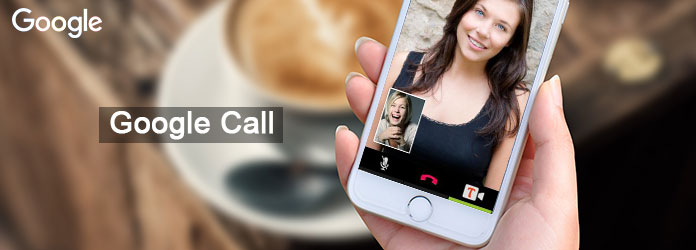
In tegenstelling tot andere videogesprekken heeft Google een vooraf geïnstalleerde opnamefunctie. Als u liever online telefoneert, is dit de eenvoudigste manier om uw videogesprek, conferentie en privéchat op te nemen.
Houd er rekening mee dat Google gebruikers heeft gewaarschuwd dat er in verschillende landen verschillende voorschriften zijn die het opnemen van videogesprekken verbieden of reguleren, zoals de AVG. U kunt beter de wetten controleren of de contactpersoon waarmee u spreekt informeren om toestemming te geven voor de opname voordat u de videochat opneemt.
Stap 1 Typ google.com/voice in de adresbalk van uw browser en klik op "Enter" om het te openen en log in op uw Google-account (Vergeten? Herstel Google-account nu.).
Stap 2 Klik op de knop "menu" in de rechterbovenhoek met een tandwielpictogram, selecteer "Instellingen" om de pagina Instellingen te openen en ga vervolgens naar het tabblad "Oproepen" in de navigatiebalk bovenaan.
Stap 3 Ga naar het gebied "Oproepopties" en zorg ervoor dat u het vakje naast "Opname inschakelen" aanvinkt. Klik op de knop "Wijzigingen opslaan" om het te bevestigen. Ga vervolgens naar het tabblad "Telefoons" en laat het telefoonnummer vallen dat u wilt gebruiken om Google-spraakoproepen te plaatsen.
Stap 4 Nu kunt u een video- of spraakoproep starten en wanneer u klaar bent, kunt u de record vinden in uw Google Voice-inbox.
Note
Als u op uw handset belt, kunt u tijdens het aannemen of tijdens het gesprek op 4 drukken om het gesprek met Google Voice op te nemen.
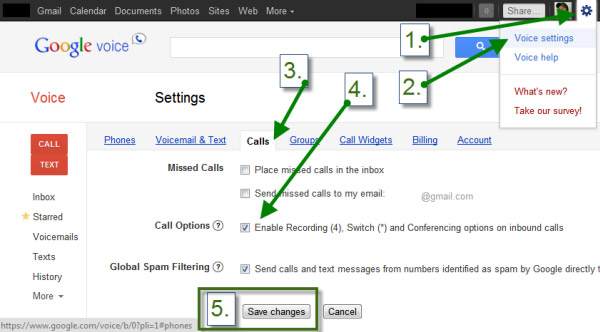
Google-spraakoproeprecorder is een andere optie om belangrijke chats op te slaan.
We raden u aan Aiseesoft Google te proberen call Recorder omdat het veel handige functies biedt, zoals:
Stap 1 Installeer de beste Google-oproeprecorder op de computer
Download de juiste versie van de beste Google-oproeprecorder en volg de schermassistent om deze op uw computer te installeren. Start Google Call Recorder wanneer u Google-stem wilt opnemen. Selecteer "Videorecorder". U kunt ook eerst de systeemvoorkeur voor de opname instellen.
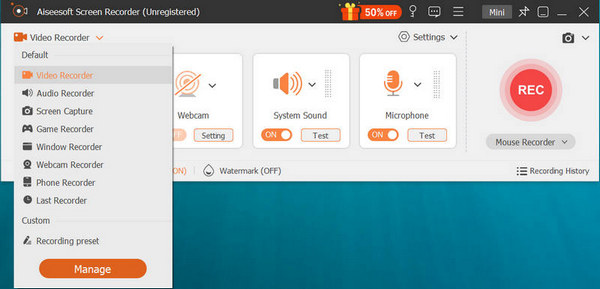
Stap 2 Stel video en audio in
Zorg ervoor dat "Systeemgeluid" en "Microfoon" zijn ingeschakeld. Dat zal de stem van zowel u als uw contactpersoon vastleggen. Als u ook de video wilt opnemen, moet u het opnamegebied aanpassen.
U kunt de lengte van de spraakopname instellen in het gebied Duur. Om meer aangepaste opties te zien, klikt u op de menuknop om het venster Voorkeuren te openen. Hier kunt u de locaties van uitvoer, taal, snelkoppelingen, uitvoerformaat, kwaliteit en meer opnieuw instellen. Klik na het instellen op de knop "OK".
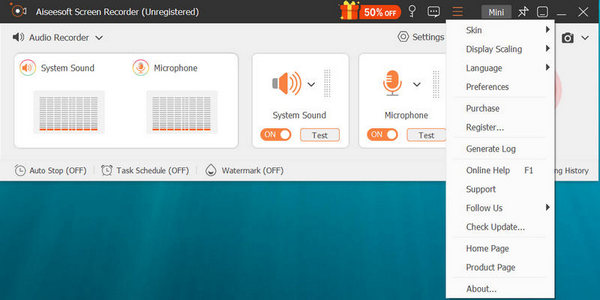
Stap 3 Google-oproep opnemen en opslaan
Als u klaar bent, start u een Google-oproep en klikt u op de rode knop "REC" om de opname te starten. Wanneer de oproep is voltooid, klikt u nogmaals op de knop "REC", u wordt naar de ingebouwde speler gebracht en bekijkt het resultaat.
Note
Als je de spraakoproep op je smartphone wilt opnemen, kun je deze streamen met Google Chromecast.
Als je een Mac-computer hebt en geen software van derden wilt gebruiken, Snelle tijd is een goede alternatieve oplossing om Google-spraakoproepen op te nemen. Deze ingebouwde mediaspeler is ook een eenvoudige schermrecorder op Mac, hoewel deze alleen basisopnamefuncties biedt.
Stap 1 Open uw "QuickTime", klik op het menu Bestand om het uit te vouwen en selecteer "Nieuwe audio-opname". Als u een Google Hangouts-videogesprek wilt opnemen, kiest u "Nieuwe schermopname".
Stap 2 Vouw in het venster Audio-opname de neerwaartse knop uit, selecteer zowel systeemgeluid als uw microfoon. Bepaal een goede kwaliteit en een locatie om de uitvoer op te slaan.
Stap 3 Start vervolgens uw spraakoproep en klik op de knop "Opnemen", QuickTime zal Google-spraakoproep vastleggen op basis van uw instellingen.
Stap 4 Wanneer het gesprek is voltooid, klikt u nogmaals op de knop "Opnemen" om het resultaat op te slaan.
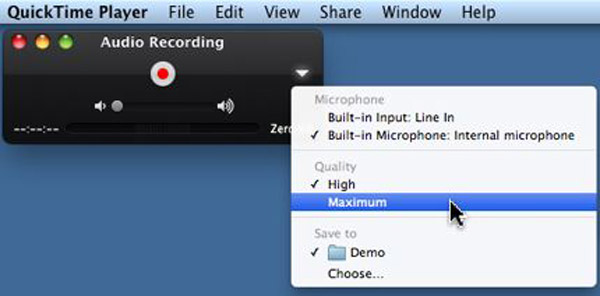
In dit artikel hebben we het gehad over het online opnemen van Google-oproepen, op Windows en Mac OS.
Allereerst biedt Google Voice de ingebouwde opnamefunctie om uw spraakoproepen op te slaan in uw Google-account. Het nadeel is dat het geen aangepaste opties biedt. Dus deelden we een professionele oproeprecorder, Aiseesoft Google Call Recorder. Zowel beginners als gevorderde gebruikers kunnen het nuttig en uitstekend vinden bij het opslaan van belangrijke spraakoproepen.
Voor Mac-gebruikers is QuickTime de eenvoudigste manier om Google-oproepen op te slaan. We willen dat onze gidsen en suggesties u helpen.