Tegenwoordig is thuiswerken een trend geworden door COVID-19, waardoor online vergaderplatforms populair zijn bij het publiek. Google ontmoeten is een van hen. Het is veilig en gemakkelijk te gebruiken. Google Meet is voor iedereen beschikbaar en stelt u in staat moeiteloos een vergadering te starten of eraan deel te nemen met een eenvoudige webbrowser of een telefoonapp.
In het volgende bericht laten we je zien hoe je dat doet neem Google Meet op videovergaderingen met een G Suite-benodigdheden account. U kunt ook leren hoe u Google Meet op uw telefoon opneemt.
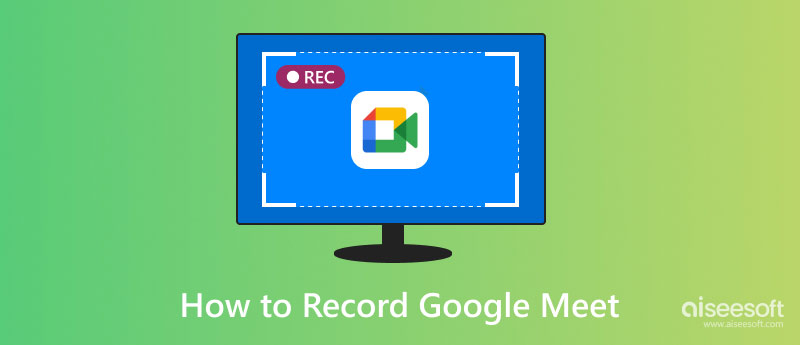
Sinds kort kunnen gebruikers het proberen G Suite-benodigdheden en ervaar gratis geavanceerde functies op Google Meet via September 30, 2020, inclusief het opnemen van conferenties, live streaming, ruisfiltering, enz. Dus als u Google Meet op uw laptops of desktops gebruikt, kunt u het proberen.
Van al deze functies kan het opnemen van vergaderingen de handigste zijn, vooral als u de vergadering later wilt terugzien of de opname naar afwezig wilt sturen. Hier zijn de stappen naar een Google Meet-videovergadering opnemen met de opnametool die het biedt.
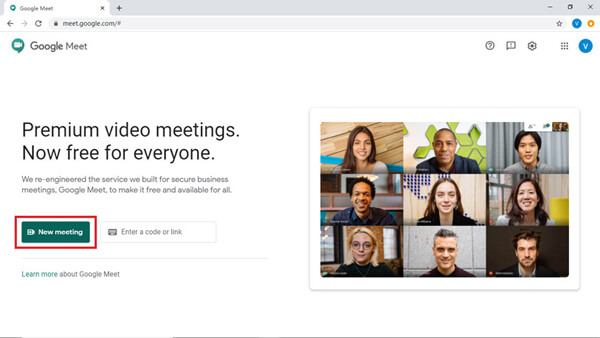
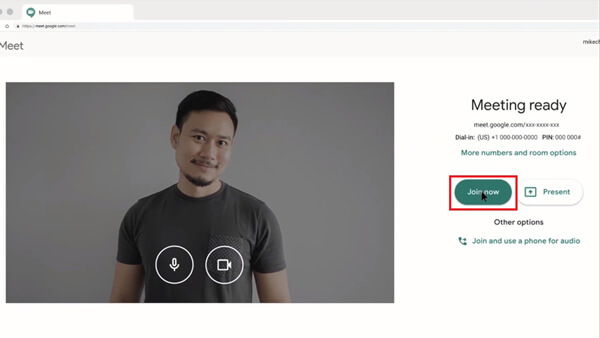
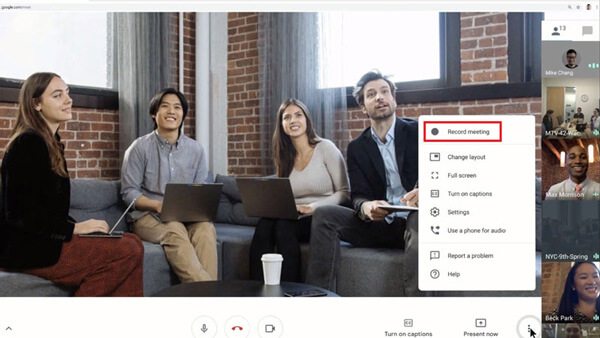
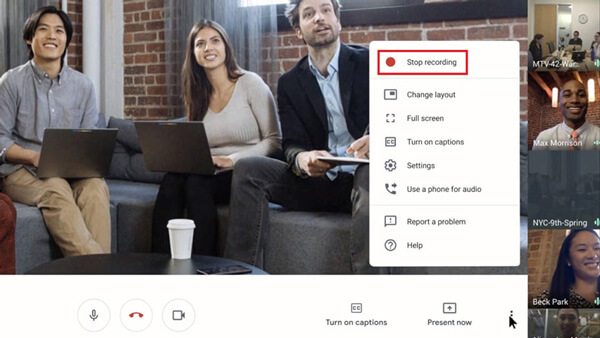
1. U kunt de opnamefunctie alleen krijgen met de computerversie van Google Meet.
2. Google Meet stelt andere deelnemers op de hoogte wanneer u de opname start en stopt.
3. De opnamekoppeling wordt per e-mail naar de organisator van de vergadering gestuurd. En het wordt toegevoegd aan de agenda-afspraak.
4. Live-ondertitels kunnen niet worden opgenomen in de opname.
Hoewel het handig is om de ingebouwde opnametool van Google Meet te gebruiken, zijn er nog steeds veel beperkingen bij het opnemen van videovergaderingen. Alleen de organisator van de vergadering of degene in dezelfde organisatie als de organisator kan de vergadering opnemen.
Dus als u alleen een deelnemer bent die de conferentie wil opnemen, wat moet u dan doen?
De gemakkelijkste manier is om te gebruiken Aiseesoft schermrecorder om het Google Meet-scherm vast te leggen. Als de meest professionele software voor schermopname, kunt u alles opnemen dat wordt gepresenteerd op Google Meet en de opname exporteren naar MP4, WMV, MOV, enz. zoals u wilt, zonder iemand op de hoogte te stellen. Het stelt je zelfs in staat om de opname in realtime te bewerken.

149,039 Downloads
100% veilig. Geen advertenties.
100% veilig. Geen advertenties.


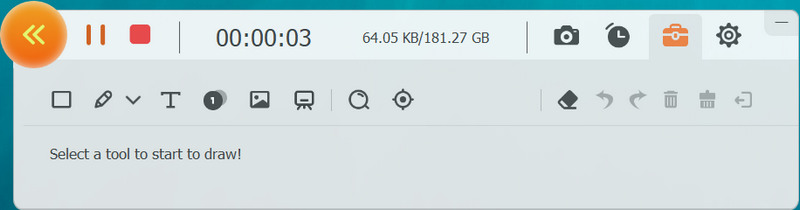
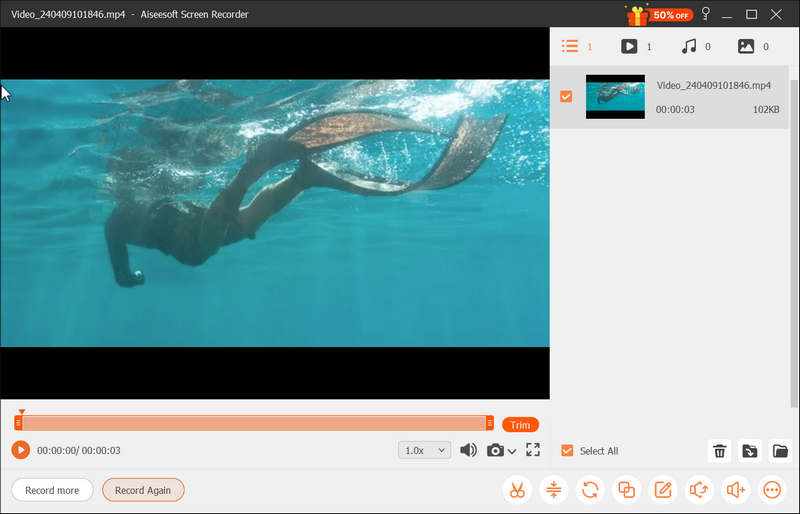
Zoals bekend kunnen mobiele gebruikers Google Meet-conferenties niet direct opnemen in de app. In deze situatie moet u een andere recorder zoeken om de vergadering voor u vast te leggen.
Voor Android-gebruikers kan het opnemen van Google Meet een beetje ingewikkeld zijn. Normaal gesproken moet u een schermopname-app van derden gebruiken om telefoonscherm opnemen.
Wat iOS-gebruikers betreft, de opname is vrij eenvoudig, omdat Apple feitelijk een vooraf geïnstalleerde schermrecorder op iOS-apparaten biedt. Zolang u iOS 11 en hoger gebruikt, kunt u de onderstaande stappen volgen om uw scherm op te nemen.
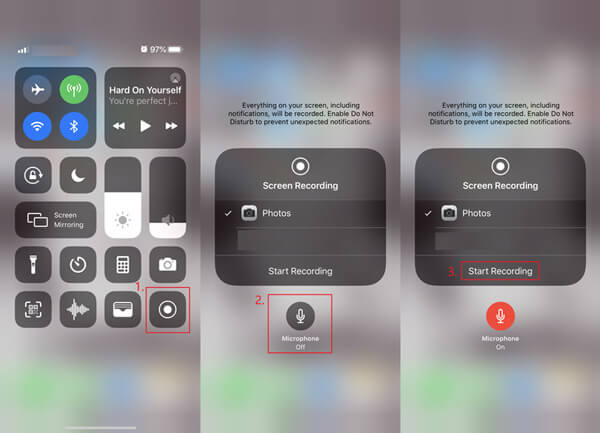
1. Hoeveel kost Google Meet per maand?
Voorlopig is het gratis om G Suite Essentials uit te proberen. Maar na 30 september moet u $ 10 per maand betalen om het account te behouden. G Suite Enterprise Essentials kost u $ 25 per maand.
2. Heb ik een Google-account nodig om Google Meet te gebruiken?
Wil je alleen deelnemen aan een vergadering op de computerversie van Google Meet, dan hoef je geen Google-account te registreren. Zorg ervoor dat de organisator van de vergadering u toegang heeft verleend tot de vergadering.
3. Welke is beter: Zoom of Google Meet?
Als u vraagt welk platform betere functies heeft, dan is Zoom het antwoord op die vraag. Maar wil je alleen een simpele vergadertool, dan is Google Meet eigenlijk genoeg voor dagelijks gebruik. En ter informatie: de opnamefunctie op Zoom heeft ook veel beperkingen. U kunt dus nog steeds gebruiken Aiseesoft schermrecorder naar Zoomvergadering opnemen.
Conclusie
Na het lezen van het hele artikel, moet u een beter begrip hebben van hoe u Google Meet opneemt. Vóór 30 september G Suite-benodigdheden is een methode die het proberen waard is, want het is gratis. Maar als u een schermrecorder met veel meer functies nodig heeft, kunt u deze downloaden en gebruiken Aiseesoft schermrecorder. Neem bij vragen contact met ons op.
Webinar-opname
Beste webinarplatforms Livestorm versus Zoom Neem een livestorm-webinar op Meeting Recorder-app Neem Google Meet op CyberLink-videovergadering opnemen Neem TeamViewer-vergadersessie op Neem RingCentral Meeting op Neem een Zoom-vergadering op Neem een webinar op Mac op Neem een webinar op Windows op
Aiseesoft Screen Recorder is de beste schermopnamesoftware om alle activiteiten vast te leggen, zoals online video's, webcamgesprekken, games op Windows / Mac.
100% veilig. Geen advertenties.
100% veilig. Geen advertenties.