Als een levendig teamgebaseerd multiplayer first-person shooter-spel heeft Overwatch meer dan 50 miljoen spelers aangetrokken. Misschien heb je 101% plezier tijdens het spelen, maar als het gaat om het opslaan van een paar geweldige gameplay-momenten, komen er veel vragen naar boven. Hoe neem hoogtepunten van Overwatch op Hoe Overwatch-hoogtepunten opslaan? Het markeringssysteem in Overwatch is best gaaf. In dit artikel wordt uitgelegd hoe u uw hoogtepunten opslaat voordat ze worden overschreven door een slechter spel.
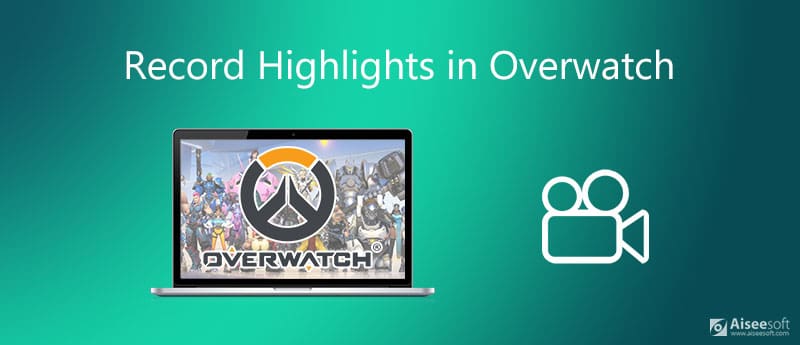
Na de laatste update blijft de Overwatch je hoogtepunten verzamelen en kun je ze zowel op je pc als gameconsole opslaan. We delen de workflow hieronder afzonderlijk.
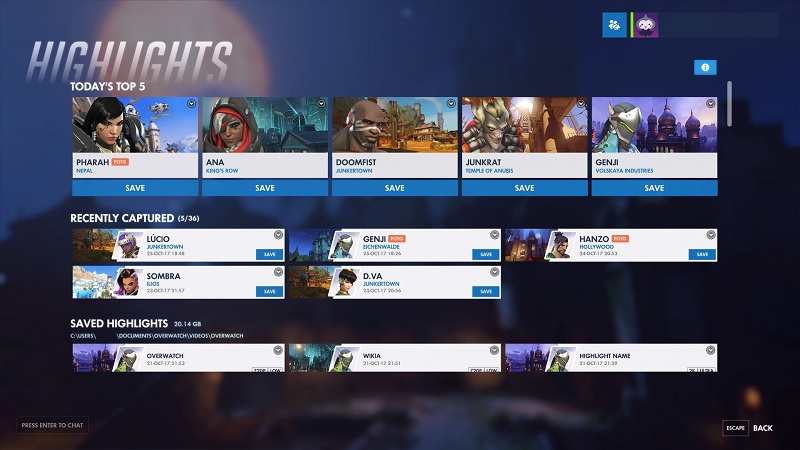
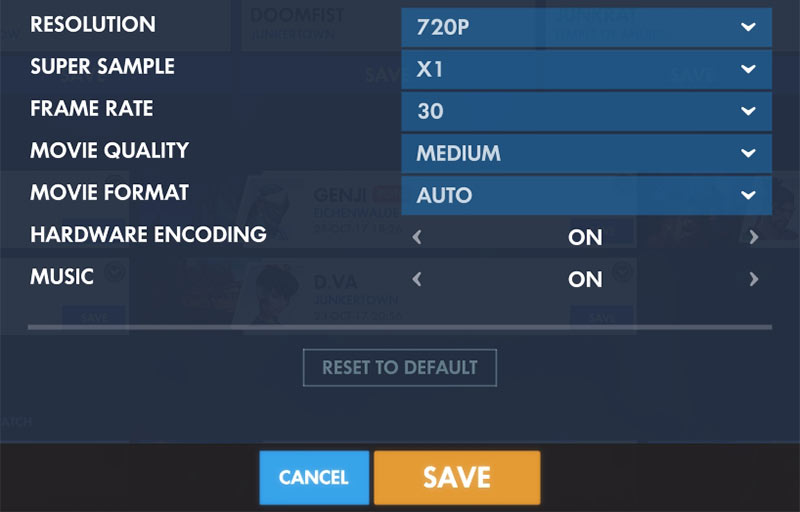


De functie Hoogtepunten in Overwatch is een eenvoudige manier om je gameplay en belangrijke momenten op te slaan, maar het is niet de beste keuze. Ten eerste heeft het een lengtebeperking en kan het niet het hele spel opslaan. Bovendien kun je per ronde maar 3 hoogtepunten maken. Een ander nadeel is dat je je reacties niet op de afbeelding kunt toevoegen. Daarom heb je misschien een krachtig alternatief nodig, zoals Aiseesoft schermrecorder.

Downloads
Aiseesoft Screen Recorder - Beste Overwatch-recorder
100% veilig. Geen advertenties.
100% veilig. Geen advertenties.
Kortom, het is de beste manier om hoogtepunten van Overwatch op pc en Mac op te nemen.



Note: De Overwatch-recorder heeft geen limiet op lengte of andere aspecten.
Hoe verander ik de locatie van de hoogtepunten van Overwatch?
Stap 1: Sluit Overwatch, druk op Dakramen en raamkozijnen sleutel type % Documenten% en ga naar \ Documents \ Overwatch \ Settings.
Stap 2: Openen Instellingen_v0.ini bestand met uw teksteditor, zoek het FilmExport pagina.
Stap 3: voeg toe VideoPath = "nieuwe locatiemap" onder de lijn. Sla het bestand op.
Waarom kan ik mijn Overwatch-hoogtepunten niet opslaan?
Zorg er allereerst voor dat uw hoogtepunten niet worden overschreven. En als je eenmaal uitlogt, zijn je hoogtepunten verdwenen. In dergelijke gevallen kun je Overwatch-hoogtepunten niet meer opslaan, tenzij je een game-recorder van derden gebruikt.
Hoe sla ik Overwatch-hoogtepunten op in 1080p?
Zolang u op de knop Opslaan klikt onder de gewenste markering, krijgt u verschillende opties te zien. Klik op de Resolutie optie en u kunt uw favoriete kwaliteit selecteren. Raak dan Bespaar opnieuw op de knop, Overwatch slaat de hoogtepunten op in 1080p.
Conclusie
Deze gids heeft een complete gids gedeeld om je te helpen Overwatch-hoogtepunten op pc, Play Station 4 en Xbox One op te slaan. Met de ingebouwde functie voor hoogtepunten kunnen spelers belangrijke gameplay opslaan als korte videoclips op zowel pc als gameconsole. Als je denkt dat de functie Hoogtepunten te simpel is, is Aiseesoft Screen Recorder een geweldig alternatief om je gameplay gemakkelijk op de harde schijf op te slaan. U kunt het gebruiken om opnemen Diablo 3, Pokemon, LoiLo of andere spellen. Mocht u andere problemen tegenkomen, neem dan gerust contact met ons op.
Games opnemen
1.1 Spelopname 1.2 Software voor het opnemen van games 1.3 Software voor het opnemen van videogames 1.4 Neem Diablo 3-gameplay op 1.5 Leg League of Legends vast 1.6 Neem PS3-gameplay op 1.7 Xbox 360-games opnemen 1.8 Pokemon-spel opnemen 1.9 Minecraft-spellen opnemen 1.10 Roblox-spel opnemen 1.11 SWF-spellen opnemen 1.12 Gameplay opnemen op Windows 1.13 CSGO-gameplay opnemen 1.14 LoiLo-spelrecorder 1.15 Herhalingen bekijken en opnemen op Fortnite 1.16 Overwatch-hoogtepunten opnemen 1.17 Gameplay opnemen op Switch 1.18 VR-gameplay opnemen
Aiseesoft Screen Recorder is de beste schermopnamesoftware om alle activiteiten vast te leggen, zoals online video's, webcamgesprekken, games op Windows / Mac.
100% veilig. Geen advertenties.
100% veilig. Geen advertenties.