Samengevat: Wil je een video of voice-over opnemen in iMovie op je Mac? iMovie is een zeer bekende app voor videobewerking voor Mac- of iOS-gebruikers. Maar als het gaat om video- of audio-opname, kunnen maar weinig mensen het doen. Dit bericht laat zien hoe je opneemt in iMovie. Bovendien zal een geweldige Mac-schermrecorder worden geïntroduceerd om u te helpen bij het vastleggen van alle activiteiten die op uw Mac zijn gebeurd.
"Hoe kan ik een video van mezelf opnemen op mijn Mac? Ik weet dat de vooraf geïnstalleerde QuickTime video of audio kan opnemen op Mac. Maar ik wil een video opnemen met webcam. Kan dat? Als er een gemakkelijke manier is vertel het me alsjeblieft om een video van jezelf op te nemen. "
"Hoe kan ik video opnemen op een Mac met een externe camera? Als ik een camera op mijn iMac aansluit, weet ik niet hoe ik er rechtstreeks een video van mezelf mee kan opnemen. Ik heb gegoogeld en uit enkele resultaten bleek dat ik iMovie kon gebruiken om op te nemen video. Hoe precies opnemen in iMovie? Heeft u hulp? "
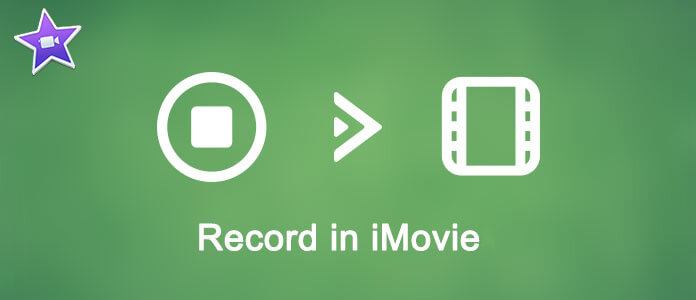
iMovie is erg populair als videobewerkingsprogramma. Het is ontwikkeld door Apple en wordt veel gebruikt door Mac- en iOS-gebruikers. Veel krachtige bewerkingsfuncties zijn ontworpen in iMovie om gebruikers te helpen prachtige werken te maken. Maar als u wordt gevraagd hoe u een video of voice-over in iMovie kunt opnemen, heeft u er misschien geen idee van.
Naast de bewerkingsfuncties heeft iMovie zelfs de mogelijkheid om een webcamvideo op te nemen of een voice-over van de microfoon vast te leggen. In het volgende deel laten we u stap voor stap zien hoe u in iMovie kunt opnemen.
Met iMovie kunt u direct een webcam opnemen en de opgenomen video gemakkelijk bewerken. Nu kunt u de volgende stappen volgen om video rechtstreeks in iMovie op te nemen met de FaceTime HD-camera op Mac.
Stap 1 Start iMovie op Mac en klik op import knop in de werkbalk om het venster Importeren te openen.
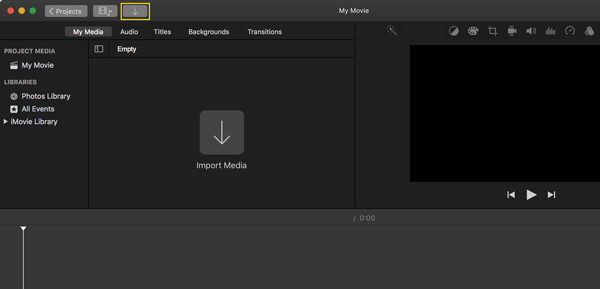
U kunt ook op de klikken Dien in menu en kies vervolgens Media importeren.
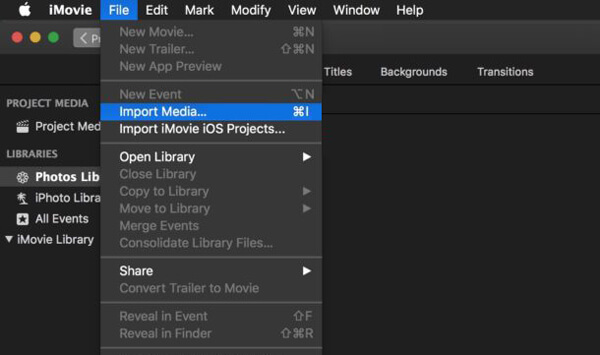
Stap 2 In het Venster importeren, Selecteert u de ingebouwde camera or FaceTime HD-camera aan de linkerzijde Camera's sectie.
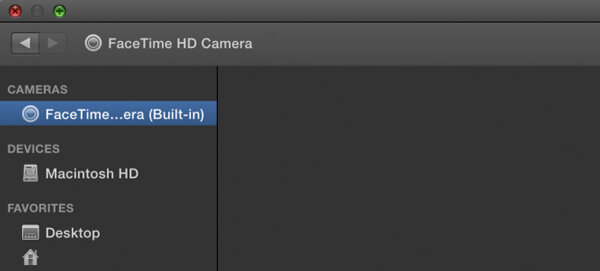
Stap 3 Tijdens de stap moet je aangeven wat voor soort video je wilt opnemen. Klik Importeren naar optie bovenaan en kies vervolgens het specifieke project of evenement.
Stap 4 Klik op de Record knop om te beginnen met het opnemen van een film van uzelf in iMovie. U kunt opnieuw op de opnameknop klikken om de video-opname te stoppen. Klik op de Sluiten knop als u de opname wilt beëindigen.

Met de bovenstaande methode kun je gemakkelijk een video van jezelf opnemen met de ingebouwde camera in iMovie. Daarnaast kun je ook een voice-over opnemen in iMovie. Als u daar behoefte aan heeft, kunt u de volgende gids raadplegen.
Stap 1 Klik op de Voiceover knop in de rechterbovenhoek van de interface. Of u kunt klikken venster op de menubalk en selecteer vervolgens Voiceover opnemen uit de vervolgkeuzelijst.
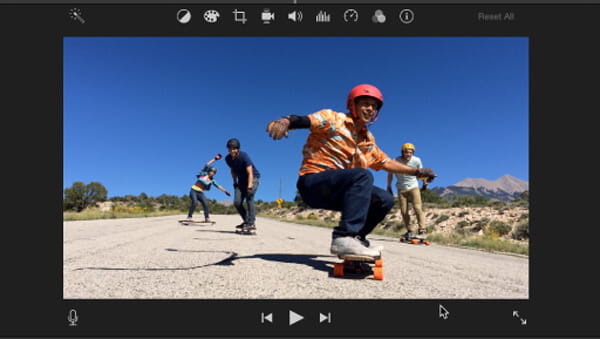
Stap 2 Er verschijnt een nieuw venster en u kunt hier verschillende voice-overopties instellen. U kunt ervoor kiezen om een voice-over op te nemen met de Ingebouwde microfoon of ander extern microfoonapparaat aangesloten op uw Mac.
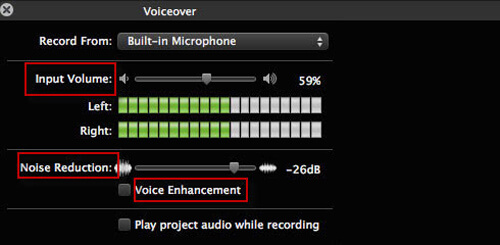
Stap 3 Klik op het rood Record knop om te beginnen met het opnemen van voice-over in iMovie. Er wordt voor het opnemen een aftelling van 3 seconden uitgevoerd. Klik op dezelfde knop als het vastleggen van de voice-over is voltooid.
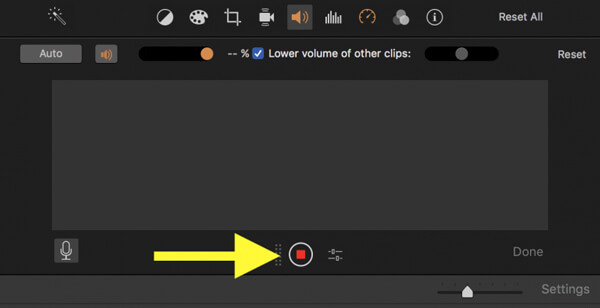
Als u een video of voice-over in iMovie wilt opnemen, vindt u gedetailleerde stappen van hierboven. Maar na het opnemen merkt u misschien dat u het vastgelegde bestand niet op uw Mac kunt opslaan of in een geschikt formaat kunt opslaan. Wat moet je weten.
Om u te helpen gemakkelijk video / audio op Mac op te nemen, raden we u hier oprecht een professionele schermrecorder voor Mac aan. Met zijn hulp kunt u handig een video van uzelf opnemen of alles vastleggen dat op uw Mac wordt weergegeven. Wat nog belangrijker is, het vastgelegde video- of audiobestand kan worden opgeslagen in elk populair formaat dat je nodig hebt.
Stap 1 Installeer Mac Screen Recorder
Gratis downloaden, installeren en uitvoeren van deze krachtige schermopnamesoftware op uw Mac.

Stap 2 Stel het opnamegebied in
Klik op de derde knop om het opnamegebied aan te passen. Het is toegestaan om volledig scherm, een vaste regio of een aangepaste regio op te nemen zoals u dat wilt.
Stap 3 Selecteer audiobron
Met deze Mac-schermrecorder kunt u geluid vastleggen via systeemgeluid of microfoon. U kunt een van beide of beide kiezen, afhankelijk van uw behoefte.
Stap 4 Video opnemen op Mac
Klik op als alle instellingen zijn voltooid REC knop om te beginnen met het vastleggen van video op Mac. Als je een video van jezelf wilt opnemen, zet je gewoon de webcam aan. U mag ook alleen de audio opnemen.
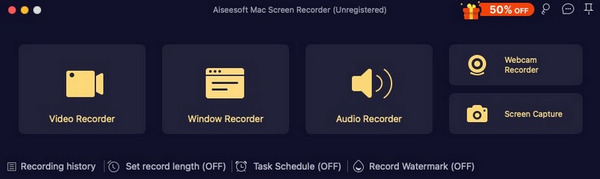
In deze post hebben we het gehad over hoe op te nemen in iMovie. Of je nu een video in iMovie wilt opnemen of een voice-over in iMovie wilt opnemen, hier vind je een geschikte oplossing. Bovendien stellen we je voor met een gebruiksvriendelijke Mac-schermrecorder voor het geval je niet tevreden bent met de iMovie-opnamefunctie. Laat ons een bericht achter als je nog een puzzel hebt.