Join.me is een webgebaseerd samenwerkingsplatform voor het delen van schermen en online vergaderingen. U kunt via internet overzeese teamvergaderingen en klantpresentaties houden. Kan Join.me een telefonische vergadering of videosessie opnemen? Het antwoord is ja. U moet eerst upgraden naar Join.me Pro en Business-abonnement. Vervolgens kunt u annotaties op het scherm en opties voor het plannen van vergaderingen gebruiken. Het wordt ondersteund om vooraf een presentatie op te nemen om te delen op Join.me.
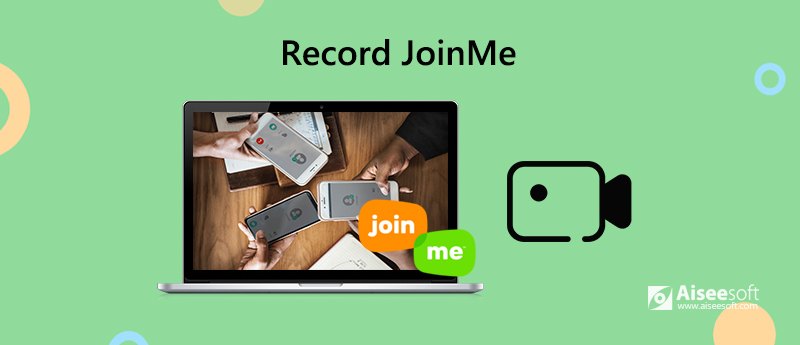
Als u de maandelijkse facturering van Join.me wilt stoppen en betere schermopnamefuncties wilt krijgen, wordt het niet aanbevolen om audio en scherm op te nemen met Join.me. De videokwaliteit van de output is teleurstellend. U kunt beter een hulpprogramma van derden gebruiken om een Join.me-vergadering opnemen.
Om een live videosessie en webcam van Join.me op te nemen, Aiseesoft schermrecorder is een goede keuze. U kunt zonder vertraging elke activiteit op uw computer vastleggen. Zowel het systeemgeluid als de microfoonstem kunnen worden opgenomen met de Join.me-vergadervideo. Tijdens de schermopname van Join.me kunt u real-time tekeneffecten en snapshots maken.
Het maakt niet uit dat uw Join.me-vergadering uren duurt. Er is geen maximale opnametijdlimiet. U kunt de opname op Join.me flexibel pauzeren en hervatten. Bovendien kunt u snel beginnen met het opnemen van Join.me-vergaderingen via sneltoetsen. De opgenomen video-opname van Join.me kan in meerdere indelingen worden opgeslagen zonder kwaliteitsverlies. Natuurlijk kunt u ook het Join.me-opnamebestand delen met YouTube en andere platforms voor het delen van video's.
Meer weten over de Join.me recordersoftware? Dit zijn de belangrijkste kenmerken.

Downloads
100% veilig. Geen advertenties.
100% veilig. Geen advertenties.
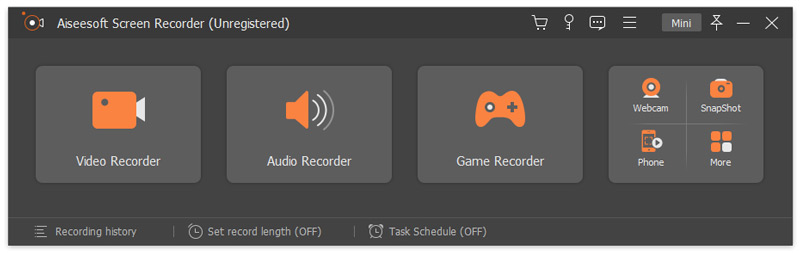
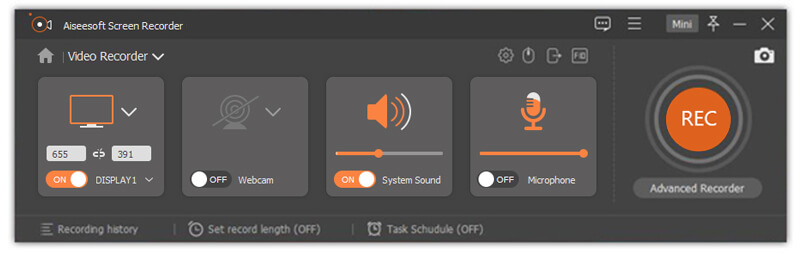
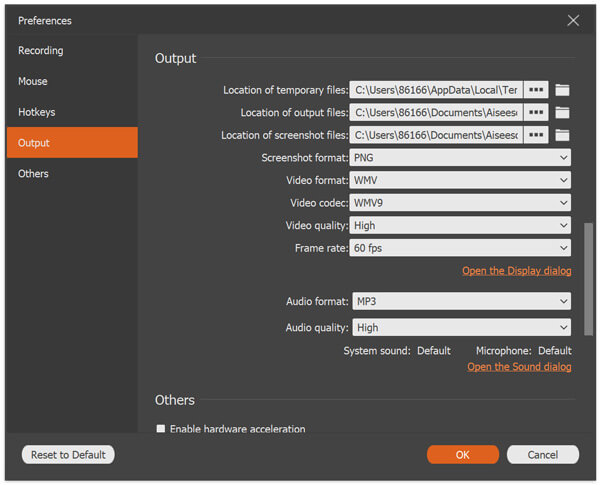
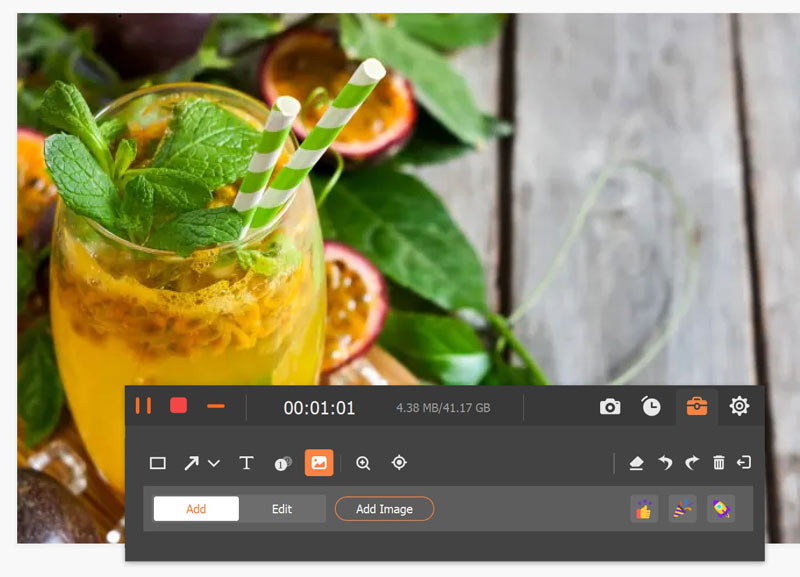
Met Join.me zelf kunnen gebruikers ook video en audio van vergaderingen opnemen. Als u een host bent, kunt u rechtstreeks een Join.me-vergadering opnemen. Maar als u als deelnemer gratis deelneemt aan een vergadering, werkt deze methode niet.
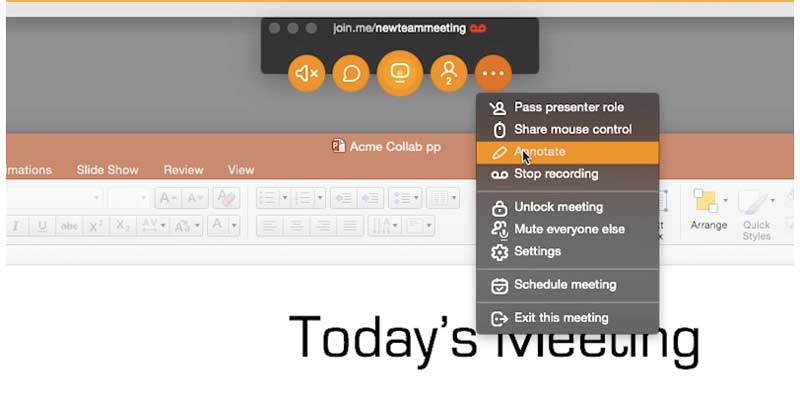
Kan iedereen een Join.me-vergadering opnemen?
Ja. U kunt video en audio opnemen in Join.me zonder dat anderen het weten. Alle activiteiten op het scherm kunnen duidelijk en soepel worden vastgelegd op uw Windows- en Mac-computer.
Waar kunnen Join.me-opnamen worden gedownload?
Je kan kiezen Recordings bovenaan de pagina Join.me. Alle opgenomen vergaderingen worden weergegeven. Om te beginnen is een Join.me Pro- of Business-account vereist.
Is er een maximale tijdslimiet in Join.me?
Nee. U kunt de opname van Join.me zo lang mogelijk maken.
Dit zijn 2 verschillende manieren om dit te doen neem Join.me-vergaderingen op. Als je een Join.me Pro- of Business-account hebt en je het niet erg vindt dat anderen het weten, kun je online vergaderingen opnemen met Join.me. Anders kan Aiseesoft Screen Recorder uw betere keuze zijn. U kunt in het geheim join.me-vergaderingen opnemen zonder dat iemand het weet. De tekenhulpmiddelen op het scherm zijn ook goed te gebruiken.

Aiseesoft Screen Recorder is de beste schermopnamesoftware om alle activiteiten vast te leggen, zoals online video's, webcamgesprekken, games op Windows / Mac.
100% veilig. Geen advertenties.
100% veilig. Geen advertenties.