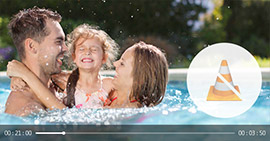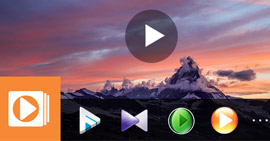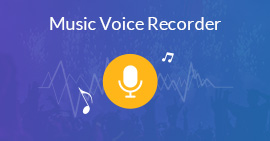De eenvoudigste manier om video en audio op te nemen in Media Player Classic
Samengevat
Media Player Classic is een superhandige mediaspeler om video, audio, dvd-schijf en Blu-ray-schijf af te spelen op uw Windows-computer. Het slaat echter geen video op van de Blu-ray- of dvd-schijf om af te spelen. Geen zorgen en dit bericht bevat de gemakkelijkste manier om u te helpen bij het opnemen van video en audio die wordt afgespeeld op Media Player Classic.
Media Player Classic (ook wel MPC-HC genoemd), als de gratis mediaspeler, wordt nog steeds door veel gebruikers gebruikt, hoewel veel andere mediaspelers verschijnen zoals VLC, Windows Media Player, enz.
Het speelt video, audio, dvd-schijf en Blu-ray-schijf rechtstreeks op uw computer af.
Sommige gebruikers in het discussieforum werpen echter de vraag,
Kan Media Player Classic video vastleggen? Ik wil video van dvd en Blu-ray-schijf opslaan om af te spelen.
Het antwoord is nee.
Media Player Classic is, zoals de naam al zegt, alleen de speler, geen recorder.
Voor het opnemen van video die wordt weergegeven op Media Player Classic, hebt u de professionele desktopopnamesoftware nodig.
Dat is het punt vandaag.
We laten u zien hoe u op de gemakkelijkste manier video van Media Player Classic op een Windows-computer kunt opnemen.

Neem Media Player Classic op
Voor het vastleggen van een dvd- en Blu-ray-schijfbestand van Media Player Classic, hebt u alleen de professionele maar eenvoudige software Screen Recorder nodig, compatibel met alle Windows-versies (Windows 10/8/7) die het Media Player Classic-scherm ondersteunt.
Aiseesoft schermrecorderGa naar Mac

- Neem alle video- en audioshows op van Media Player Classic.
- Screencast DVD / Blu-ray-schijfbestand van Media Player Classic op computer.
- Neem video op in hoge kwaliteit tot HD, zelfs 4K op uw pc.
- Bewerk video tijdens het opnemen voor het maken van een tutorial en meer.
- Ondersteun opname van taakplanning zonder voor het bureaublad te zitten.
Laten we nu stap voor stap video opnemen van Media Player Classic.
1Speel videobestanden af met het Media Player Classic-scherm
Start het Media Player Classic-scherm op uw computer en importeer dvd- of Blu-ray-bestanden in deze speler om af te spelen. Controleer gewoon de mediabestanden is precies wat u wilt vastleggen.

2Selecteer opnamemodus
Gratis download Screen Recorder op uw computer, installeer en open het onmiddellijk. In de hoofdinterface moet je de opnamemodus selecteren, video opnemen, audio opnemen of screenshot. Hier nemen we video-opname als voorbeeld.
Opmerking: Screen Recorder heeft twee versies, Windows en Mac. Selecteer wat u precies nodig heeft.

3Maak opname-instellingen
Nadat u de video-opname-interface hebt geopend, moet u instellingen maken voordat u gaat opnemen.

Opnamevoorkeuren
Navigeer door het instellingenpictogram vanuit "Meer instellingen" om de instellingen "Voorkeuren" te starten.
Hier kunt u "Opnemen", "Muis", "Sneltoetsen", "Uitvoer", "Geluid" en "Overige" instellen.

opname: Zwevende balk tonen of verbergen, opnamegrens, aftelling, bureaubladpictogrammen of niet, enz.
Muis: Muiscursor, kleur, muisgebied, etc. tonen of verbergen
sneltoetsen: Stel opname- of snapshot-sneltoetsen in voor een snelle start.
Output: Selecteer de locatie van het uitvoerbestand, video- en audioformaat, framesnelheid, kwaliteit, enz.
Geluid: Pas het volume van het geluid aan en schakel soundcheck in.
Andere: Schakel hardwareversnelling in, controleer updates, enz.
Klik na het maken van alle instellingen op "OK" om terug te gaan naar de hoofdinterface.
Geluidsbron en opnamebron
U kunt "Systeemgeluid" en "Microfoon" in- of uitschakelen om geluidsopname te behouden of te verwijderen.
Hier moeten we 'Systeemgeluid' inschakelen en 'Microfoon' uitschakelen om ruis van uw microfoon te voorkomen.
Voor de opnamebron biedt het u de mogelijkheid om webcamvideo op te nemen als u dat nodig heeft. Anders neemt u gewoon uw bureaublad op.

Opnamegebied
U kunt het opnamegebied aanpassen door uw muis te slepen.
Als alternatief biedt het de optie "Advanced Recorder" voor u.
"Advanced Recorder" stelt u in staat uw pc op te nemen in centrering op muis, muis volgend, vergrendelvenster en exclusief venster. Beslis wat je nodig hebt.
Hier raden we aan om Window-opname te vergrendelen, omdat u alleen een videovenster in MPC wilt opnemen.
Klik op "Weduwe vergrendelen en opnemen" en sleep het vergrendelingsopnamepictogram naar uw MPC-venster.
3MPC-video opnemen
Klik op "Opnemen" om te beginnen met het opnemen van video vanuit Media Player Classic.

Nadat de opname is voltooid, klikt u gewoon op de stopknop om een voorbeeld te bekijken en de video-opname op te slaan.
Heel gemakkelijk, toch? Alles wat je nodig hebt om een simpele klik te krijgen.
Je kunt ook de volgende video-tutorial bekijken om snel verder te gaan met de stappen.
Vergelijkbare Media Player Classic video-opnamesoftware voor Screen Recorder zijn Bandicam, Debuut Video Capture Software, Fraps, CamStudio, HyperCam, Open Broadcaster Software, Snagit, etc. kan ook het doel bereiken, maar Screen Recorder is de gemakkelijkste manier. Lees hier meer over schermopname software.
Conclusie
Deze pagina toont u de volledige gids om Screen Recorder te gebruiken om mediabestanden op te nemen, waaronder dvd-schijven en Blu-ray-bestanden van Media Player Classic (MPC-HC) op uw Windows-computer. U kunt de gemakkelijkste manier volgen om elke video die in uw Media Player Classic is verschenen vrijelijk af te spelen.
Als je eenvoudigere manieren hebt om het te doen, laat dan hieronder je opmerkingen achter.
Wat vind je van dit bericht?
Uitstekend
Beoordeling: 4.8 / 5 (gebaseerd op 253 stemmen)