Tegenwoordig is video de nieuwe methode geworden om verhalen te delen, aangezien YouTube, Facebook en andere sociale media de functie voor het delen van video's hebben vrijgegeven. Steeds meer mensen worden mobile-first, die alleen of voornamelijk smartphone of tablet gebruiken om verschillende taken uit te voeren.
Het opnemen van het telefoonscherm lijkt echter nog steeds een zware taak voor de meeste smartphonebezitters. Uit een recent onderzoek bleek bijvoorbeeld dat de meeste bloggers en gebruikers van sociale media zeiden dat ze meer inhoud zouden delen als ze het telefoonscherm eenvoudig konden opnemen.
Om dergelijke trends bij te houden, hebben ontwikkelaars verschillende schermopnametoepassingen voor iPhone en Android gelanceerd.
Met andere woorden, als u de juiste app ontdekt, is het opnemen van het telefoonscherm een fluitje van een cent. En in deze tutorial vertellen we je de beste methoden om het telefoonscherm vast te leggen op iPhone en Android.

Telefoonscherm opnemen
Je kunt geen online video's of audio downloaden op de iPhone, omdat Apple de richtlijnen hanteert dat de video's meestal gebaseerd moeten zijn op vastgelegde beelden. Er was een tijd dat dat nodig was jailbreak uw iOS-apparaat om dit te doen.
Gelukkig heeft Apple iOS 11 uitgebracht en de opnamefunctie voor iOS-schermen geïntroduceerd. Dat maakt het opnemen van het telefoonscherm op de iPhone gemakkelijker dan ooit tevoren. De onderstaande stappen kunnen u helpen de procedure te vereenvoudigen.
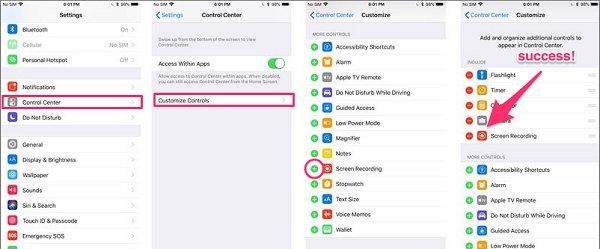
Stap 1 De schermopnamefunctie is alleen beschikbaar voor iOS 11 en hoger, dus je moet je iPhone updaten als je een oude versie gebruikt.
Stap 2 Voer de app Instellingen uit vanaf uw startscherm, raak uw naam aan en navigeer naar Control Center-> Controls aanpassen. Druk op het pluspictogram naast Schermopname om het toe te voegen aan uw Control Center.
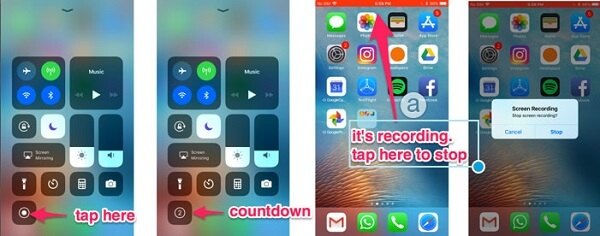
Stap 3 Raak vervolgens de onderkant van uw scherm aan en veeg omhoog naar de bovenkant van het scherm. Hiermee wordt het Control Center op de iPhone geopend. Voor iPhone X moet je over het scherm vegen in de rechterbovenhoek naar de rechterkant van de inkeping.
Stap 4 Tik op de opnameknop en je ziet een aftelling van 3 seconden. Speel de video of game die u wilt opnemen. Wanneer de statusbalk boven aan het scherm rood wordt, wordt wat er op uw scherm gebeurt, vastgelegd.
Stap 5 Wacht tot de schermopname is voltooid, raak de statusbalk aan en tik op de optie Stoppen in het pop-upvenster. Er zijn verschillende opties om het formaat, framerate en andere parameters te definiëren. De uitvoer is te vinden in uw Foto's-app.
Opmerking: Deze functie beperkt de lengte van uw schermopname niet. Maar hoe langer de opname is, hoe groter het uitvoerbestand. U moet er dus voor zorgen dat uw apparaat voldoende ruimte heeft. Aan de andere kant geven veel mensen er nog steeds de voorkeur aan Quicktime downloaden om het iPhone-scherm op te nemen, deels omdat het werkt op elk iOS-apparaat met iOS 8 of hoger.
Kijk hier voor meer informatie iPhone schermrecorders.
Als het op Android aankomt, is het opnemen van het telefoonscherm niet zo eenvoudig als het maken van screenshots, omdat Google en fabrikanten geen enkele functie hebben vrijgegeven met betrekking tot schermrecord. Het betekent dat u een app van derden moet gebruiken om de taak te voltooien. Als u schermrecorder zoekt in Google Play Store, kunt u een grote community krijgen, zoals AZ Screen Recorder, Mobizen Screen Recorder, Stream, iRec, enz. We gebruiken AZ Screen Recorder als voorbeeld om u te laten zien hoe u het telefoonscherm op Android kunt opnemen.
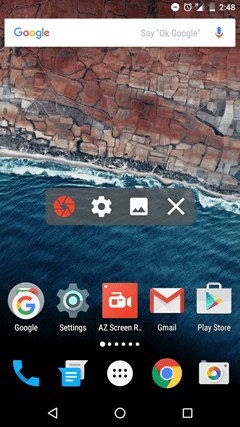
Stap 1 Installeer de schermrecorder-app op uw telefoon vanuit Play Store en start deze vervolgens vanuit uw app-lade.
Stap 2 Nu krijg je een zwevend menu met vier knoppen. Tik op de tandwielknop om het instellingenscherm te openen. Hier kunt u de opnameresolutie, bitrate en framesnelheid instellen. Raak vervolgens Terug aan om terug te keren naar uw startscherm.
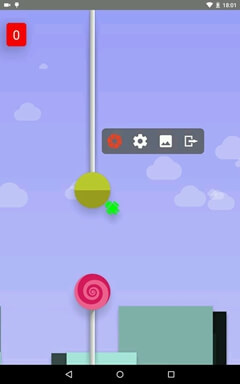
Stap 3 Open de game, video of een ander scherm dat je wilt opnemen. Druk op de opnameknop met een rood camerasluiterpictogram in het zwevende menu. Hiermee wordt het opnemen van het telefoonscherm gestart. En je kunt zien dat er een rode stip op je scherm knippert. Druk op de rode stip, de schermopname wordt onderbroken.
Stap 4 Nadat je hebt opgenomen wat je wilt, trek je de meldingsbalk omlaag en stop je de opname.
Stap 5 AZ Screen Recorder heeft geen aftelfunctie. In plaats daarvan biedt het de basis tools voor videobewerking. Tik op de knop Afbeelding in het zwevende menu om de opname te openen in het videobewerkingsscherm en je kunt de opname inkorten, knippen, bijsnijden of converteren naar GIF.
Opmerking: AZ Screen Recorder is een gratis app die beschikbaar is voor Android 5.0 en hoger, maar je moet advertenties zien om de gratis functies uit te wisselen. En je game zal een paar seconden vastlopen als het begint te werken.
Kom meer te weten Android-schermrecorders hier.
Er is een alternatieve oplossing voor het opnemen van een telefoonscherm, Aiseesoft Scherm opnemer. De belangrijkste kenmerken zijn:
1. Record iPhone-scherm of Android-scherm op de computer met een enkele klik.
2. Overlay uw stem op video terwijl u uw telefoonscherm opneemt.
3. Bied een breed scala aan aangepaste opties voor gevorderde gebruikers.
4. Produceer de hoogste uitvoerkwaliteit met behulp van geavanceerde technologie.
5. Exporteer de schermopname in MP4, AVI, MOV of andere multimedia-indelingen. (Vind MP4-schermrecorder here)
6. Werk voor alle iPhone- en Android-telefoonmodellen, zoals iPhone XS / XS Max / XR / X / 8/7/6 / 6s / 5 of eerder en Android-apparaten van Samsung, LG, Sony, Moto, Google, enz.
7. Bekijk een voorbeeld van de opname met de ingebouwde mediaspeler.
Kortom, het is een van de beste opties die u kunt vinden om het telefoonscherm op de computer op te nemen.
Hoe het telefoonscherm op te nemen met Screen Recorder

Stap 1 Installeer de beste telefoonschermrecorder op uw computer
Screen Recorder heeft twee versies, één voor Windows 10/8/7 / XP en de andere voor Mac OS. Download en installeer de juiste op uw computer en start deze vanaf uw bureaublad. Selecteer Videorecorder op de hoofdinterface om het scherm van de telefoonschermrecorder te openen.
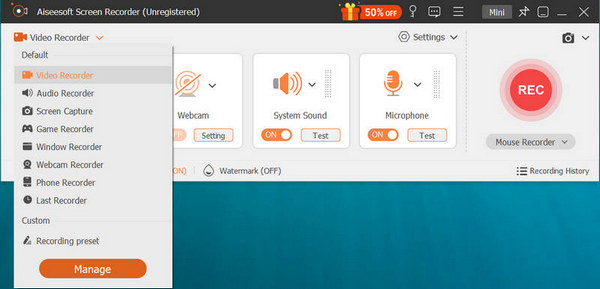
Stap 2 Voorbereidingen voor het opnemen van het telefoonscherm
Stream uw telefoonscherm naar uw computer met Reflector. Schakel weergave en systeemgeluid in en schakel webcam en microfoon uit. Dat registreert alleen wat er gebeurt op het scherm van je smartphone. Schakel Microfoon tegelijkertijd in om uw stem aan de video toe te voegen. Stel het opnamegebied in volgens uw telefoonscherm en wijzig het volume. Voor meer aangepaste opties, zoals uitvoerformaat en meer, klikt u op het tandwielpictogram om het dialoogvenster Voorkeuren te openen.
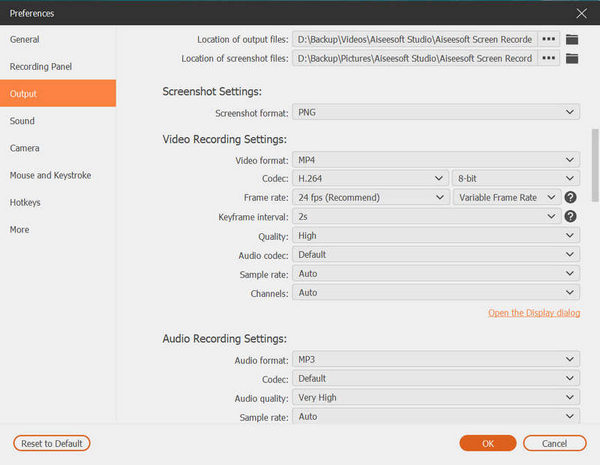
Stap 3 Maak een telefoonschermrecord in één klik
Druk op de REC-knop in het scherm van het telefoonschermrecorder en open de gewenste app of het scherm op je smartphone. Als het klaar is, klikt u nogmaals op de stopknop, u krijgt het voorbeeldvenster te zien. Als u tevreden bent met het resultaat, klikt u op de knop Opslaan om het te exporteren.
Nu moet u begrijpen dat het opnemen van een telefoonscherm geen erg moeilijke taak is als u het op de juiste manier doet. Allereerst hebben iPhone-bezitters geluk omdat de schermopnamefunctie is geïntegreerd in iOS 11. Android-gebruikers hoeven echter niet verdrietig te zijn, want er zijn tientallen schermrecorders van derden beschikbaar in de Play Store.
Ten slotte, als u denkt dat het niet handig is om het telefoonscherm op de iPhone of Android-telefoon op te nemen, raden we u aan Aiseesoft Screen Recorder te proberen om het scherm op de computer op te nemen. Je wordt aangetrokken door de eenvoudige workflow en soepele ervaringen.