Als gamer had je moeten horen over PS 4 (PlayStation 4), een videogameconsole voor thuis die is ontwikkeld door Sony Interactive Entertainment.
Maar waarom kiezen de meeste spelers voor PS4? Ik denk dat de meeste redenen de volgende zijn.
• PS 4 heeft een ingebouwde DVR (digitale videorecorder), die je gameplay rechtstreeks kan opnemen en delen.
• Gamers kunnen video's opnemen met 720p, wat een hoge kwaliteit is van een video, en ook de opgenomen video's bewerken.
• PS 4-games zijn exclusieve games, wat betekent dat deze games alleen op PS 4 kunnen worden gespeeld
• PS 4 ondersteunt gameplay in 4K, wat spelers een geweldige game-ervaring biedt

Neem PS4 Gameplay-video op
Voor veel gamers is het noodzakelijk dat ze hun favoriete gameplay opslaan of delen met vrienden of sociale websites zoals Facebook, YouTube.
En we zoeken ook graag naar de uitstekende gameplay die door ervaren gamers wordt geüpload, het kan onze vaardigheden verbeteren door die gameplay te bekijken.
Hoe gameplay opnemen op PS 4? In ons artikel zijn er 2 methoden voor je, we laten je deze methoden in delen zien.
Stap 1 Druk op de Share-knop op je PS 4-controller, er verschijnt een venster Sharing and Broadcasts. Bij deze weduwe kunt u de instellingen wijzigen, waaronder Lengte van videoclip, Screenshot-instellingen, Uitzendinstellingen, Instellingen voor delen van audio.
Stap 2 Klik op Lengte van videoclip om de videolengte in te stellen. U kunt zelf de duur van de tijd kiezen, de standaardlengte is 15 minuten.
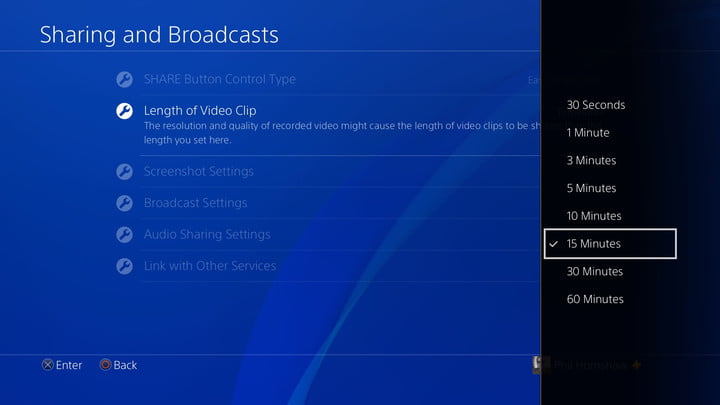
Stap 3 Start je game en dubbeltik op de Share-knop op je PS 4-controller. Het begint met opnemen.
Als je wilt stoppen met opnemen, druk je gewoon lang op de Share-knop en het stopt automatisch.
Om de video op te slaan, gaat u naar het deelmenu en selecteert u "Videoclip opslaan" samen met een vierkant.
In dit Share-menu kun je een videoclip uploaden, een screenshot uploaden en het spel rechtstreeks vanuit dit venster delen.
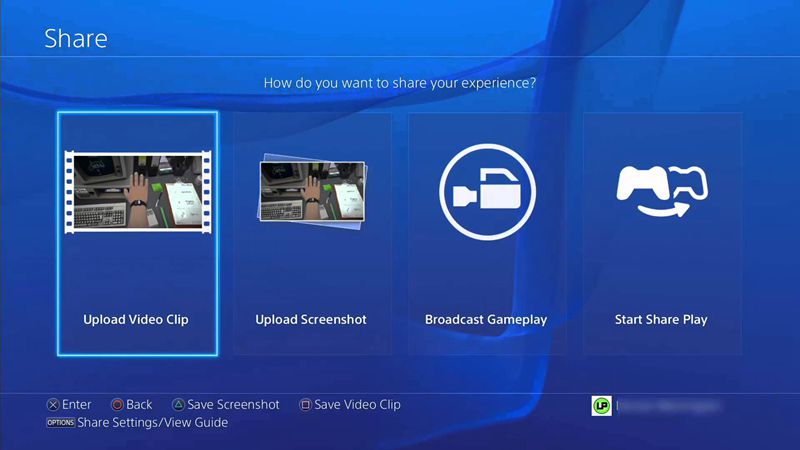
Het lijkt erop dat je de gameplay op een gemakkelijke manier kunt opnemen via de ingebouwde DVR, maar het laat ons nog steeds een aantal beperkingen.
• Het is alleen mogelijk om een video van 15 minuten op 720P op te nemen met een framesnelheid van 30 fps, het is een tijdslimiet
• Met de ingebouwde DVR, alleen het spel starten, kunt u beginnen met opnemen, u kunt het startscherm niet opnemen
Het uitvoerformaat van de opgenomen video kan een probleem zijn, het ondersteunt de reguliere videoformaten niet, u moet het formaat van de opgenomen video converteren.
Gezien bovenstaande tekortkomingen, raden we Screen Recorder aan. Het kan uw scherm opnemen en op een eenvoudige manier snapshots maken.
Het kan werken als een goede videogamerecorder en elk type opnamescherm.
De vastgelegde video wordt opgeslagen in MP4, WMV, MOV, AVI, GIF, TS, enz. Voor eenvoudig afspelen en delen.
Laten we nu naar deel 2 gaan, we laten je zien hoe je gameplay kunt opnemen via Screen Recorder.
Stap 1 Start Screen Recorder op uw computer, u kunt zien dat er drie opties voor u zijn: videorecorder, audiorecorder, momentopname.
• Videorecorder: het kan alle activiteiten op uw computer opnemen en als video opslaan.
• Audiorecorder: als u deze optie kiest, kan deze alleen de audio opnemen.
• Momentopname: klik op deze knop, u kunt uw scherm vastleggen en opslaan als foto.
Voor het opnemen van gameplay is de videorecorder degene die aan uw behoefte voldoet. Klik erop, het brengt u naar het videorecordervenster.

Stap 2 Stel het opnamegebied en de bronaudio in.
Tips voor opname

U kunt op de vierkante knop klikken om de opname te stoppen, er verschijnt een pop-upvenster zodra u stopt met opnemen.
U kunt een voorbeeld van de video bekijken die u hebt opgenomen en vervolgens op de knop Opslaan klikken om een locatie op uw computer te kiezen om deze op te slaan.
Als u niet tevreden bent met de kwaliteit van deze opgenomen video en u deze wilt verbeteren naar hoge kwaliteit, dan is hier een keuze voor u - Video Converter Ultimate.
Met Video Converter Ultimate kun je niet alleen video naar GIF/video/audio converteren, maar ook je video's downloaden en bewerken, daarnaast kun je ook de kwaliteit van de video verbeteren.