Als het gaat om oplossingen voor webconferenties, Grote Blauwe Knop is absoluut een van de meest betrouwbare systemen, die veel wordt gebruikt in online scholen en bedrijven. Met BigBlueButton kunnen docenten hun studenten online betrekken door realtime audio, video, chat en meer te delen, ongeacht hoe ver ze zijn.
Als u niet zo lang geleden een presentatie of een conferentie voor het delen van schermen op BigBlueButton wilde opnemen, kunt u direct de ingebouwde opnamefunctie van dit programma gebruiken. Vanwege de toegenomen vraag heeft BigBlueButton de opnamefunctie echter tijdelijk uitgeschakeld.
In deze handleiding krijgt u dus meer methoden hoe u een sessie op BigBlueButton opneemt. En als u BigBlueButton wilt gebruiken om een vergaderruimte op te nemen (nadat de opname weer normaal is), laten we u ook zien hoe u kunt opnemen met de opnamefunctie van BigBlueButton.
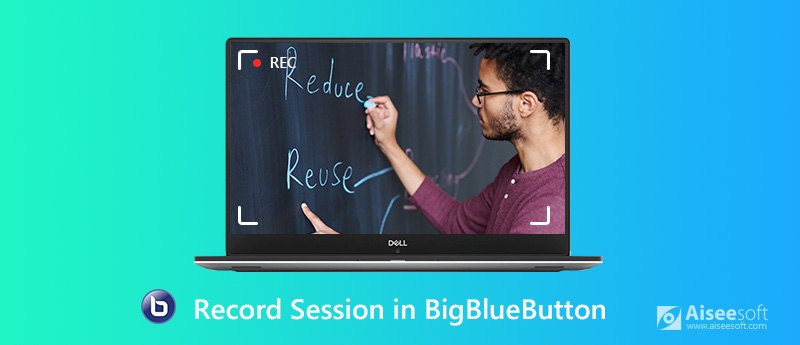
Als u alleen een eenvoudige schermrecorder wilt om uw vergaderruimte gratis vast te leggen, kunt u die geven Gratis online schermrecorder een schot. Zonder software op uw computer te installeren, kunt u met deze webgebaseerde recorder genieten van het opnemen van video's en audio op het scherm. Het is voldoende als u BigBlueButton slechts af en toe hoeft op te nemen. Hier zijn de stappen om uw BigBlueButton-sessie op te nemen.

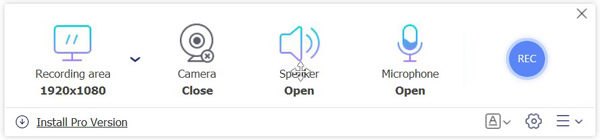
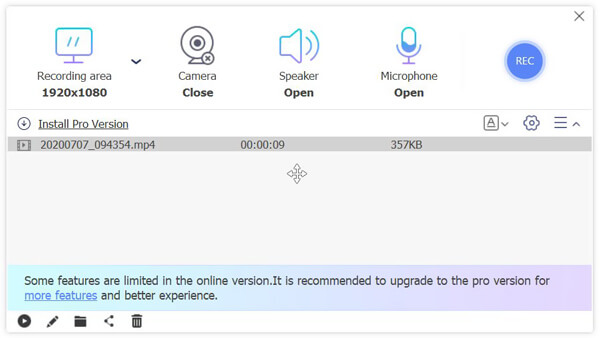
Maar als u op zoek bent naar een meer professionele sessierecorder, dan Aiseesoft schermrecorder is absoluut de oplossing die het beste bij u past. Met deze krachtige opnamesoftware kunt u alle acties van BigBlueButton met verliesvrije kwaliteit vastleggen. In vergelijking met gratis online schermrecorder biedt het meer opties voor framesnelheid en uitvoerformaat, waaronder WMV, MP4, MOV, AVI, MP3, WMA, AAC, GIF en meer.
Met de ingebouwde timer kunt u eenvoudig geplande opnametaken instellen. Het is heel nuttig, vooral als u de vergadering niet op tijd kunt bijwonen. Aiseesoft schermrecorder stelt u ook in staat om momentopnamen te maken en de opname in realtime te bewerken via de functie voor directe annotatie. Bovendien heeft dit programma een gebruiksvriendelijke interface en is het eenvoudig te bedienen.

Downloads
100% veilig. Geen advertenties.
100% veilig. Geen advertenties.




Hoewel BigBlueButton niet veel functies heeft om op te nemen, is het nog steeds een eenvoudige methode om te gebruiken.
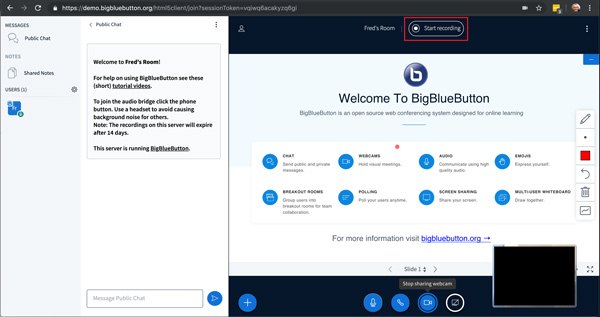
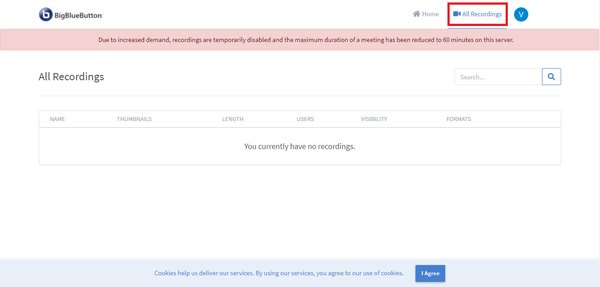
1. Is BigBlueButton gratis te gebruiken?
Ja, BigBlueButton is een open-source applicatie gebaseerd op HTML5. Het is volledig gratis te gebruiken.
2. Hoe lang duurt een vergadering op BigBlueButton?
Vanwege de toegenomen vraag kunt u maximaal 60 minuten een vergadering houden op BigBlueButton.
3. Kan ik BigBlueButton op mijn telefoon gebruiken?
Ja, dat kan. En je hoeft geen app te installeren. U kunt BigBlueButton openen in de standaardbrowser op uw mobiele apparaat. Als u de BigBlueButton-sessie op uw telefoon wilt opnemen, kunt u daarvoor de ingebouwde recorder gebruiken neem uw telefoonscherm op.
Conclusie
Aangezien BigBlueButton voorlopig geen opname ondersteunt, kunt u andere schermrecorders zoals Aiseesoft Screen Recorder gebruiken om opnamesessie in BigBlueButton. Als u merkt dat opname beschikbaar is op BigBlueButton, laat het ons dan weten.
Vergadering opnemen
Zoho-vergaderrecorder Klikvergadering Een conferentie opnemen Neem BlueJeans-vergaderingen op Neem AnyMeeting-evenementen op Beste gratis telefonische conferentieservice Opnemen op Freeconferencecall Neem Lync-vergaderingen en -gesprekken op Converteer G2M naar MP4 Video opnemen voor Google Classroom Neem een sessie op in BigBlueButton Neem Robin Meeting Room op Neem vergaderingen op Samepage op Een videogesprek of vergadering opnemen op Lifesize Amazon Chime Meeting opnemen Teamvergadering opnemen
Aiseesoft Screen Recorder is de beste schermopnamesoftware om alle activiteiten vast te leggen, zoals online video's, webcamgesprekken, games op Windows / Mac.
100% veilig. Geen advertenties.
100% veilig. Geen advertenties.