Deze gids zal u tonen hoe te een Microsoft Teams-vergadering opnemen gemakkelijk. Microsoft Teams is een populaire toolkit voor samenwerking op basis van de cloud. Met Teams kunnen gebruikers hun vergaderingen en groepsgesprekken opnemen om ze later te bekijken of met iemand anders te delen. Er zijn echter verschillende vragen rond de service, zoals wie de vergadering kan opnemen, of Teams andere deelnemers op de hoogte stelt, enz. In dit artikel worden deze vragen in detail beantwoord.

Voordat u een Teams-vergadering opneemt, moet u enkele regels kennen:
1. Niet iedereen in de vergadering kan het opnemen. Alleen de organisator van de vergadering of persoon van dezelfde organisatie heeft een dergelijk voorrecht.
2. De admin kan de opnamemogelijkheid voor elke deelnemer regelen. Als een gebruiker is uitgeschakeld, kan hij of zij geen vergadering opnemen.
3. De maximale opnamelengte is vier uur.
4. Zodra u begint met het opnemen van een Teams-vergadering, krijgen andere leden de melding.
5. De opnamefunctie is niet beschikbaar in het gratis Microsoft Teams-abonnement.
Als u aan de regel voldoet, volgt u de onderstaande stappen om een vergadering op te nemen in Microsoft Teams.
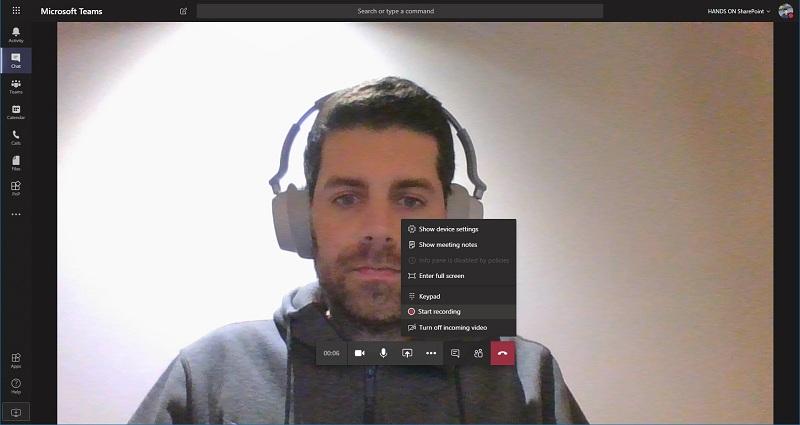
Tip: De opname stopt automatisch als de laatste persoon de vergadering verlaat.
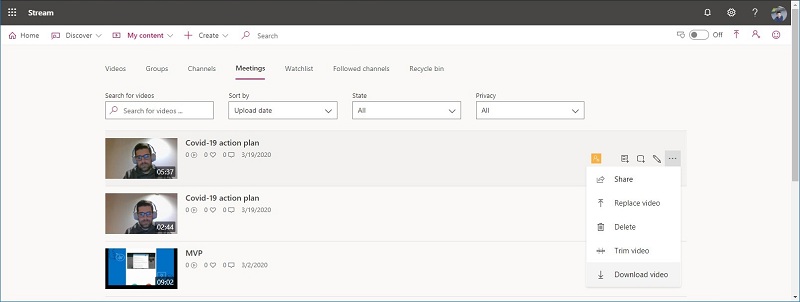
1. Als uw organisatie nog steeds gebruikmaakt van Microsoft Stream, opent u de opname in Microsoft Stream en downloadt u deze van de portal.
2. De opname wordt opgeslagen in SharePoint als het een kanaalbijeenkomst is. De opnamekoppeling is zeven dagen beschikbaar in het kanaalgesprek.
3. Voor andere soorten vergaderingen wordt deze opgeslagen in One Drive en kunt u de opname downloaden in uw One Drive.
Opmerking: Alleen de host van de vergadering kan de opname downloaden. Andere deelnemers kunnen het alleen online bekijken.
Kunt u de regel overtreden en een vergadering opnemen in Microsoft Teams zoals u wilt? Aiseesoft schermrecorder is het antwoord.

Downloads
Aiseesoft Screen Recorder - Beste Teams Meeting Recorder
100% veilig. Geen advertenties.
100% veilig. Geen advertenties.



Soms hoeft u slechts één vergadering in Teams op te nemen of is het niet handig om de softwarerecorder te installeren. Aiseesoft Gratis online schermrecorder kan voldoen aan uw behoefte.
1. Neem Teams-vergaderingen op zonder software te installeren.
2. Volledig gratis en zonder betaling.
3. Geen watermerk of andere limiet, zoals lengte.
4. Ondersteun meerdere bronnen tegelijk.
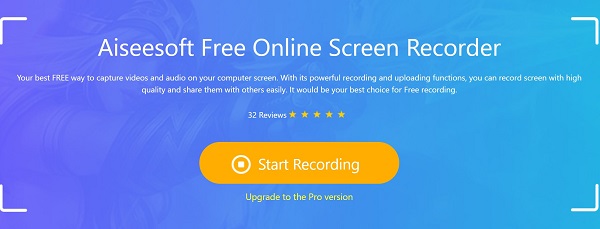
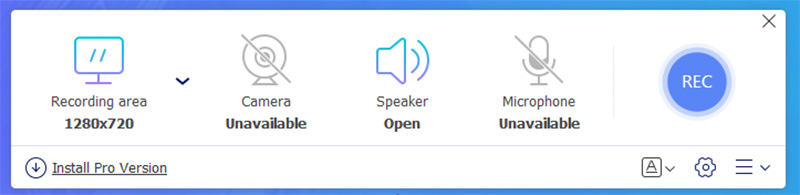
Kunnen teams de opname van vergaderingen detecteren?
Als u de ingebouwde functie gebruikt, kent Teams de opname van vergaderingen en vertelt het alle betrokkenen. Voor recorders van derden heeft het deze mogelijkheid niet.
Weet Teams of je een screenshot hebt gemaakt?
Over het algemeen weet Teams niet of u screenshots op uw computer maakt. Het is echter moeilijk om een schermafbeelding van een geanimeerd vergaderscherm te maken.
Waar wordt de opname opgeslagen in Teams?
Sinds 2021 Q1 slaat Microsoft Teams geen opnames van vergaderingen meer op in Stream. In plaats daarvan wordt de kanaalbijeenkomst opgeslagen in SharePoint en gaat de chatbijeenkomst naar One Drive van de starter.
Conclusie
Nu zou u drie methoden moeten leren om een vergadering in Microsoft Teams op te nemen. De ingebouwde functie is geschikt voor organisatoren die niet om de melding geven. Andere deelnemers kunnen de opnamefunctie in Teams niet gebruiken. Aiseesoft Screen Recorder is een goede optie om vergaderingen in het geheim op te nemen en meer geavanceerde tools te krijgen. Als u af en toe een vergadering opneemt of software-installatie niet leuk vindt, is Aiseesoft Free Online Screen Recorder een alternatieve oplossing. Als je andere problemen met Microsoft Teams tegenkomt, aarzel dan niet om je bericht achter te laten in het opmerkingenveld onder dit bericht.
Vergadering opnemen
Zoho-vergaderrecorder Klikvergadering Een conferentie opnemen Neem BlueJeans-vergaderingen op Neem AnyMeeting-evenementen op Beste gratis telefonische conferentieservice Opnemen op Freeconferencecall Neem Lync-vergaderingen en -gesprekken op Converteer G2M naar MP4 Video opnemen voor Google Classroom Neem een sessie op in BigBlueButton Neem Robin Meeting Room op Neem vergaderingen op Samepage op Een videogesprek of vergadering opnemen op Lifesize Amazon Chime Meeting opnemen Teamvergadering opnemen
Aiseesoft Screen Recorder is de beste schermopnamesoftware om alle activiteiten vast te leggen, zoals online video's, webcamgesprekken, games op Windows / Mac.
100% veilig. Geen advertenties.
100% veilig. Geen advertenties.