Samengevat: Wilt u een webinar op Mac opnemen? Als u de gedetailleerde stappen wilt weten voor het opnemen van webinar-video's met QuickTime Player, bent u op de juiste plek. Dit bericht laat je kennismaken met de beste webinar-recorder om je te helpen de waardevolle webinar-inhoud op je Mac op te slaan.
"Ik moet een webinar opnemen. Is dat mogelijk met iMovie, en zo ja, hoe?"
"Ik wil een zeer belangrijke webinar-videoconferentie opnemen op mijn MacBook Air. Ik geef er de voorkeur aan om de webinarvideo op te nemen met de schermopnamefunctie van QuickTime Player. Is er een tijdslimiet?"
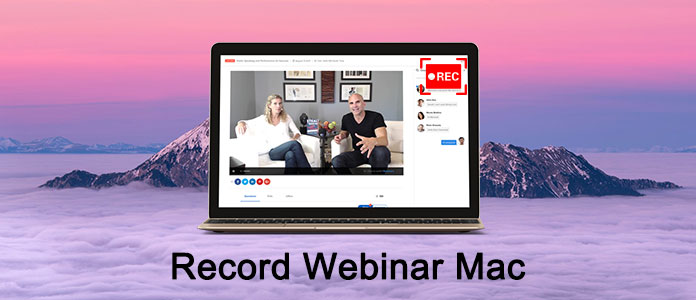
Tegenwoordig bieden veel videochatplatforms zoals Skype, FaceTime of Google + de individuele en groepsgebaseerde chatservice. U kunt eenvoudig video- / audiogesprekken voeren of andere soorten communicatie voeren. Voor sommige professionele evenementen die bedoeld zijn om presentaties te geven aan een groter publiek, kunt u zich wenden tot het webinar.
Webinar biedt een handige manier om een videoconferentie te houden. Iedereen mag een webinar bijwonen of bekijken. Dit bericht geeft je een eenvoudige introductie van Webinar. Daarnaast leert u hoe u een webinar op Mac of Windows-pc opneemt.
Webinar is een soort live webgebaseerde videoconferentie die communicatie in één richting mogelijk maakt. Gebruikers kunnen de persoon die het webinar host, koppelen aan een publiek. In een webinar drukt slechts één persoon (de gastheer) ideeën uit en anderen zijn aanwezig.

Webinar biedt een handige manier om verhalen te vertellen, meer mensen te bereiken en zaken te laten groeien. Als host van webinars mag u gasten (kijkers en luisteraars) van over de hele wereld uitnodigen, uw mening delen, uw diavoorstellingen of demonstraties laten zien en andere uitingen doen. Als je een publiek bent, kun je vragen stellen en chatten met de gastheer.
Nu is Webinar een geweldige manier geworden om iets nieuws te leren en om in realtime experts om advies te vragen. U kunt gemakkelijk veel belangrijke informatie krijgen van webinars met verschillende onderwerpen.
Maar één ding zal je misschien opvallen: Webinar is niet langer beschikbaar om later te bekijken zodra het webinar voorbij is. Daarom zoeken veel mensen op internet naar de methode om webinars op te nemen.
Als je een Mac-gebruiker bent en de behoefte hebt om webinarinhoud vast te leggen, is QuickTime Player zeker de eerste gedachte in je hoofd om de video-opnameklus te klaren. Nu kunt u de volgende gids gebruiken om een webinar op Mac op te nemen.
Stap 1 Eerst moet je rennen QuickTime Player op je Mac. Klik op Dien in op de bovenste balk en kies dan Nieuwe schermopname uit de vervolgkeuzelijst.

Stap 2 U zult een nieuw schermopnamevenster zien verschijnen. Voordat u Webinar opneemt, kunt u verschillende instellingen aanpassen door op het kleine driehoekje te klikken. Tijdens deze stap kunt u het webinar bijwonen en u voorbereiden op het vastleggen van het webinar op Mac.
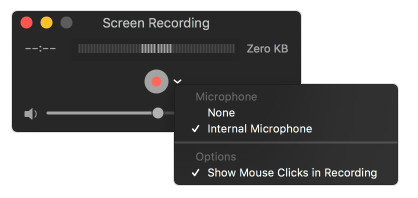
Stap 3 Wanneer het webinar begint, kunt u op het rood klikken Record om te beginnen met het opnemen van webinar-inhoud. U kunt het volledige scherm of een aangepast scherm vastleggen op basis van uw behoefte.
Stap 4 Als het webinar voorbij is, drukt u op de stop knop om het vastleggen van het webinar op uw Mac te voltooien. Daarna kunt u een voorbeeld van de opgenomen webinarvideo bekijken en beslissen of u deze wilt opslaan of niet.
Als de audiotrack alles is wat je nodig hebt, kun je alleen webinar-audio opnemen met de QuickTime Player. Een ding dat u eerst moet weten, is dat het vastgelegde webinar alleen kan worden opgeslagen in MOV-formaat. (Zoek andere schermrecorder voor Mac here)
Om u een betere opname-ervaring en een hoogwaardig uitvoerbestand te geven, raden we hier de andere webinarrecorder aan om u te helpen het webinarscherm op uw Mac vast te leggen. In vergelijking met QuickTime Player biedt de aanbevolen Webinar Screen Recorder meer functies voor de Webinar-opname. Wat nog belangrijker is, het vastgelegde webinar kan worden opgeslagen in elk populair videoformaat dat u nodig hebt, zoals MP4, MOV, WMV, AVI, enzovoort.
Stap 1 Start Webinar-recorder voor Mac
Gratis download, installeer en draai deze krachtige webinar video-opnamesoftware op uw Mac.

Stap 2 Stel het opnamegebied in
Net als bij QuickTime kunt u met deze webinarrecorder ook de scherm opname Oppervlakte. U kunt naar wens een volledig scherm, een vaste regio of een aangepaste regio instellen.
Stap 3 Stel audio-instellingen in
Als u een webinar met audio wilt opnemen, kunt u de audio-instellingen aanpassen door op de microfoonachtige knop te klikken. Met deze webinarrecorder kunt u webinar-audio opnemen van systeemaudio en microfoonstem. Hier wordt u aangeraden beide geluidsbronnen te behouden.
Stap 4 Neem webinar op Mac op
Klik op de REC knop om te beginnen met het opnemen van Webinar op Mac. Druk op de stop knop wanneer het webinar is afgelopen. Vervolgens kunt u de vastgelegde webinarvideo bekijken en opslaan op uw Mac.
Als u een Windows-computergebruiker bent en dezelfde behoefte hebt om een webinar op te nemen, moet u meer aandacht besteden aan dit onderdeel. Zoals je hierboven kunt zien, biedt de geïntroduceerde webinarrecorder ook een Windows-versie. U kunt het dus gratis downloaden en de volgende stappen nemen om een webinar op te nemen.
Stap 1 Dubbelklik op de downloadknop hierboven om deze professionele opnamesoftware voor webinars te downloaden en op uw computer te installeren. Open het en kies het Videorecorder optie.

Stap 2 Daarna kunt u handig het opnamegebied en de audiobron instellen.

Stap 3 Wanneer het webinar start, kunt u op het REC om de opname van het webinar te starten. Dan klikken stop knop als het webinar voorbij is.
We hebben het op deze pagina gehad over het opnemen van een webinar op Mac en pc. Ik hoop dat je na het lezen van dit bericht je favoriete manier kunt vinden om het webinarscherm vast te leggen. Als u een betere webinarrecorder heeft, kunt u ons dat in de opmerking vertellen.