Tip
Als u alleen de audio van het videogesprek wilt opnemen, kiest u "Audiorecorder".
Miljarden mensen gebruiken WhatsApp over de hele wereld en videogesprek is een van de meest populaire functies in WhatsApp.
Helaas hebben ontwikkelaars de functie voor oproeprecorders niet opgenomen in deze populaire instant message-app. Het is logisch dat mensen hun WhatsApp-oproep willen opnemen. Als we bijvoorbeeld met familie of een goede vriend praten, willen we misschien hun telefoontjes opnemen om hun herinneringen fris te houden, en als iemand ons probeert te misbruiken, is het videogesprek een bewijs tegen hem of haar.
Daarom laten we u in deze tutorial zien hoe u een WhatsApp-videogesprek op Windows, Mac OS, iPhone en Android opneemt.

Hoewel WhatsApp een app voor instant messaging is, betekent dit niet dat u deze niet op de computer kunt gebruiken. Volgens ons onderzoek geven veel mensen de voorkeur aan een groter scherm, vooral wanneer ze bellen via WhatsApp. Als je een WhatsApp-oproeprecorder voor je computer nodig hebt, raden we Aiseesoft aan Scherm opnemer. De belangrijkste kenmerken:
Stap 1 Installeer de beste WhatsApp-oproeprecorder op de computer
Er zijn twee versies van Screen Recorder, één voor Windows en één voor Mac. Download en installeer de juiste op uw computer op basis van het besturingssysteem. Start het programma en klik op "Videorecorder" om de WhatsApp-oproeprecorder te openen.
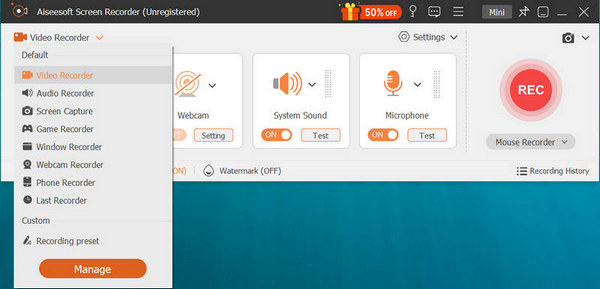
Tip
Als u alleen de audio van het videogesprek wilt opnemen, kiest u "Audiorecorder".
Stap 2 Voorbereiding voor WhatsApp-oproepopname
Klik op "Videorecorder" om de schermopname-interface te openen. Daarna kunt u het opnamegebied voor het scherm aanpassen. Kies de bronaudio uit systeemaudio of microfoon. De functie Duur wordt gebruikt om een videogesprek gedurende een bepaalde tijd op te nemen.
Als u meer aangepaste opties nodig heeft, zoals locaties om uitvoer op te slaan, formaat, kwaliteit, enz., klikt u op de menuknop en kiest u "Voorkeuren" om aan te passen.
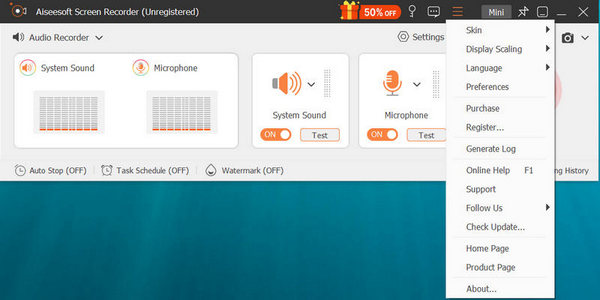
Stap 3 Neem WhatsApp-videogesprek op en sla het op
Stream uw WhatsApp-oproep naar uw computer via Google Chromecast of een andere dienst en klik op de rode "REC"-knop om de opname te starten. Wanneer het gesprek is beëindigd, klikt u nogmaals op de knop "REC", u wordt naar de ingebouwde videospeler geleid en bekijkt uw videogesprek.
Zoals eerder vermeld, is WhatsApp primair ontworpen voor mobiele apparaten. Als u liever een WhatsApp-videogesprek voert op uw Android-telefoon, heeft u een Android-schermrecorder nodig. Eigenlijk zijn er verschillende schermrecorder-apps in Google Play Store, zoals Amazing Audio, Messenger Call Recorder, enz. We gebruiken Messenger Call Recorder als voorbeeld om u de workflow te laten zien van het opnemen van WhatsApp-video-oproepen.
Stap 1 Download en installeer de WhatsApp-oproeprecorder op uw Android-apparaat via Google Play. Open het en u wordt gevraagd om de toegankelijkheidsservice in te schakelen zodat de app werkt, tik op "Nu inschakelen" om verder te gaan.
Stap 2 Vervolgens wordt u naar het instellingenscherm Toegankelijkheid geleid, tikt u op "Messenger Call Recorder" en schakelt u de schakelaar in om deze in te schakelen.
Stap 3 Vervolgens kunt u uw WhatsApp openen, het contact zoeken en een videogesprek voeren, de WhatsApp-oproeprecorder werkt automatisch. Wanneer het gesprek is voltooid, kunt u naar de Messenger Call Recorder-app gaan en uw opname zoeken.
Als je WhatsApp naar iemand wilt laten bellen, moet je dat doen voeg het contact toe aan WhatsApp, en de contactpersoon voegt u ook toe op WhatsApp.
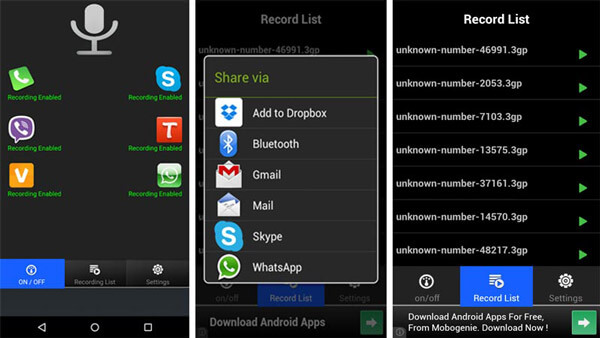
Als je een iPhone gebruikt, heb je geluk, want Apple heeft een schermopnamefunctie geïntroduceerd en je kunt de ingebouwde WhatsApp-oproeprecorder gebruiken zonder iets op je iPhone te installeren.
Stap 1 Ontgrendel eerst je iPhone en ga naar "Instellingen"> "Controlecentrum"> "Besturing aanpassen". Tik op het "plus"-pictogram naast "Schermopname" om het toe te voegen aan het Control Center.
Stap 2 Open vervolgens "Control Center" door vanaf de onderkant van een willekeurig scherm omhoog te vegen. Raak de knop "Schermopname" aan. Wanneer het aftellen van drie seconden verschijnt, open je WhatsApp en start je een videogesprek. Om geluid samen met afbeeldingen vast te leggen, drukt u diep op het pictogram "Schermopname" en raakt u "Microfoonaudio" aan.
Tip
Veeg voor iPhone X en nieuwer naar beneden vanuit de rechterbovenhoek van uw scherm om het Control Center te openen.
Stap 3 Wanneer uw oproep is voltooid, opent u uw "Control Center" opnieuw en drukt u op het pictogram "Stoppen" om de WhatsApp-oproep op te slaan in uw Foto's-app.
Note
Als u nog steeds de oude versie van iOS gebruikt, is de schermopnamefunctie niet beschikbaar en moet u zoeken schermrecorder-app op iPhone uit iTunes-winkels.
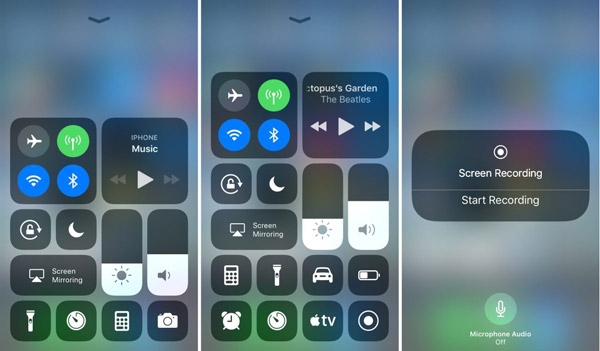
Kan ik mijn verwijderde oproepgeschiedenis van WhatsApp zien?
Ja. Als je een back-up hebt gemaakt van je WhatsApp-gegevens, kun je de verwijderde oproepgeschiedenis of berichten van WhatsApp ophalen en controleren via je back-up.
Waar worden WhatsApp-oproepen opgeslagen?
Uw WhatsApp-gegevens worden opgeslagen in / data / data / pakketnaam / databases op uw Android-telefoon.
Hoe weet je dat iemand je WhatsApp bespioneert?
Als je WhatsApp wordt bespioneerd of door iemand wordt gebruikt, zijn er enkele symptomen die je moet weten. U moet controleren of de temperatuur van uw telefoon stijgt en plotseling warm wordt, of dat de batterij plotseling leegraakt. Het datagebruik wordt verhoogd voor sommige spy-apps die zijn geïnstalleerd. Of er is achtergrondgeluid wanneer u iemand belt of een telefoontje ontvangt.
In deze tutorial hebben we besproken hoe WhatsApp-oproepen kunnen worden opgenomen op Windows 10/8 / 8.1 / 7, Mac OS, Android en iPhone.
WhatsApp is populair en handig om contact te houden met familieleden en goede vrienden door middel van berichten en videogesprekken. Opnemen van oproepen is echter een nadeel van WhatsApp, omdat gebruikers hun videogesprekken niet kunnen opslaan.
Gelukkig kan dat niet voorkomen dat mensen krijgen wat ze willen. Met onze gidsen kunt u WhatsApp-oproepen opnemen op elk apparaat. Als u op zoek bent naar de beste WhatsApp-oproeprecorder, is Aiseesoft Screen Recorder een goede optie, omdat deze niet alleen gemakkelijk te gebruiken is, maar ook de uitvoerkwaliteit kan verbeteren.