Als u regelmatig videoconferenties maakt in Zoom, moet u mogelijk enkele belangrijke Zoom-vergaderingen opnemen. Of u nu een online Zoom-vergadering wilt opnemen met de ingebouwde videorecorder of graag andere tools wilt vinden om de klus te klaren, u kunt gemakkelijk vinden wat u nodig heeft in dit bericht.

Is er software van derden om Zoom- of BlueJeans-app-vergaderingen / conferenties op te nemen?
Ik maak vaak videoconferenties in Zoom met mijn klanten en soms wil ik enkele specifieke Zoom-vergaderingen opnemen en delen. Kan ik Zoom-vergadering rechtstreeks opnemen? Of is er een goede recorder-aanbeveling?
Zoom is een zeer populaire onlinevergadering die u de mogelijkheid biedt om gemakkelijk videoconferenties, virtuele vergaderingen, webinars en meer te houden. Het heeft de mogelijkheid om tot 100 deelnemers tegelijkertijd te ontvangen. Zo worden in Zoom veel bedrijfsbijeenkomsten of demonstraties gehouden.
Zoom biedt twee soorten opnamemogelijkheden, cloudopname en lokale opname. U kunt zeker een Zoom-vergadering opnemen met opname-apps van derden. Dit bericht laat je zien hoe je de videoconferenties in Zoom kunt opslaan met verschillende oplossingen.
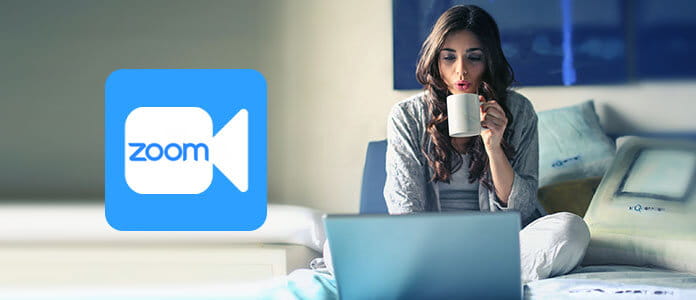
Zoom biedt twee opname-opties: de ene is cloudopname en de andere is lokale opname. Cloudopname wordt automatisch ingeschakeld voor betaalde abonnees. Hiermee kunt u video-, audio- en chat-tekst vastleggen in de Zoom Cloud. Daarna kunt u de opgenomen Zoom-videoconferenties eenvoudig downloaden of streamen. Met lokale opname kunt u video en audio lokaal opnemen op uw computer of gedeelde netwerkschijf via Vimeo of YouTube. Deze manier van opnemen kan worden gebruikt door zowel gratis als betaalde gebruikers.
Voordat u een Zoom-vergadering opneemt, moet u er rekening mee houden dat alleen de host de Zoom-vergadering mag opnemen. Als een deelnemer de vergadering wil opnemen, moet hij / zij toestemming vragen aan de gastheer. En voor degenen die Zoom voor het eerst gebruiken, kan het moeilijk zijn om het opgenomen bestand te vinden. Omdat de cloudopname op internet is gebaseerd, kan het lang duren voordat de download is voltooid. Bovendien worden de opnamen standaard opgeslagen als M4A-bestand, wat betekent dat u niet alleen audio kunt opnemen. Als u hiermee akkoord gaat, volgen hier de stappen voor het maken van Zoom-videoconferenties.
Ten eerste moet je de cloud en lokale opnamefunctie inschakelen.
Navigeer naar de Zoom-site en log in op uw account. Zoek en klik op de accountinstellingen optie.
Klik op de Cloud opname or Lokale opname optie op de Opnemen tabblad. Zorg ervoor dat deze Zoom-opnamefunctie is ingeschakeld.
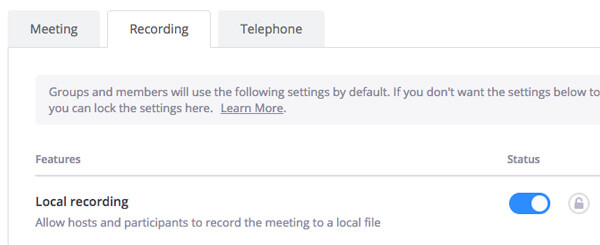
Note: Alleen de host van de vergadering kan standaard een Zoom-vergadering opnemen. Maar de host van de vergadering kan specifieke gebruikers toestaan de inhoud van de vergadering vast te leggen via de Beheer deelnemers paneel.
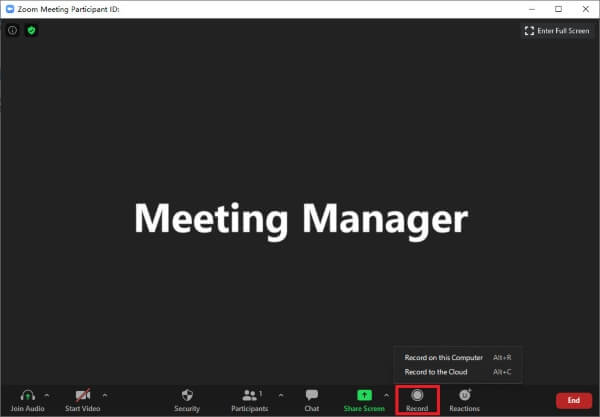
Zoals u hierboven kunt zien, mogen alleen de gastheer van de Zoom-vergadering en enkele specifieke deelnemers de inhoud van de videoconferentie opnemen. Als u alles wat op het scherm wordt weergegeven vrij wilt vastleggen, moet u meer aandacht besteden aan dit onderdeel.
Hier introduceren we u oprecht met een krachtig scherm en audiorecorder om u te helpen de Zoom-vergadering op te nemen met een hoge uitvoerkwaliteit. In vergelijking met de ingebouwde Zoom-recorder kan deze meer controle over de opname van de vergadering bieden.

Downloads
100% veilig. Geen advertenties.
100% veilig. Geen advertenties.

Met deze Zoom-vergaderingsrecorder kunt u geluid vastleggen via systeemgeluid en microfoon
Als u een iOS-gebruiker bent en een Zoom-oproep wilt opnemen, kunt u vertrouwen op de schermopnamefunctie die is ingebouwd in het iOS-apparaat om neem het iPhone-scherm op. Naast het gebruik van deze methode om opnames op uw iOS-apparaat op te slaan, kunt u er ook voor kiezen opnemen in de Cloud op Zoom direct.
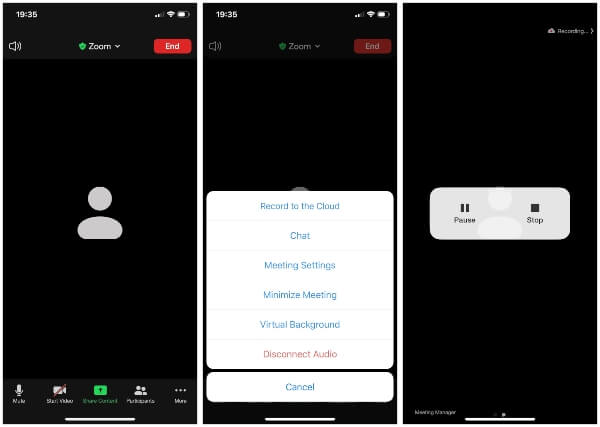
Als u een Android-gebruiker bent en vaak een Zoom-vergadering houdt op uw Android-apparaat, kunt u de volgende handleiding volgen om een Zoom-vergadering op te nemen.


Na het lezen van dit bericht kunt u eenvoudig een Zoom-vergadering opnemen op uw computer of draagbare iOS / Android-apparaat. Als u een betere aanbeveling voor de app Zoom Video Conference Recorder heeft, kunt u ons een bericht achterlaten in de opmerking.
1. Waar gaan opgenomen Zoom-vergaderingen naartoe?
U kunt alle cloud-opnamen en lokale opnamen bekijken op de Zoom-client. Meld u aan bij Zoom-client en klik op Vergaderingen. Klik vervolgens op het tabblad Opgenomen om alle zoomopnames te bekijken.
2. Hoe sla je een vergaderings-ID op in Zoom?
De Zoom-vergaderings-ID wordt midden boven in uw Zoom-vergaderingsvenster weergegeven op pc of Mac. Als u een iOS- of Android-apparaat gebruikt, kunt u op het scherm tikken om de Meeting ID bovenaan weer te geven.
3. Hoe annuleer ik mijn Zoom-vergadering?
U kunt een geplande Zoom-vergadering bekijken, bewerken, starten of annuleren in de Zoom-client. Klik op Vergaderingen in Zoom-client en klik op het tabblad Aankomende om de geplande Zoom-vergaderingen te bekijken. Navigeer naar de Zoom-vergadering die u wilt annuleren en klik op Verwijderen om deze te annuleren.
4. Hoe kan ik zien wie er aan een Zoom-vergadering heeft deelgenomen?
Nadat u zich hebt aangemeld bij Zoom, ziet u uw profielgegevens. Klik op Rapport in het linkermenu van uw scherm. Selecteer de vergaderperiode en klik op Ga om de lijst met deelnemers te bekijken.
Webinar-opname
Beste webinarplatforms Livestorm versus Zoom Neem een livestorm-webinar op Meeting Recorder-app Neem Google Meet op CyberLink-videovergadering opnemen Neem TeamViewer-vergadersessie op Neem RingCentral Meeting op Neem een Zoom-vergadering op Neem een webinar op Mac op Neem een webinar op Windows op
Aiseesoft Screen Recorder is de beste schermopnamesoftware om alle activiteiten vast te leggen, zoals online video's, webcamgesprekken, games op Windows / Mac.
100% veilig. Geen advertenties.
100% veilig. Geen advertenties.