SD-kaart wordt veel gebruikt om digitale mediabestanden op te slaan, gegevens over te zetten en de interne opslagruimte van Android te vergroten, enzovoort. Dankzij de SD-kaart geeft u, als u een Android-gebruiker bent, niet veel om de opslag, vergeleken met iPhone-gebruikers. Plaats gewoon een micro SD-kaart, je kunt gemakkelijk meer ruimte krijgen op je Android-apparaat. Alles heeft echter de voor- en nadelen. Je verliest veel gegevens als de SD-kaart kapot is.
Tijdens het dagelijkse gebruik van de SD-kaart kunnen er namelijk veel redenen zijn voor het verlies van gegevens op de SD-kaart en een beschadigde geheugenkaart. Wat gaat u doen als u plotseling het bericht krijgt dat uw SD-kaart beschadigd is? Alle bestanden op deze kaart gaan verloren. Hoe gegevens van SD-kaart te herstellen? Dit is het belangrijkste punt van dit bericht. Nu zullen we u effectieve oplossingen laten zien om uw verloren SD-kaartgegevens terug te krijgen.
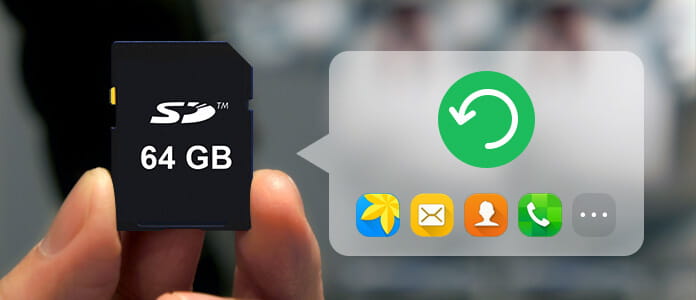
Herstel gegevens van de SD-kaart
Als u alleen verloren bestanden van de SD-kaart wilt herstellen, moet u meer aandacht besteden aan dit onderdeel. Veel mensen willen graag een paar manieren vinden om een beschadigde geheugenkaart te repareren. Dit onderdeel zal je niet helpen. Hier raden we oprecht het krachtige SD-kaartherstel aan om u te helpen de verloren gegevens op te halen, u kunt het gratis downloaden en het proberen. De meeste lezers gebruiken het om verwijderde foto's van een SD-kaart te herstellen. Niet alleen foto's, deze software voor het herstellen van SD-kaarten stelt u in staat om veelgebruikte Android-bestanden zoals contacten, oproeplogboeken, berichten, video's, audio en meer te herstellen. Nu kunt u dit programma downloaden en uw gegevens redden.
Stap 1Start SD-kaartherstel
Na het downloaden, installeer en voer deze verwijderde software voor het herstellen van SD-kaartgegevens op uw computer uit. Het is compatibel met zowel Windows als Mac. Afhankelijk van uw besturingssysteem kunt u de geschikte versie kiezen. Zorg ervoor dat de SD-kaart in je Android zit en sluit hem aan op de computer met een USB-kabel.

Stap 2Schakel USB-foutopsporing in
Enkele belangrijke functies worden vermeld op de linker bediening. Hier moet je de functie "Android Data Recovery" kiezen. Zodra uw Android is verbonden, schakelt u USB-foutopsporing op uw telefoon in door de instructies op het scherm te volgen.

Stap 3Scangegevens op SD-kaart
Zoals hierboven vermeld, kan deze SD-kaartherstel u helpen bij het herstellen van vele soorten gegevens. U kunt dus de specifieke gegevenstypen kiezen om te herstellen. Klik daarna op "Volgende" om alle geselecteerde Android-bestanden op de SD-kaart te scannen.
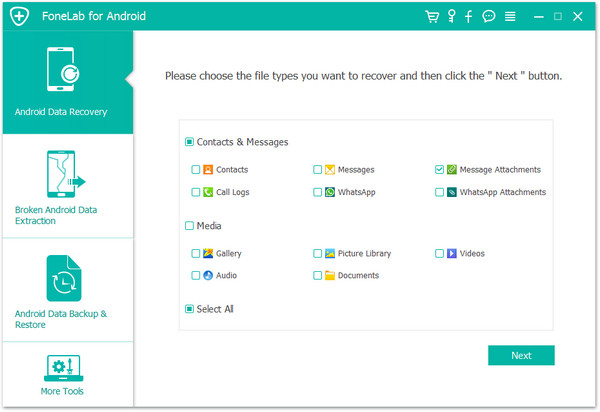
Note: Voor deze methode moet u eerst uw Android-apparaat rooten. De waarheid is dat deze alles-functionele tool automatisch je telefoon zal rooten. Als de eerste rooting mislukt, kunt u de optie "Advanced Root" kiezen.
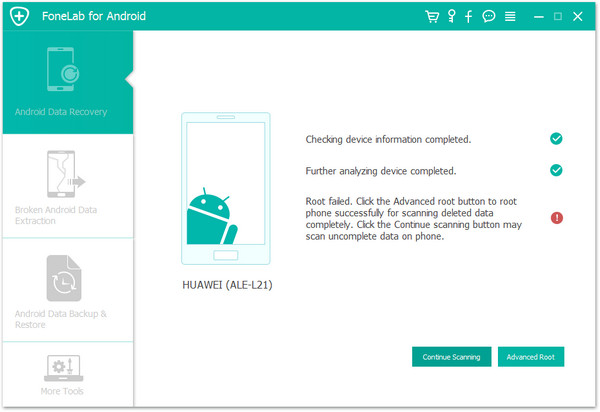
Stap 4Herstel gegevens van de SD-kaart
U kunt zien dat alle gegevens op de SD-kaart worden weergegeven in categorieën in het linkerdeelvenster wanneer het scannen is voltooid. Klik op het gegevenstype en u mag de details van elke gegevens in het rechter voorbeeldvenster controleren. Selecteer de bestanden die u wilt herstellen en klik op "Herstellen". Slechts een paar seconden later worden alle verwijderde of verloren gegevens hersteld van de SD-kaart.
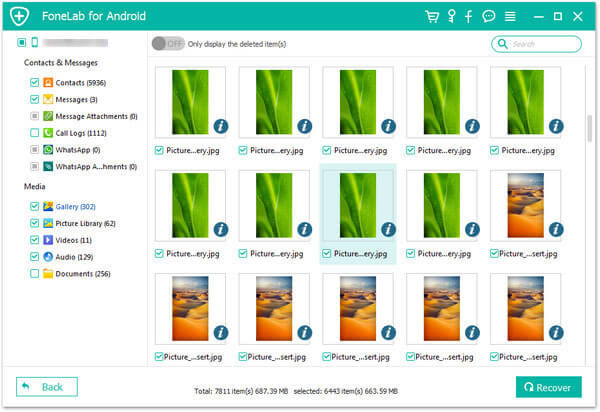
De volgende video laat zien hoe u gegevens van een SD-kaart kunt herstellen:


In vergelijking met andere opslagschijven is de SD-kaart relatief zwak. U hebt dus vaak toegang tot gegevensverlies op de SD-kaart. Met de eerste methode kunt u gemakkelijk verwijderde gegevens van de SD-kaart herstellen. Maar dat moet u weten, het betekent de micro SD-kaart die wordt gebruikt om gegevens op Android op te slaan. Maar misschien wilt u ook gegevens herstellen van een standaard SD-kaart die wordt gebruikt in een digitale camera voor het opslaan van foto's. Om dat te doen, hebt u de EaseUS Data Recovery Wizard nodig.
Stap 1Download EaseUS Data Recovery Wizard van de officiële site, installeer en start het op uw computer. U kunt uw SD-kaart rechtstreeks in de computer of met een kaartlezer plaatsen. Bijna alle populaire SD-kaartmerken worden ondersteund, zoals SanDisk, PNY, Kingston, Samsung, Transcend, Sony, enz.
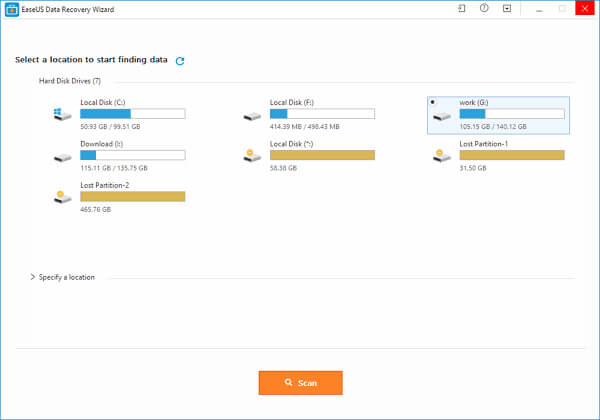
Stap 2Zoek de SD-kaart en klik vervolgens op "Scannen" om alle bestanden erop te scannen.
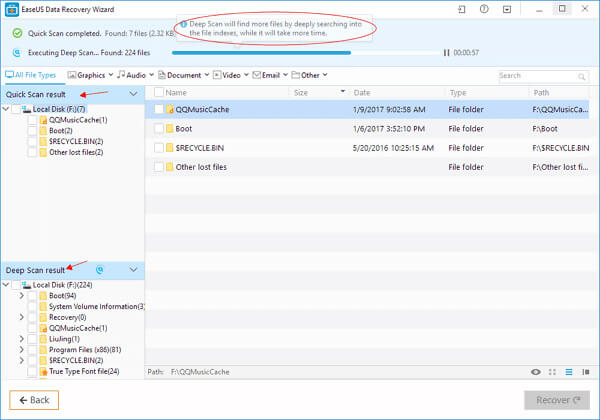
Stap 3Wanneer het scannen is voltooid, kunt u de verloren gegevens gemakkelijk terugvinden op basis van de gegevenstypen.
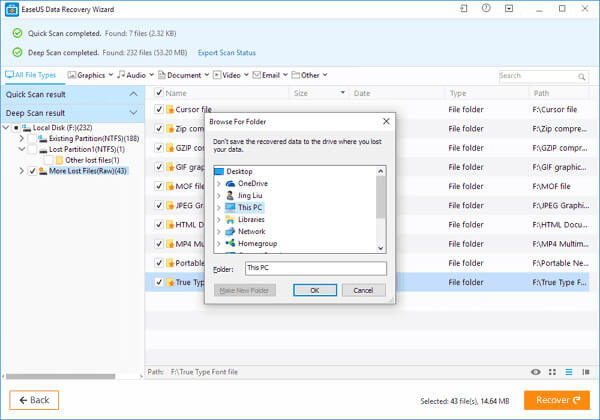
Stap 4Nadat u alle bestanden hebt gekozen die u wilt herstellen, klikt u op de knop "Herstellen" om gegevens van de SD-kaart te herstellen.
We hebben het vooral over het herstellen van gegevens van een SD-kaart. Of u nu de verwijderde bestanden van een micro SD-kaart wilt ophalen of verloren gegevens van de SD-kaart wilt terughalen, u kunt de geschikte methode vinden. Er zijn zeker ook andere SD-kaarthersteltools op internet die u kunnen helpen bij het herstellen van verwijderde / verloren bestanden. Als u andere betere oplossingen heeft, laat ons dan een bericht achter.