Prullenbak is een plaats waar uw verwijderde bestanden tijdelijk worden opgeslagen. Net als bij de echte prullenbak, als je er spijt van hebt dat je het verkeerde bestand hebt gegooid of verwijderd, kun je het gemakkelijk oppakken en opnieuw gebruiken. Hoe?
Herstel verwijderde bestanden uit de Prullenbak.
U kunt de Prullenbak rechtstreeks op het bureaublad lokaliseren. Sommige mensen klagen echter over het ontbrekende probleem met de Windows 10 Prullenbak. Wil je weten waar de Prullenbak op Windows 10 staat?
Nou, klik gewoon met de rechtermuisknop op het bureaublad en kies "Personaliseren" in het rechtsklikmenu. Zoek het gedeelte 'Thema's' en ga vervolgens naar 'Instellingen bureaubladpictogram'. Kies "Prullenbak" en "OK" in het dialoogvenster om te bevestigen. Later hebt u met succes toegang tot de Prullenbak op Windows 10. Nu is het tijd om de Prullenbak te herstellen. Ben je klaar?
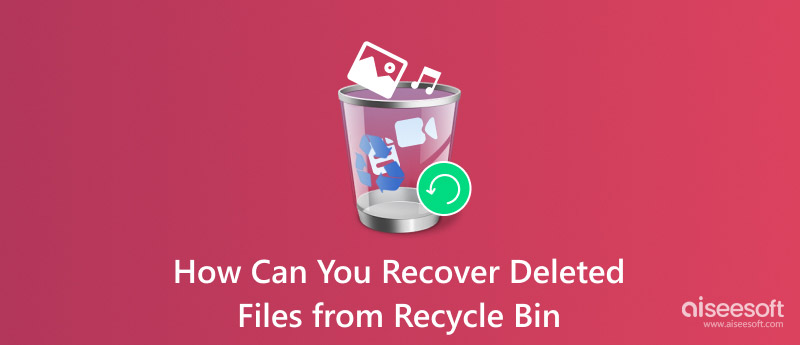
Herstel verwijderde bestanden uit Prullenbak Windows
Het is de traditionele manier om uw verwijderde bestanden terug te halen uit de Prullenbak. U kunt elk bestand of elke map vrij hergebruiken. Met de Prullenbak kunnen gebruikers bestanden sorteren op naam, bestandsgrootte, oorspronkelijke locatie, enz. Bovendien kunt u de verschillende weergavemodi wijzigen, zoals kleine pictogrammen, grote pictogrammen, details, lijst en meer.
Stap 1Open het Prullenbak-venster
Dubbelklik op het Prullenbak-pictogram op uw bureaublad. U kunt ook met de rechtermuisknop op het pictogram klikken en "Openen" kiezen om Prullenbak Windows 10 en andere Windows-versies te lokaliseren.
Stap 2Selecteer bestanden die u wilt herstellen
Zoek het ten onrechte verwijderde bestand of de map in het pop-upvenster "Prullenbak". Als u het doelbestand van verschillende items niet kunt vinden, kunt u de naam typen in de "Prullenbak zoeken" in de rechterbovenhoek. Druk op "Enter" op je toetsenbord om alle mogelijke bestanden te krijgen.
Stap 3Herstel bestanden verwijderd uit de Prullenbak
Klik met de rechtermuisknop op uw doelbestanden of mappen. Kies "Herstellen" in het rechtsklikmenu. Welnu, u kunt ook "Herstel de verwijderde items" selecteren in de bovenste menubalk. Later worden alle geselecteerde bestanden hersteld naar de oorspronkelijke plaats.
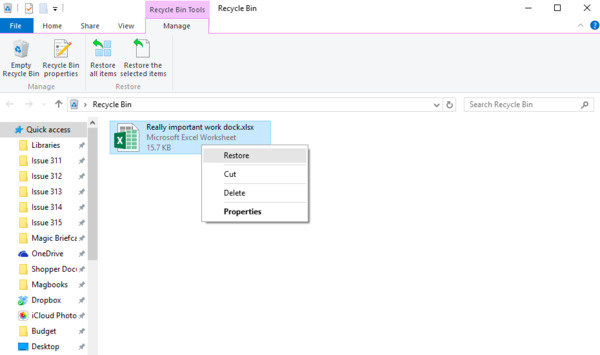
Uitgebreid lezen: Android-telefoon krijgt ook de prullenbak, die u hier kunt bezoeken Herstel van Android-prullenbak.
Als u de Prullenbak Windows 10, Windows 8 of Windows 7 leegmaakt, worden al uw verwijderde bestanden permanent gewist. Met andere woorden, u kunt pas na het legen een lege Prullenbak-map krijgen. Dan komt hier de vraag, is er een mogelijkheid om permanent verwijderde bestanden uit de Prullenbak te herstellen?
Eigenlijk is het antwoord "Ja".
Op het moment dat u de Prullenbak leegmaakt, wordt alle inhoud gemarkeerd als onzichtbaar. Sla geen nieuw item op uw harde schijf op. Anders wordt die inhoud overschreven en is deze niet meer te herstellen. Daarom, als u verwijderde bestanden uit de Prullenbak wilt terugzetten nadat ze leeg zijn, mag u geen nieuw bestand op de gerelateerde fysieke locatie opslaan.
Mac-gebruikers missen hier niet aan Mac-prullenbak herstellen.
Er is krachtige software voor gegevensherstel waar u naartoe kunt gaan. Bovendien kunt u hier ook leren hoe u verwijderde bestanden uit de Prullenbak kunt herstellen na het legen zonder software hier.
Het is Aiseesoft Data Recovery waarmee u gegevens kunt redden van elke situatie van gegevensverlies op de computer of andere verwijderbare schijven. U kunt bijna alle gegevenstypen herstellen en exporteren met brede selecties van uitvoerformaten. Het is dus een fluitje van een cent om Recovery Bin Windows 10, Windows 8 en Windows 7 te herstellen.
Stap 1Run Data Recovery
Gratis download en installeer Aiseesoft Data Recovery. Start het programma na de installatie op uw Windows-computer.

Stap 2Selecteer items die u wilt herstellen
Als u snel verwijderde bestanden uit de Prullenbak wilt herstellen, kunt u het originele pad kiezen. Dus doe gewoon wat de instructie op het scherm aangeeft om het gegevenstype en de locatie te markeren die u wilt herstellen.

Stap 3Scan de verwijderde gegevens
Klik op "Scannen" in de rechter benedenhoek van het venster. Als u uw doelbestand niet kunt vinden, kunt u "Diepe scan" kiezen om het opnieuw te proberen. Later kunt u alle gescande bestanden in categorieën zien.

Stap 4Herstel verwijderde bestanden uit de Prullenbak nadat ze leeg zijn
Bekijk indien nodig een voorbeeld van elk bestand met gedetailleerde informatie. U kunt de "Filter" -functie gebruiken om snel het bepaalde bestand te lokaliseren. Klik ten slotte op "Herstellen" om alle geselecteerde bestanden terug te krijgen.

Als u de Windows Backup-functie eerder hebt ingeschakeld, kunt u de Prullenbak na het leegmaken herstellen met de vorige back-up. Bovendien kunt u met de vorige staat ook verwijderde bestanden uit de Prullenbak op Windows 10 herstellen.
Stap 1Open het venster Back-up en herstel
Open het menu "Start". Zoek het gedeelte 'Configuratiescherm'. Kies de optie "Systeem en onderhoud". Ga later naar de pagina "Back-up en herstel".
Stap 2Herstel Prullenbak Windows 10/8/7
Kies het pictogram "Mijn bestanden herstellen" naast "U kunt uw bestanden herstellen waarvan een back-up is gemaakt op de huidige locatie". Daarna volgt u de wizard om stapsgewijs het herstel van de prullenbak uit te voeren.
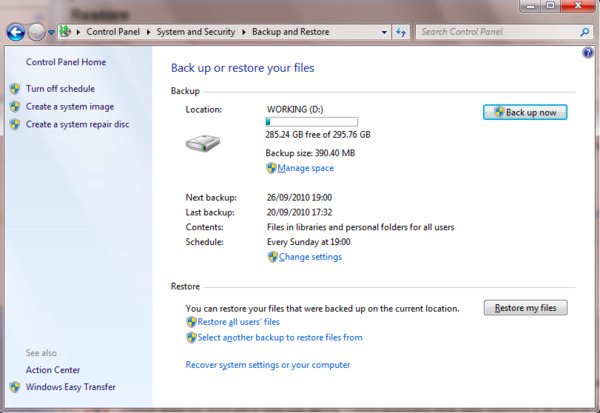
Dat is alles voor het herstellen van verwijderde bestanden uit de Prullenbak op Windows 10/8/7. Ook al heb je per ongeluk de prullenbak leeggemaakt, je kunt nog steeds gemakkelijk de gegevens terughalen die je nodig hebt.
Als u andere methoden heeft voor het herstellen van de prullenbak, aarzel dan niet om contact met ons op te nemen.
Natuurlijk kunt u uw vragen ook in de onderstaande opmerkingen opschrijven. We helpen u graag om elk probleem op te lossen wanneer u maar wilt.