- "Gehele map vol e-mails ontbreekt ..."
- "Submappen in Outlook verdwijnen ..."
- "Outlook ontbreekt / verborgen inbox en submappen ..."
- "Outlook-map is verdwenen na het verplaatsen ..."
- "Moet verwijderde map in Outlook 2010 herstellen ..."
Het is behoorlijk frustrerend als je merkt dat Outlook-mappen ontbreken of verwijderd zijn. Het zal nog erger zijn als u de verwijderde map in Outlook moet herstellen na het legen van de prullenbak.
Gelukkig kunt u uw persoonlijke mappen via de volgende methoden terughalen in Outlook. Lees en kies gewoon een oplossing om die verdwenen Outlook-mappen gemakkelijk aan te pakken.
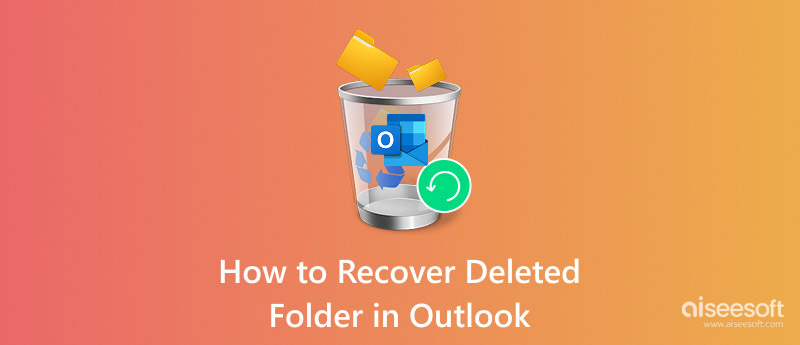
Recover Deleted Folder in Outlook
Als u per ongeluk een item uit de Outlook-mailbox verwijdert, kunt u naar de prullenbak gaan om het snel te herstellen. Wellicht ziet u onder de lijst de map "Verwijderde items" of "Prullenbak".
Met de eerste optie kunnen gebruikers de verwijderde map in Outlook 2010 en andere versies herstellen.
Wat de laatste betreft, u kunt geen items herstellen die zijn verwijderd uit de Prullenbak.
Stap 1Open de map met verwijderde items in Outlook
Voer de Outlook-applicatie uit. Zoek uw lijst met e-mailmappen. Kies vervolgens de optie "Verwijderde items". Nu kunt u verwijderde e-mails, evenementen, contacten, taken en afspraken herstellen vanuit de map "Deleted Item" terug naar Outlook.
Stap 2Herstel verwijderde map in Outlook
Zoek een bestand dat je wilt herstellen. Klik met de rechtermuisknop en kies "Verplaatsen". Selecteer "Andere map" en kies vervolgens de gerelateerde bestemmingsmap. Als u bijvoorbeeld een verwijderd bericht in Outlook wilt herstellen, kunt u "Inbox" instellen als uitvoermap en vervolgens "OK" kiezen om te bevestigen.
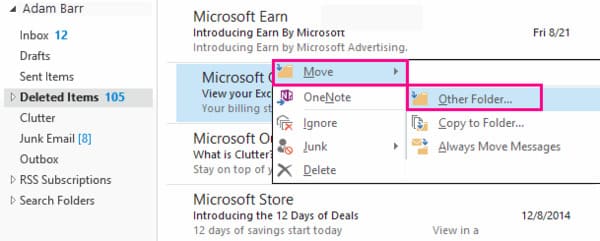
Door de toetsen "Shift" en "Delete" tegelijk in te drukken, kunt u een item in Outlook permanent verwijderen. Dus als u de permanent verwijderde map in Outlook wilt herstellen, is het herstellen van de standaard prullenbak niet correct. U moet in plaats daarvan naar de Outlook-server gaan.
Stap 1Open Outlook
Voer Outlook uit en zoek de lijst met e-mailmappen. Kies "Verwijderde items" in de lijst. Zorg er vervolgens voor dat de optie "Home" is gemarkeerd. Je vindt het in de linkerbovenhoek van het venster.
Stap 2Kies het verwijderde item
Klik op de optie "Verwijderde items van server herstellen" in de bovenste werkbalk. Er verschijnt een venster met de naam "Recover Deleted Items". Kies het item dat u wilt herstellen in de categorie "Onderwerp".
Stap 3Herstel permanent verwijderde map in Outlook-server
Vink later het kleine vakje aan voor "Herstel geselecteerde items". Klik ten slotte op "OK" om een verwijderde map in de map Verwijderde items van Outlook te herstellen. Daarom moet u het item handmatig naar een andere map verplaatsen.
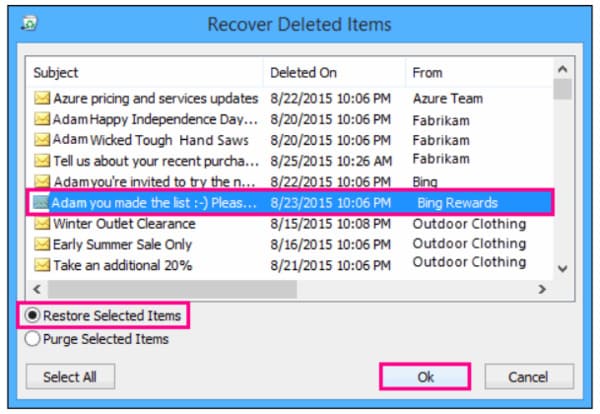
Dus hoe herstel je een ontbrekende of verloren map in Outlook? Welnu, als u geen mappen kunt vinden in de Microsoft Outlook desktop-e-mailclient, kunt u naar Outlook Web App gaan voor een controle.
Stap 1Scan naar de ontbrekende of verwijderde Outlook-map
Schakel eerst Outlook uit. Houd ingedrukt en druk op de toetsen "Windows" en "R" tegelijk op uw toetsenbord. Vervolgens kunt u een dialoogvenster "Uitvoeren" krijgen. Voer "Outlook.exe / cleanviews" in de lege ruimte in. Klik op "OK" om te beginnen met het scannen van de ontbrekende map in Outlook.
Stap 2Herstel een verwijderde map in Outlook met OWA
Als het niet werkt, kunt u "Outlook.exe / resetnavpane" in de vereiste blanco invoeren voor een tweede poging. Kies vervolgens "OK" om te bevestigen. Daarna kunt u de verwijderde map in Outlook met succes herstellen.
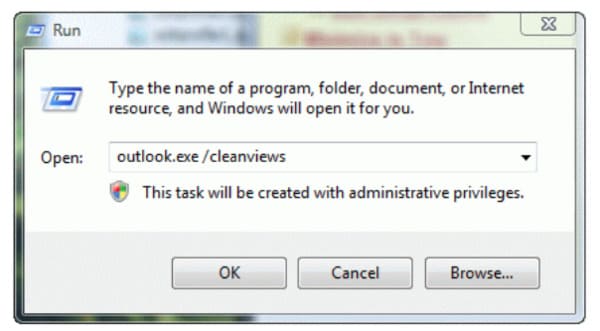
Er is nog een andere situatie waarin u de Outlook-map voor het ontbrekende PST-bestand bent kwijtgeraakt. Als je daar last van hebt gehad, dan kan dat reparatie PST-bestand om het herstel van de Outlook-map te krijgen.
Wat als u een verwijderde map in Outlook niet kunt herstellen van bovenstaande methoden? Is er een universele oplossing om alle items in Outlook en andere programma's te herstellen zonder gegevensverlies?
Ja dat is zo Aiseesoft Data Recovery waarmee gebruikers bijna alle verwijderde of verloren bestanden van computer, harde schijf, flashstation en andere digitale apparaten kunnen herstellen.
De hoge scansnelheid en betrouwbare ondersteuning voor gegevensherstel garanderen dat elke gebruiker het doelbestand gemakkelijk kan herstellen.
Stap 1Start Data Recovery
Gratis download en installeer Aiseesoft Data Recovery-software. Voer vervolgens deze Outlook-mapherstelsoftware uit. U kunt een eenvoudige, schone en veilige gebruikersinterface krijgen.

Stap 2Selecteer het gegevenstype en het schijfstation dat u wilt scannen
Als u permanent verwijderde e-mails in Outlook wilt herstellen, kunt u de kleine optie vóór "E-mail" aanvinken. Natuurlijk kunt u ook andere herstelbare gegevenstypen kiezen, zoals agenda's en contacten. Vervolgens moet u instellen welke harde schijf u wilt scannen.

Stap 3Scan uw geselecteerde gegevens
Klik op "Scannen" om direct een snelle scan uit te voeren. Als u de verwijderde map op uw hele computer wilt doorzoeken, kunt u in plaats daarvan "Diepe scan" kiezen.

Stap 4Kies gegevens om te herstellen
Na het scannen kunt u alle beschikbare bestanden in categorieën zien. Gebruik indien nodig de functie "Filter" om het bepaalde bestand te vinden. Selecteer vervolgens het item dat u wilt herstellen.
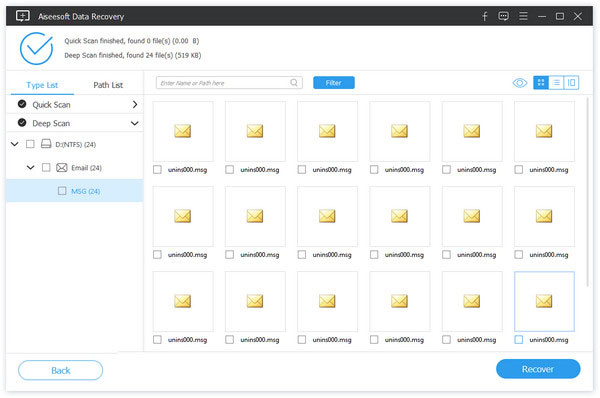
Stap 5Voer Outlook e-mailherstel uit
Kies ten slotte de knop "Herstellen" om verwijderde e-mails en andere bestanden snel terug te krijgen op uw computer. Welnu, u kunt op "Openen" klikken om ze in de bestemmingsmap te bekijken.

Al met al kunt u de verwijderde map in Outlook met deze methoden veilig en gemakkelijk herstellen. De volgende keer dat u Outlook-mappen tegenkomt of andere gegevensverliesproblemen, kunt u rechtstreeks naar Aiseesoft Data Recovery gaan. Het is de krachtige en beginnersvriendelijke software voor gegevensherstel die u niet mag missen. Gewoon gratis downloaden en probeer het nu meteen.