Zoals we allemaal weten, bevatten berichten voor Mac iMessages, sms- en mms-berichten. iMessages verschijnen normaal gesproken in blauwe tekstballonnen, terwijl sms- / mms-berichten in groene tekstballonnen worden weergegeven. Met iMessages kunt u eenvoudig gratis teksten, foto's, video's tussen uw iOS-apparaten verzenden via Wi-Fi of mobiele datanetwerken.
Wat als u per ongeluk belangrijke iMessages op uw Mac bent kwijtgeraakt? Of verwijderde iMessages-gesprekken met familie en vrienden? Kun je je iMessages terugkrijgen? Maak je geen zorgen. Hier willen we u stap voor stap 4 gebruiksvriendelijke oplossingen voorstellen om al uw verwijderde iMessages terug te krijgen van Mac.

Belangrijke iMessages per ongeluk verwijderd? Of per ongeluk verloren bestanden vanwege gevallen? Aiseesoft Data Recovery voor Mac zal u helpen deze vallen te overwinnen, ongeacht in wat voor soort situatie u zich bevindt. met Aiseesoft Data Recovery voor Mac kunt u snel verwijderde iMessages vinden en bekijken. Het is de krachtige en veilige software voor gegevensherstel. Je kunt alle verwijderde of verloren bestanden op Mac herstellen, inclusief iMessages zonder enig gegevensverlies.
Stap 1 Start Mac Data Recovery
Gratis download Aiseesoft Mac Data Recovery op uw Mac. Installeer en start dit programma op uw Mac. Kies "Mac Data Recovery" en klik op "Start" aan de linkerkant van de interface.

Stap 2 Schakel beveiliging van systeemintegriteit uit
Voor Macs met Mac OS X El Capitan of hoger moet je eerst System Integrity Protection uitschakelen om Data Recovery op je Mac te gebruiken. Bekijk hier de details: Systeemintegriteitsbescherming uitschakelen.
Daarna kunt u Mac Data Recovery normaal op uw Mac gebruiken.
Stap 3 Scan Mac-bestanden
Voordat u gaat scannen, kunt u de gegevenstypen en de harde schijf in de hoofdinterface controleren.
Hier kunt u afbeeldingen, audio, video, e-mail, documenten en andere gegevens scannen. Hier moet u "Overige" aanvinken.
Wat de schijf betreft, moet u uw Mac-schijf aanvinken.
Bovendien kunt u ook het externe station op uw Mac scannen, zoals camerakaart, flashstationkaart, prullenbak en meer.
Klik op "Scannen" en het scanproces wordt gestart.

Stap 4 Herstel iMessages van Mac
Nadat de scan is voltooid, vindt u al uw gegevenstypen in het resultaat. In het linkerdeelvenster kunt u de basistypen van gegevens zien, erop klikken om de gegevensdetails in het rechtervenster te bekijken en "Herstellen" om de verloren of verwijderde gegevens naar uw Mac te extraheren.

U kunt het scanresultaat bekijken door "Padlijst" te selecteren om precies te lokaliseren wat u zoekt.

Als u de gegevens die u wilt herstellen niet kunt vinden, start u "Deep Scan" om meer tijd te nemen om een Mac-gegevensscan grondig en volledig uit te voeren.

U kunt de verloren iMessage-bestanden van "Lost Path" of "Exist Path" vinden onder "Deep Scan". Selecteer het bestand dat u wilt herstellen en klik op "Herstellen".
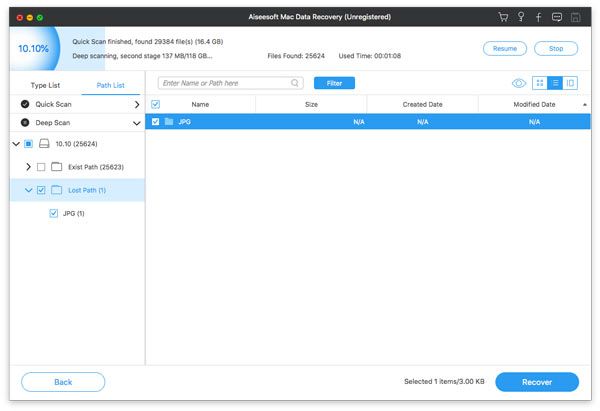
Met dezelfde Apple ID kunt u gratis iMessages, teksten, foto's of video's, contactgegevens en groepsberichten naar iOS-apparaten en Macs sturen via Wi-Fi of mobiele datanetwerken.
Als u per ongeluk iMessages op uw Mac verwijdert, bestaat de iMessage-geschiedenis op andere Apple-apparaten zoals iPhone, iPad of iPod touch nog steeds. Je kunt ze dus ook op je andere iOS-apparaten bekijken.
Als je ook iMessages op iPhone of iPad hebt verwijderd, kun je de verwijderde gegevens herstellen met FoneLab iPhone Data Recovery. Hiermee kunt u verloren gegevens van iPhone, iTunes en iCloud veilig en gemakkelijk herstellen.
iPhone Data RecoveryGa naar Mac
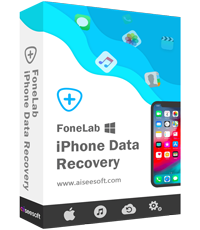
Als je meer wilt weten over het herstellen van iMessage op iPhone met iPhone Data Recovery, klik dan op hier..
Als je back-ups hebt in iTunes of iClouds op je Mac of cloud, kun je verloren gegevens herstellen van iTunes of iCloud. Met Aiseesoft iPhone Data Recovery kunt u eenvoudig de verwijderde iMessages herstellen van iTunes-back-upbestand en iCloud-back-upbestand.
Als je back-ups hebt in iTunes of iClouds op je Mac, kun je verloren gegevens herstellen van iTunes of iClouds.
Met Aiseesoft iPhone Data Recovery is het veel gemakkelijker om te herstellen van iTunes Backup File en iCloud Backup File.
Eerst moet je ervoor zorgen dat je iTunes op je Mac hebt geïnstalleerd. Download en installeer Aiseesoft iPhone Data Recovery.
Start dit programma na installatie op uw Mac. Maar vergeet niet om iTunes niet tegelijkertijd te bedienen. Klik vervolgens op "Herstellen van iTunes-back-upbestand" en vink "Bericht" aan. Je kunt ook de oproepgeschiedenis, contacten, foto's, video's en meer herstellen. Klik op "Start" en het scanproces wordt gestart. Kies vervolgens Bericht dat u wilt herstellen van iTunes-back-up.
Lees hier meer informatie herstellen en verwijderde iMessages uit iTunes-back-up.
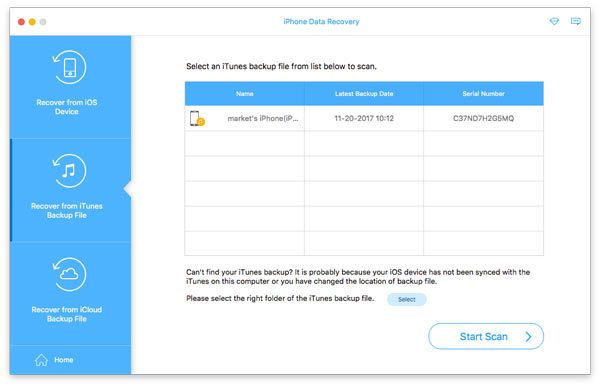
Download en installeer Aiseesoft iPhone Data Recovery. Start dit programma na installatie. Maar vergeet niet om iTunes niet tegelijkertijd te bedienen.
Klik vervolgens op "Herstellen van iCloud-back-upbestand" en log in op uw account met uw Apple ID en wachtwoord. U kunt een voorbeeld van alle bestanden bekijken waarvan u een back-up hebt gemaakt. Kies vervolgens "Bericht" en "Berichtbijlagen" onder "Bericht en contacten" en klik op "Volgende". Nadat al deze dingen zijn gedaan, kunt u uw iMessages terugzetten naar uw Mac.
Conclusie
Zijn deze methoden niet nuttig? Heeft u al uw problemen opgelost? Als u onze suggesties stap voor stap volgt, kunt u uw verwijderde iMessages direct herstellen. Met Aiseesoft Data Recovery voor Mac kunt u niet alleen verwijderde iMessages herstellen, maar ook verloren foto's, video's, WhatsApp, contacten, belgeschiedenis, etc. herstellen. Nu is het tijd om deze snelle en veilige software te ervaren en al uw verwijderde iMessages terug te krijgen .