Foto's vatten kostbare momenten van ons leven samen en we willen ze koesteren door ze te bewaren. Toch is het mogelijk om deze te verwijderen door middel van een toevallige muisklik of een overhaaste toetsaanslag. Vanuit het perspectief van een gebruiker lijkt het misschien onmogelijk om de verwijderde digitale beelden terug te halen die eenvoudig op uw computer zijn opgeslagen, of u moet over digitale kennis beschikken.
Als je naar je lege album staart en ernaar verlangt om het zo snel mogelijk weer terug te krijgen, dan is dit artikel iets voor jou. Doe met ons mee, want we versnellen voortdurend verschillende oplossingen die u kunt doen om de verwijderde foto's terug te krijgen en de meest eenvoudige manieren te leren hoe verwijderde foto's terug te halen op de computer met de tutorials voor de boeg.
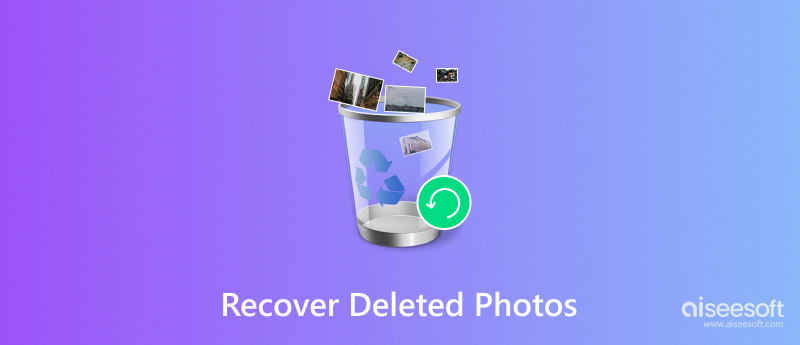
Hoe verwijderde foto's in Windows 10 te herstellen? Aiseesoft Data Recovery (Windows) is een grote hulp bij het ophalen van verloren of verwijderde foto's op uw Windows. Deze app is bedoeld om elke centimeter van uw opslagapparaten grondig te scannen, inclusief harde schijven, externe schijven, geheugenkaarten, flashstations en meer. Zelfs als de foto's die je wilt terughalen lang geleden zijn verwijderd, kun je ze nog steeds terughalen met behulp van deze app. Volg de onderstaande instructie om te leren hoe u deze kunt gebruiken.
100% veilig. Geen advertenties.
100% veilig. Geen advertenties.
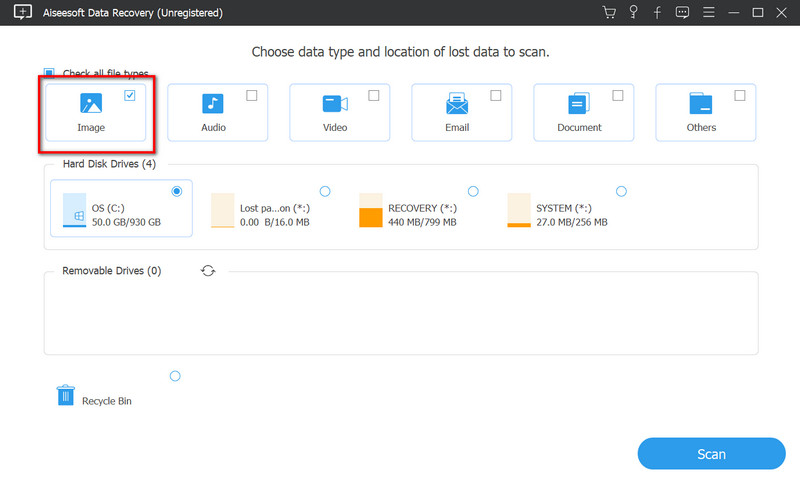
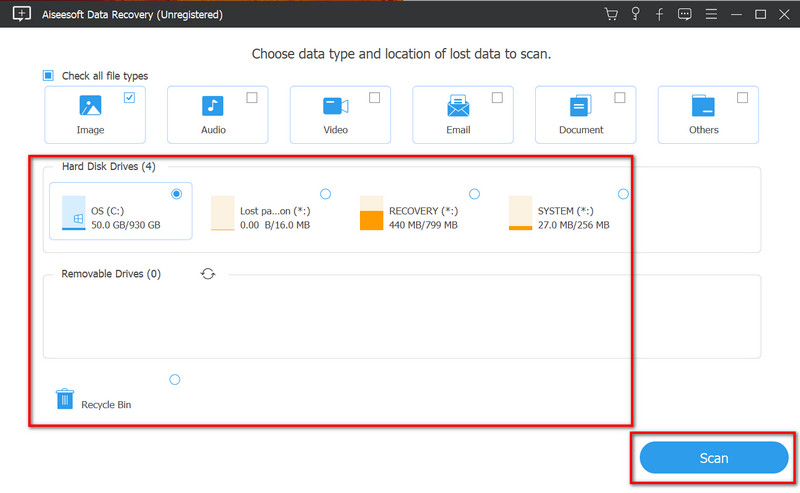
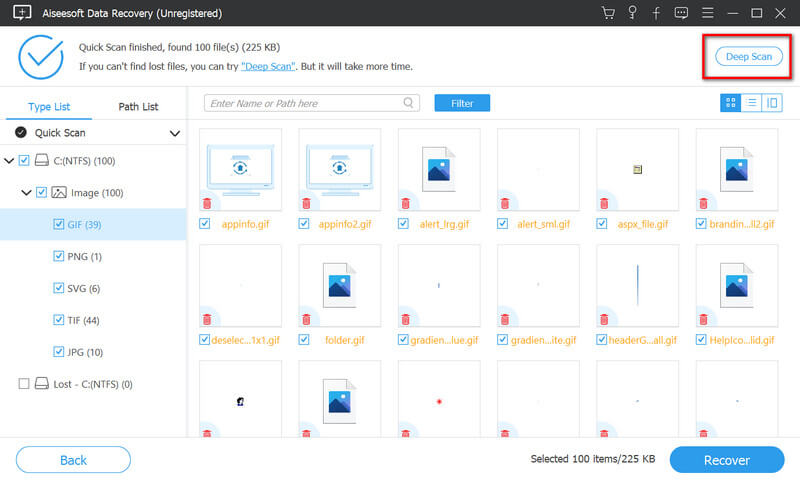
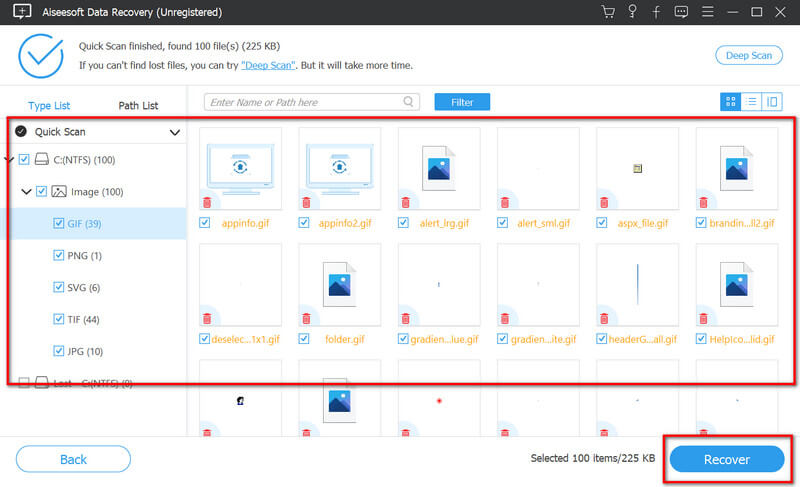
Hoe verwijderde foto's op Mac te herstellen? Een andere fenomenale software die u kunt gebruiken is Aiseesoft Data Recovery (Mac). Deze app heeft een betere benadering voor het herstellen van verwijderde foto's die eerder op uw Mac-schijf zijn opgeslagen. Met deze app kun je bijna alle verloren of verwijderde gegevens terughalen op elke interne en externe schijfdriver. U hoeft niet nog een uitgebreide plug-in te downloaden of ingewikkelde instellingen uit te voeren, aangezien de app eenvoudig te gebruiken is. U kunt de onderstaande instructies volgen als u een Mac-gebruiker bent en een afbeelding of ander gegevenstype wilt ophalen.
100% veilig. Geen advertenties.
100% veilig. Geen advertenties.
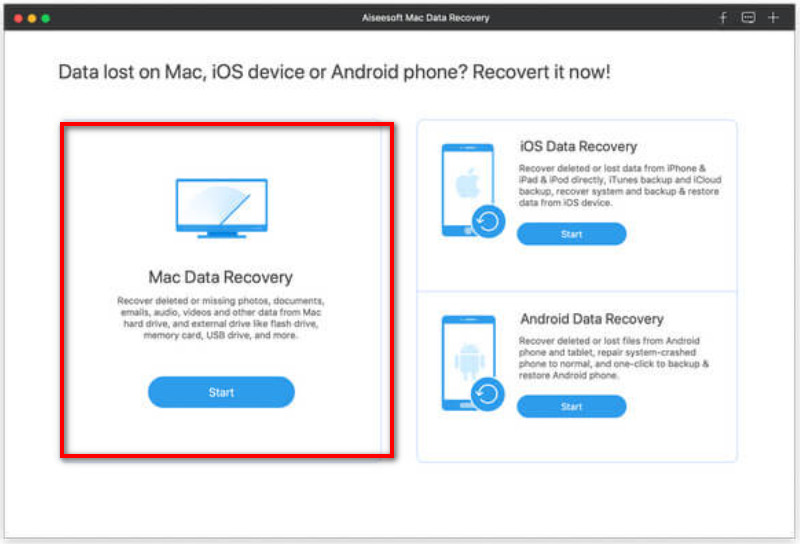
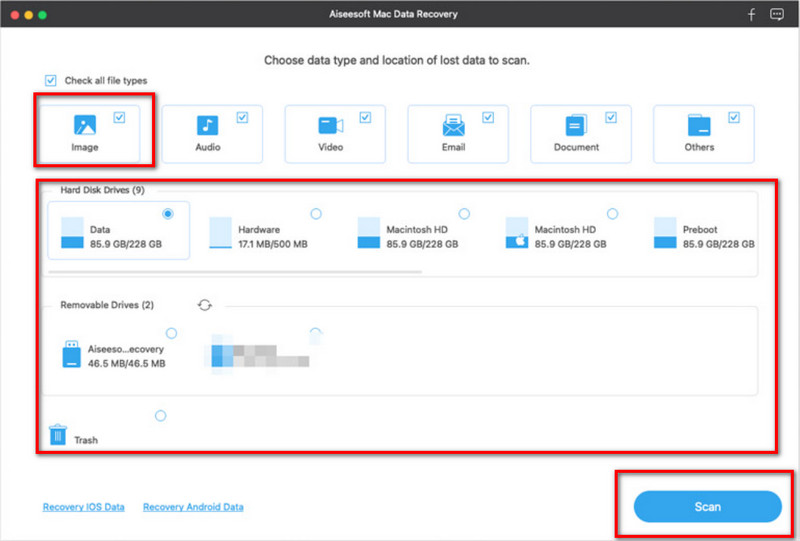
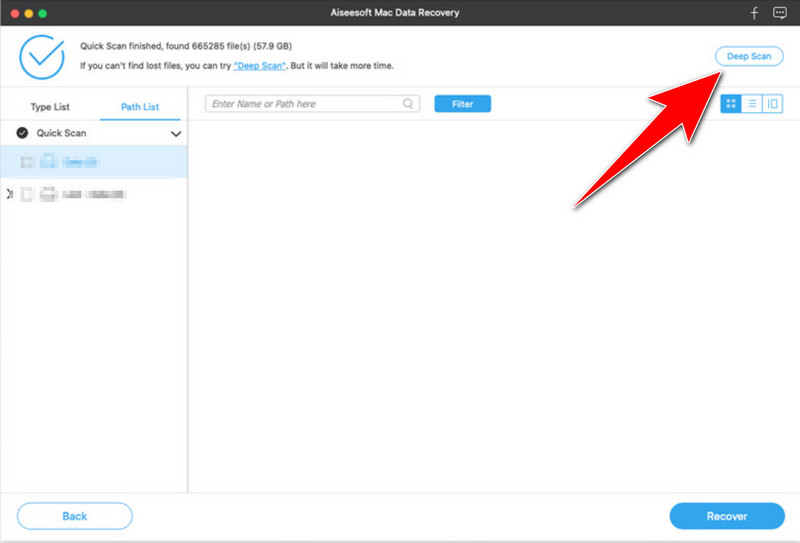
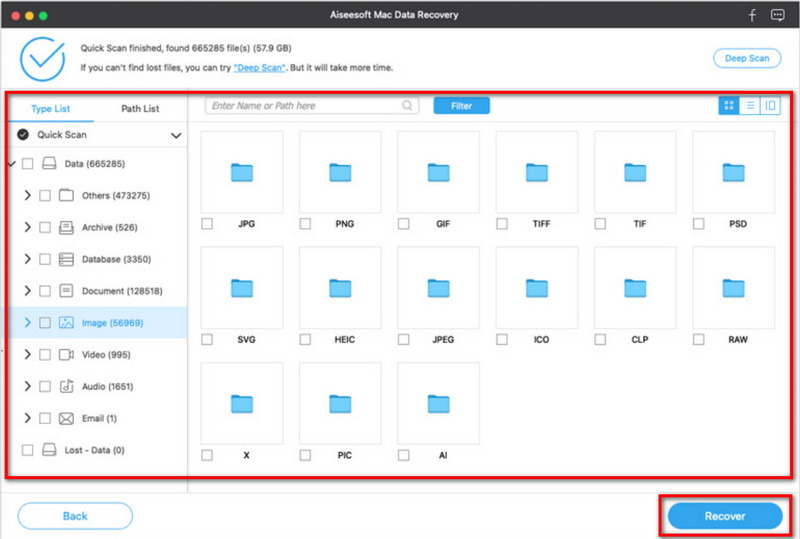
Prullenbak is de plaats waar eerst verwijderde afbeeldingen of gegevens naartoe gaan. Wanneer u verwijderde foto's op Windows 10 moet herstellen zonder de hulp van een app, dan kunt u eerst hier zoeken. Volg de onderstaande stappen.
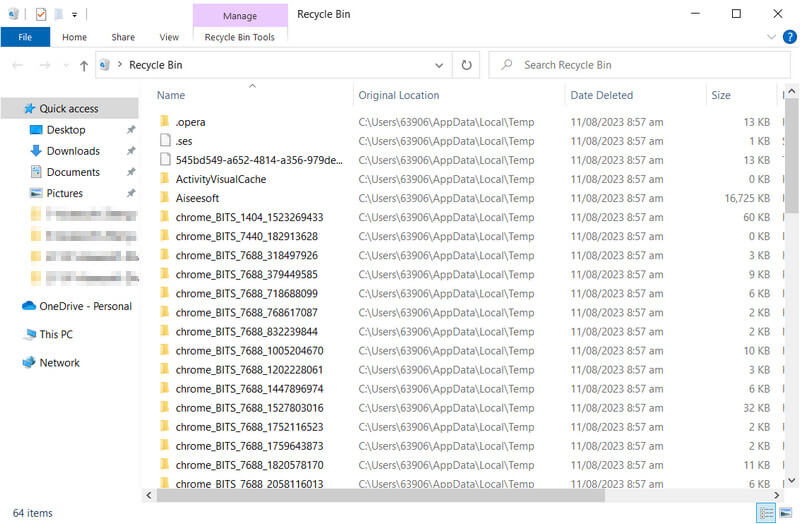
Prullenbak is als de Prullenbak, maar deze app is alleen voor Macs. Er is echter een bewaarperiode voor elk bestand erin, wat betekent dat wanneer het eindigt, ze permanent worden verwijderd. Leer vóór die tijd hoe u verwijderde foto's op uw Mac-apparaat kunt herstellen zonder een app met de stappen.
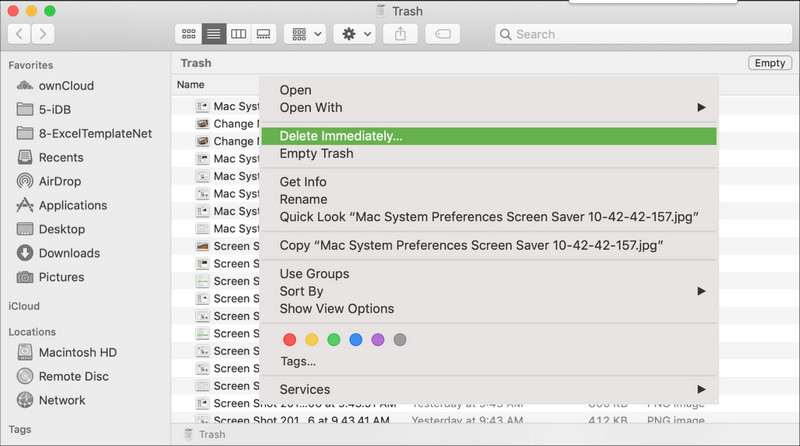
Vorige versie is een onmisbare Windows-functie die u kunt gebruiken om verwijderde bestanden beter te herstellen dan de Prullenbak. Hiermee kun je verwijderde foto's snel permanent op Windows herstellen, en hier is hoe je het kunt doen.
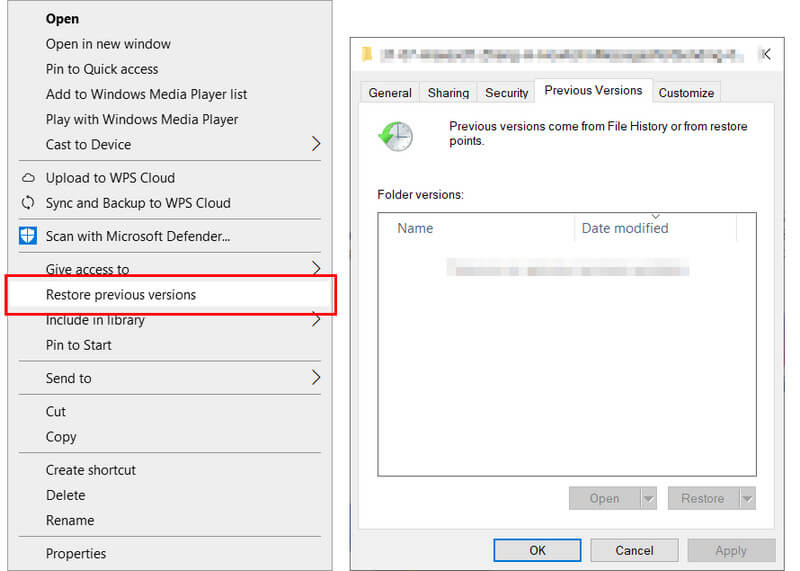
Wanneer u verwijderde foto's wilt herstellen die zijn opgeslagen op iCloud, volg de stappen die we hier hebben toegevoegd. Zorg ervoor dat u uw account aanmeldt met een webbrowser.
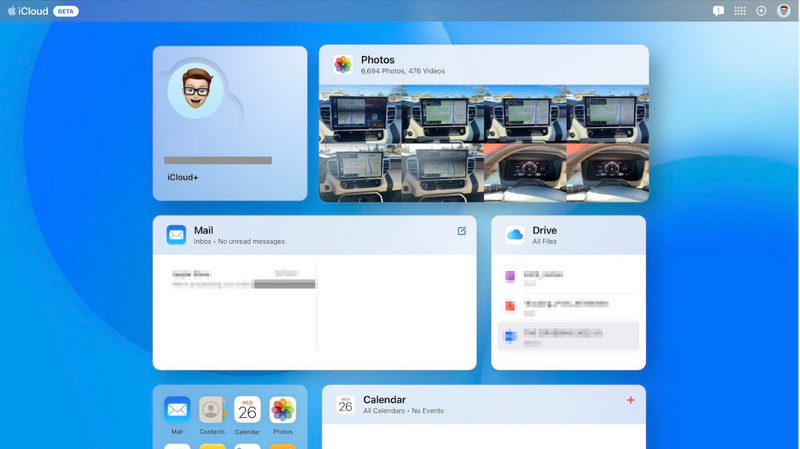
zoals iCloud, dropbox is een populaire cloudopslag waartoe u toegang hebt om verschillende soorten mediagegevens, zoals foto's, te beheren en samen te stellen. Het kan voorkomen dat uw afbeeldingen erop worden verwijderd, maar er is een manier om afbeeldingen te herstellen en u kunt dit doen door de stappen te volgen.
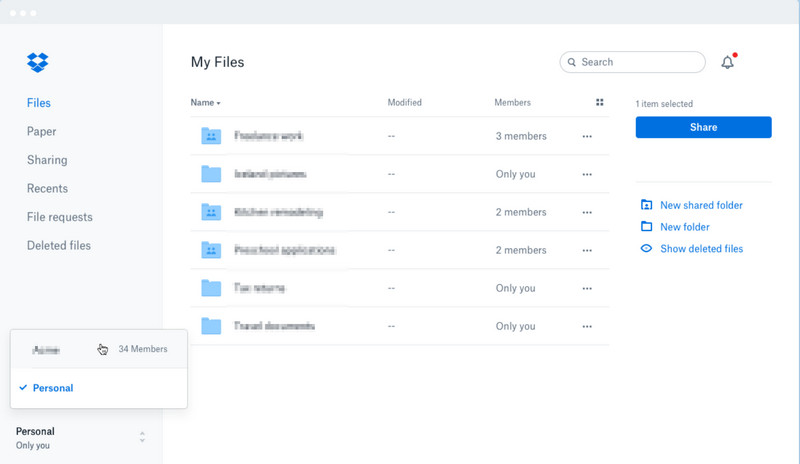
Microsoft Microsoft Onedrive is de beste cloudservice die u kunt gebruiken als u een Windows-apparaat gebruikt. Maar er zijn gevallen waarin de afbeeldingen die u erop opslaat, worden verwijderd en de manier om ze te herstellen is door de stappen dienovereenkomstig te volgen.
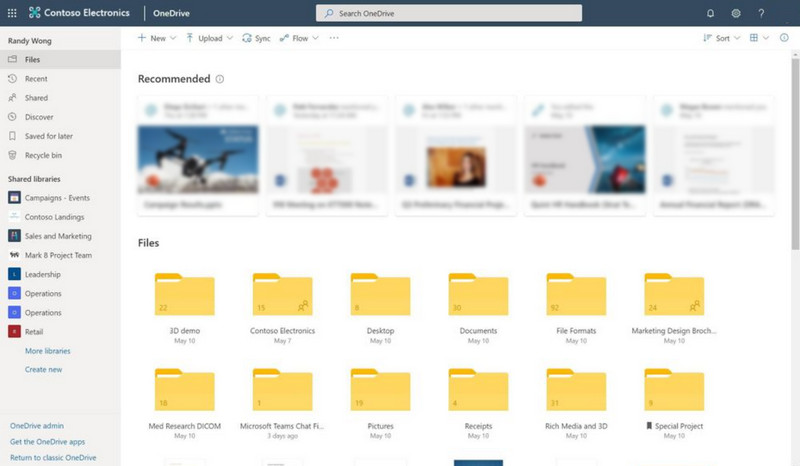
Clouddiensten bieden een handige en toegankelijke manier om onze gegevens, inclusief afbeeldingen, op te slaan. Maar er is een bepaalde limiet waarbij het een opruimproces initieert en permanent oudere bestanden verwijdert die erop zijn opgeslagen om het vrij te maken. Door regelmatig het opslaggebruik ervan te controleren en een abonnement aan te schaffen, kunt u deze gevallen voorkomen.
Het maken van back-ups van gegevens is essentieel, en aandacht hieraan besteden kan een enorm probleem opleveren. Een uitgebreide back-uproutine kan om vele redenen bescherming bieden tegen onverwacht gegevensverlies. Met behulp hiervan kunt u snel verwijderde foto's op Mac, Windows of een ander besturingssysteem herstellen zonder dat u een tool nodig heeft.
De bewaarperiode is de tijdslimiet voor alle verwijderde media die zijn opgeslagen in een Prullenbak, Prullenbak of Onlangs in de cloud verwijderde map die toegankelijk blijft. Het duurt gewoonlijk 30 dagen vanaf het moment dat het bestand erop wordt overgedragen. Gedurende deze 30 dagen kunt u de verwijderde bestanden of afbeeldingen van uw apparaat herstellen. Maar als het de bewaarperiode verstrijkt, worden de items automatisch en permanent verwijderd, waardoor uw opslagruimte vrijkomt.
Kun je oude verwijderde foto's herstellen?
Ja, dat kan als de bewaarperiode van uw onlangs verwijderde map nog niet is verstreken. Als de bewaartermijn is verstreken, moet u een app voor fotoherstel dat diep scannen biedt om naar verwijderde bestanden te zoeken en ze op te halen.
Kan ik permanent verwijderde foto's van iCloud herstellen?
Tijdens de bewaarperiode kunt u eenvoudig de verwijderde foto's van iCloud ophalen door naar Recent verwijderd te gaan, de afbeelding te selecteren en op Herstellen te klikken.
Zijn verwijderde foto's voor altijd verdwenen?
Verwijderde foto's zijn niet definitief voor altijd verdwenen als u niet van plan was ze uit de bin-map te verwijderen. Als u de afbeelding verwijdert, wordt deze overgebracht naar de bin-map, waar deze 30 dagen kan blijven staan. U kunt ze echter handmatig verwijderen om ruimte vrij te maken of om de bewaarperiode te laten eindigen en permanent te verwijderen.
Hoe kan ik verwijderde foto's van Android herstellen?
U kunt eerst naar de map Onlangs verwijderd in uw Album-app gaan. Hier kunt u de onlangs verwijderde afbeeldingen bekijken, op elke afbeelding klikken die u wilt herstellen en ze herstellen. Maar u kunt een gespecialiseerde gebruiken Android-app voor fotoherstel als u een betere manier wilt om te herstellen van een telefoongalerij.
Kan ik verwijderde iPhone-foto's terughalen?
U kunt de meeste van uw verwijderde foto's eenvoudig op uw iPhone vinden door naar de map Foto's en Onlangs verwijderd te gaan. In deze map kunt u alle verwijderde iPhone-foto's die eerder op uw iPhone zijn opgeslagen, herstellen of een derde partij gebruiken Software voor het herstellen van iPhone-foto's gebruiken.
Conclusie
Hoe krijg je verwijderde foto's terug? Welnu, we hebben u populaire manieren laten zien om verwijderde foto's van uw computer, zoals Windows en Mac, te herstellen met en zonder de hulp van een app van derden. We introduceren ook manieren om foto's van populaire cloudservices te herstellen. We hopen dat je alle informatie hebt begrepen, en als je denkt dat dit de moeite waard is om te delen, doe het dan.
Herstel verwijderde bestanden op iPhone / Android
1. Hoe kan ik mijn verwijderde foto's herstellen (van iPhone Android) 2. Hoe verwijderde tekstberichten op iPhone of Android op te halen 3. Hoe toegang krijgen tot verwijderde oproeplog op Android / iPhone 4. Hoe verwijderde Kik-berichten en afbeeldingen te herstellen 5. Hoe verwijderde audiobestanden op Android te herstellen 6. Hoe verwijderde video's van Android-telefoon op te halen 7. Hoe verwijderde telefoonnummers op Android te herstellen
Aiseesoft Data Recovery is de beste software voor gegevensherstel om verwijderde / verloren foto's, documenten, e-mails, audio, video's enz. Van uw pc / Mac te herstellen.
100% veilig. Geen advertenties.
100% veilig. Geen advertenties.