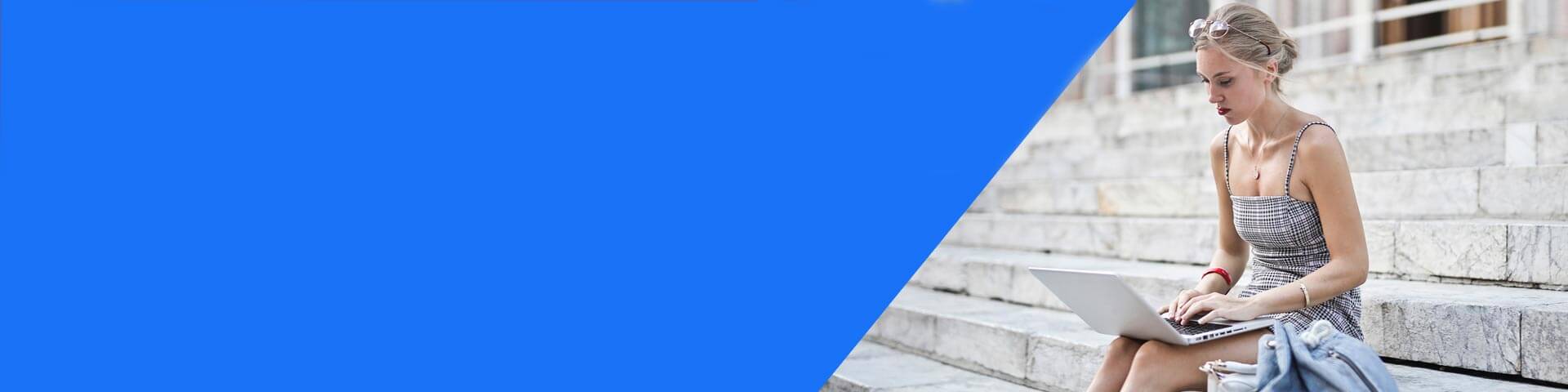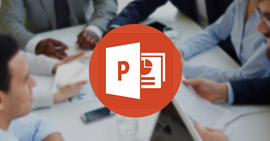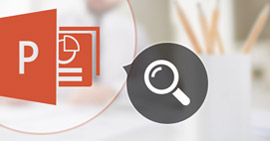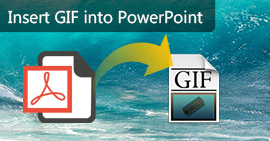6 Actional Solutions om PowerPoint File Recovery 100% succesvol te maken
Samengevat
Wanneer uw PowerPoint-bestand verloren is gegaan voor crashen, niet reageren, niet-opgeslagen bewerking, overschreven, per ongeluk verwijderen, corruptie, enz., Moet u hier komen en de beste 6-vaardigheden verwerven om PowerPoint-bestand nu te herstellen.
PowerPoint is de gemakkelijke en gebruikelijke manier om uw werk in de vergadering of cursus te presenteren. Echter, de plotselinge crash of corruptie, zelfs het per ongeluk verwijderen, zal uw inspanningen om het PowerPoint-bestand te maken vernietigen.
Er is niets erger dan het zinkende gevoel dat je krijgt na het verliezen van iets belangrijks, behalve misschien de gedachte om het nooit meer terug te krijgen.
Het verloren PowerPoint-bestand kan hier worden hersteld. Dat is het punt dat we vandaag zullen bespreken.
U krijgt de beste en efficiënte 6 benaderingen om de Herstel van PowerPoint-bestanden. Er is altijd één aanpak die precies bij u past.

Herstel PowerPoint-bestand
Dit bericht wordt iets langer en u krijgt eerst een overzicht.
Spring naar het deel dat je precies nodig hebt.
# 1. Herstel powerpoint-presentaties verwijderd / niet-opgeslagen / overschreven / verdwenen (gemakkelijkst)
De eerste methode is de gemakkelijkste manier om het PowerPoint-bestand te herstellen, ongeacht of uw PowerPoint-bestand is verwijderd, niet opgeslagen, verdwenen, enz.
U hoeft alleen de professional te gebruiken Software voor PowerPoint-bestandsherstel om u te helpen het verloren bestand.
- Herstel het verwijderde PowerPoint-bestand in 1997, 2000, 2002, 2003, 2007, 2010, 2013 en 2016 in pptx, ppt, pps, ppsx, etc.
- Haal het PowerPoint-bestand op dat crasht, niet reageert, overeenkomt, beschadigd is, niet opgeslagen, overschreven, etc.
- Krijg de verlorenen terug Word (zelfs vanaf vorige versie), PowerPoint, RTF, TXT, HTML, enz.
- Vind de verloren afbeeldingen, video's, e-mails, audio en andere gegevens van uw computer.
- Herstel de verloren of verwijderde bestanden van geheugenkaart, flashstation, verwijderbare schijven, enz.
Laten we nu eens kijken hoe het werkt.
Stap 1 Download deze software gratis op uw computer, installeer hem en voer hem onmiddellijk uit. Klik in de hoofdinterface op "Document" en selecteer de harde schijf waarop u het PowerPoint-bestand bent kwijtgeraakt. Klik op Scannen om de verloren documentbestanden inclusief PowerPoint te scannen.

Stap 2 In het scanresultaat ziet u de documentmap. Klik erop om de PPT- of PPTX-map te vinden.

Stap 3 Klik op de PowerPoint-map en vink de bestanden aan die u wilt herstellen. Klik op Herstellen om te beginnen met het opslaan van de verloren PowerPoint-bestanden op uw computer.

# 2. Undelete PowerPoint-bestand uit Prullenbak (verwijderd PowerPoint-bestand)
Prullenbak is de eerste plaats om uw verwijderde PowerPoint-document op te slaan. Als u merkt dat uw PowerPoint verloren is gegaan, gaat u gewoon naar de Prullenbak om te zien of deze er is.
Als het er is, klik er dan met de rechtermuisknop op en selecteer Herstellen om het naar de oorspronkelijke plaats te slepen.

Als je het niet kunt vinden in de Prullenbak, ga dan verder met lezen.
# 3. Herstel PowerPoint-bestand van Recent (niet-opgeslagen PowerPoint-bestand)
Als uw PowerPoint niet is opgeslagen omdat uw systeem gedwongen is afgesloten of PowerPoint niet reageert, enz., Kunt u het niet-opgeslagen PowerPoint-bestand terugvinden van Recent.
Laten we nu de stappen controleren.
Start een PowerPoint-bestand, klik op Bestand> Recent en je ziet alle recente presentaties in de lijst. Selecteer degene die je nodig hebt en klik op Niet-opgeslagen presentaties herstellen.

Houd er rekening mee dat zodra u alle recente PowerPoint-presentaties sluit, u geen wijziging krijgt om de winst te openen.
Als je dat hebt gedaan, ga dan gewoon door naar de volgende oplossing.
# 4. Krijg PowerPoint-bestand terug van AutoRecover (bestanden gesloten voordat ze worden opgeslagen))
AutoRecover is de ingebouwde functie van alle Microsoft Office-producten, inclusief PowerPoint. Het slaat uw PowerPoint-bestanden automatisch op in de frequente tijd.
Om het verloren PowerPoint-bestand te herstellen, hoeft u alleen maar te controleren of het is ingeschakeld.
Stap 1 Open een PowerPoint-document, klik op het tabblad Bestand> Opties.

Stap 2 Kies links Opties opslaan, kopieer en plak de locatie van de AutoHerstel-bestandslocatie.

Stap 3 Navigeer door de locatie om uw AutoRecover PowerPoint-bestand te vinden, klik erop om te zien of dit het PowerPoint-herstelbestand is.

Wanneer u het herstelde PowerPoint-document opent, merkt u mogelijk dat er bepaalde gegevens in ontbreken. Waarom?
Dit komt omdat het herstelde PowerPoint-bestand wordt opgeslagen met een bepaalde tijdsfrequentie. De wijzigingen die u hebt aangebracht, worden mogelijk na de tijd niet opgeslagen.
# 5. Vind PowerPoint-document terug van tijdelijke bestanden (opgeslagen PowerPoint-bestand)
Wanneer uw PowerPoint-bestand is opgeslagen en u merkt misschien dat u nog steeds de oude wilt, dan kunt u naar deze methode verwijzen, PowerPoint-bestand herstellen van tijdelijk (tijdelijk) bestand.
Stap 1 Zoek tijdelijke bestanden door te klikken op Start> Typ CMD in het zoekvak> klik met de rechtermuisknop op CMD en kies Uitvoeren als beheerder> Input% Temp% in de opdrachtprompt.

Stap 2 Zoek het verloren PowerPoint-bestand en kopieer het naar een andere plaats. Wijzig de extensie in pptx of ppt zoals u deze eerder hebt gemaakt. Vervolgens kunt u het PowerPoint-bestand opnieuw herstellen.
Wanneer u het PowerPoint-bestand opent, krijgt u de mogelijkheid om het PowerPoint-bestand vanaf de laatste opslag te herstellen. Anders vindt u geen enkel bestand.
# 6. Herstel PowerPoint-bestand van vorige versie (overschreven PowerPoint)
Als u uw PowerPoint overschrijft in een nieuw document, moet u het PowerPoint-bestand herstellen vanuit Windows-back-upbestanden.
Eerdere versies zijn ofwel kopieën van bestanden en mappen die door Windows Back-up zijn gemaakt, ofwel kopieën van bestanden en mappen die Windows automatisch opslaat als onderdeel van een herstelpunt. Je kunt het gebruiken om bestanden of mappen te herstellen.
Zoek het vervangen PowerPoint-bestand en klik er met de rechtermuisknop op om Vorige versies herstellen te kiezen. Vervolgens wordt er een pop-upvenster weergegeven om de PowerPoint-bestandsversie te selecteren die u wilt herstellen. Selecteer het en klik op Openen om het PowerPoint-herstel te bekijken.

# 7. Veelgestelde vragen over het herstellen van een PowerPoint-bestand
1. Slaat PowerPoint automatisch op?
Ja. Met de nieuwe functie AutoSave in PowerPoint, Excel en Word kunt u bestanden elke 10 minuten automatisch opslaan terwijl u werkt.
2. Waar worden automatisch opgeslagen PowerPoint-bestanden opgeslagen?
De tijdelijke bestanden voor PowerPoint kunnen worden opgeslagen in "C:\Users\ \AppData\Local\Microsoft\Office\UnsavedFiles" op Windows 8/Windows 7/Windows Vista.
3. Kun je een PowerPoint herstellen die je niet hebt opgeslagen?
Ja. U kunt naar Bestand> Recent gaan en op Niet-opgeslagen presentaties herstellen klikken om een niet-opgeslagen bestand te herstellen. Als u de AutoHerstel-functie eerder hebt ingeschakeld, kunt u naar Bestand> Opties> Opslaan gaan en de AutoHerstel-bestandslocatie controleren om het verloren bestand te vinden.
Conclusie
Nu komen we bij het laatste deel van deze post. Deze pagina gaat voornamelijk over de beste 6-oplossingen om u te helpen de verloren of verwijderde PowerPoint-bestanden te herstellen. Niet iedereen (de eerste vijf) methode is jouw kopje thee, maar je kunt de beste methode kiezen (de laatste methode) om je te helpen het PowerPoint-documentherstel te krijgen.
Ik zou ook graag van je willen horen: heb je een van deze strategieën gebruikt om PowerPoint-bestandsherstel te krijgen?
Laat een reactie achter en laat het me weten.
Wat vind je van dit bericht?
Uitstekend
Beoordeling: 4.8 / 5 (gebaseerd op 235 stemmen)