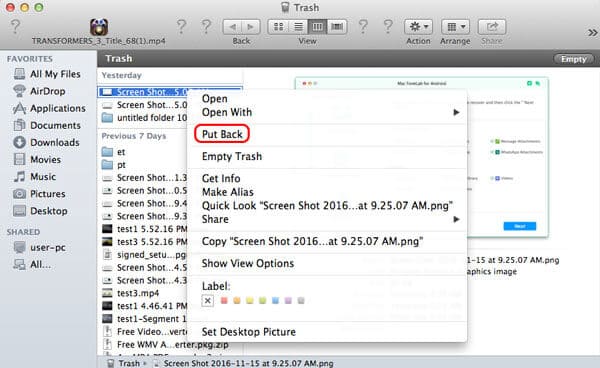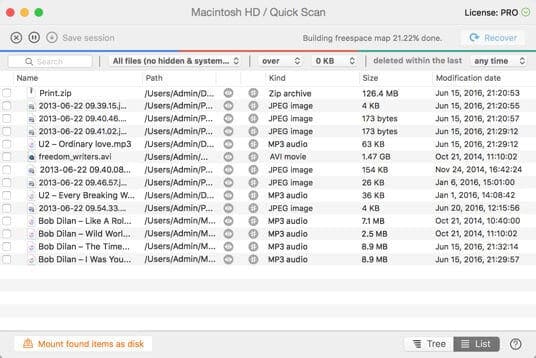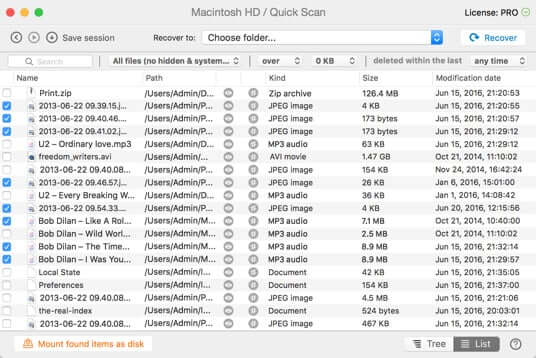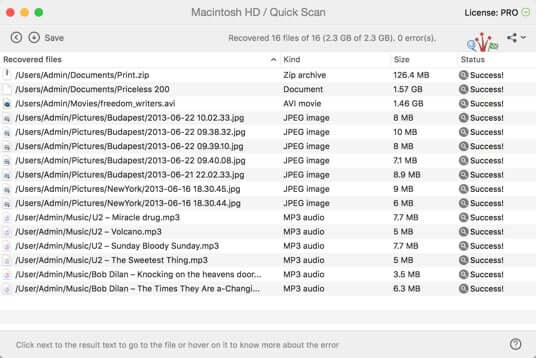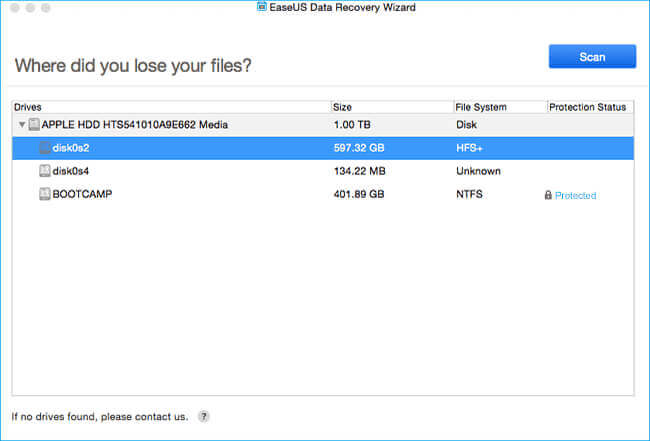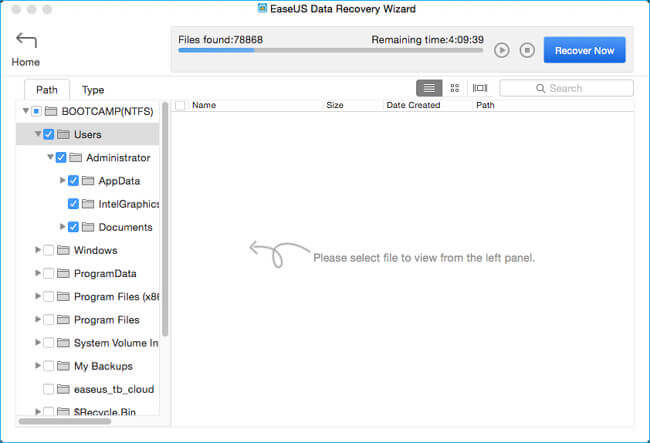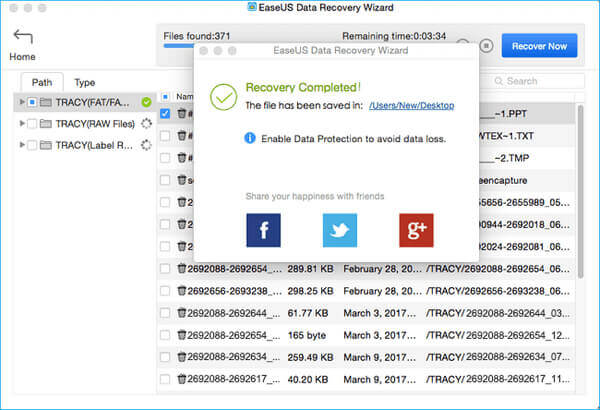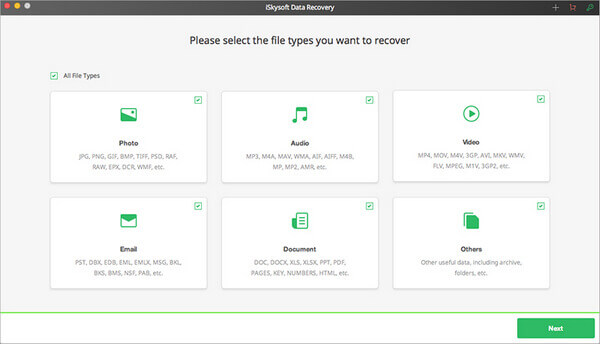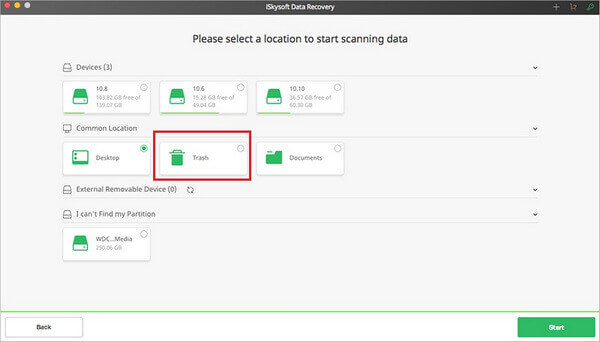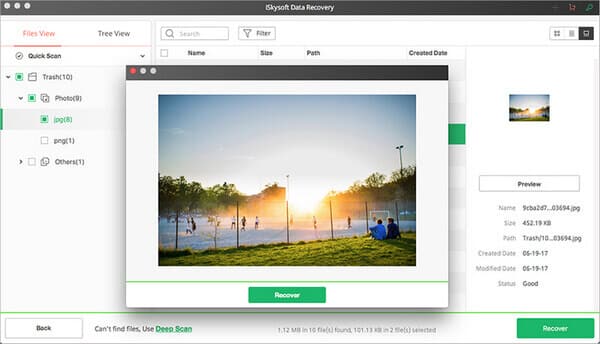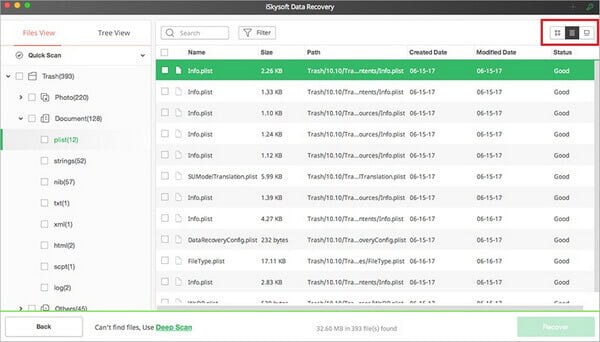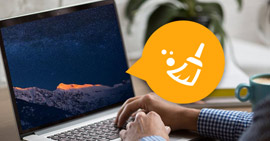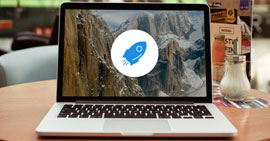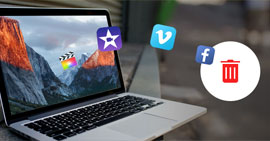Prullenbak herstellen op Mac [5 beste herstelmanieren]
Bestanden verwijderd en de prullenbak op de Mac geleegd, maar ontdekte dat het een vergissing was? Hoe bestanden herstellen van Trash Mac? Dit bericht toont een normale manier om de prullenbak op Mac te herstellen. Bovendien kunt u het beste Mac-gegevensherstel vinden om uw verwijderde / verloren bestanden terug te krijgen van Mac Trash.
"OMG! Ik heb een fout gemaakt en enkele belangrijke bestanden naar de Mac-prullenbak verwijderd. Hoe kan ik deze prullenbakgegevens op de Mac herstellen of ongedaan maken?"
Prullenbak op Mac is de laatste regel om enkele belangrijke bestanden te beschermen die per ongeluk verloren gaan. We hebben allemaal te maken gehad met de situatie dat per ongeluk een of meer bestanden zijn verwijderd. Het goede is dat je ze in de meeste gevallen gemakkelijk terug kunt vinden in de Prullenbak op Mac. Wat als u de prullenbak leegt na het verwijderen van bestanden? Ken jij hoe Trash op Mac te herstellen?
De Prullenbak op Mac is een bepaalde map om bestanden of documenten op te slaan die door de gebruiker zijn verwijderd of verwijderd, maar nog niet permanent zijn gewist uit het bestandssysteem. Dit is hetzelfde als de Prullenbak op een Windows-computer. Tenzij u de prullenbak leegt, heeft u nog steeds de kans om eenvoudig bestanden te verwijderen.

Er zijn nog steeds manieren om verwijderde / verloren gegevens van de prullenbak op de Mac te herstellen. Relatief gesproken wordt het veel moeilijker als je je prullenbak leegt. In dat geval moet u vertrouwen op professioneel Mac-gegevensherstel. Dit bericht wordt weergegeven 5 beste oplossingen om bestanden van Trash Mac te herstellen.
Deel 1. Regelmatige manier om Trash op Mac direct te herstellen
Wanneer u merkt dat u waardevolle gegevens verliest en deze ongedaan wilt maken, is de eerste plaats die u moet controleren Prullenbak op Mac. Als u de bestanden niet permanent hebt verwijderd, kunt u ze gemakkelijk terugvinden. De volgende stappen laten zien hoe u verwijderde bestanden op Mac kunt herstellen zonder software.
Stap 1 Open Prullenbak op Mac
Over het algemeen vindt u in de rechterbenedenhoek van uw Mac-bureaublad het pictogram 'Prullenbak', klik erop om het te openen.
Stap 2 Zoek de bestanden die je terug wilt krijgen
U kunt door de prullenbak bladeren om uw verwijderde bestanden te vinden of u kunt uw verwijderde gegevens "zoeken" om deze te vinden.
Stap 3 Herstel verwijderde gegevens in de Mac-prullenbak
Wanneer u de bestanden vindt, klikt u met de rechtermuisknop en kiest u "Terugzetten" om de verwijderde bestanden te herstellen. En u kunt de bestanden vinden op de oorspronkelijke plaats waar u ze hebt geplaatst.
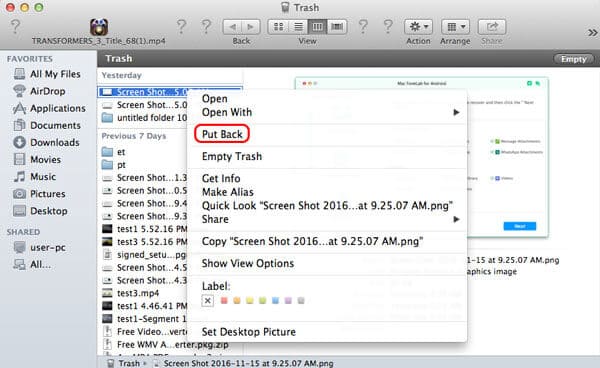
Veel ervaren Mac-gebruikers zijn echter gewend om bestanden te verwijderen met Command + Delete op Mac (of Shift + Delete in Windows). Op deze manier worden bestanden verwijderd zonder tijdelijk op te slaan in de prullenbak. Hier komt de vraag, hoe prullenbak te herstellen nadat je de prullenbak op Mac hebt geleegd? Maak je geen zorgen. Je hebt nog steeds de kans om de geleegde prullenbak ongedaan te maken.
Wanneer u de prullenbak op Mac leegt, verwijdert u de bestanden niet echt. Het verdwijnt gewoon en wordt niet beheerd door uw besturingssysteem. De verwijderingsbewerking vertelt alleen uw computer: OK, nu kunt u de schijfruimte gebruiken die wordt ingenomen door de verwijderde bestanden. Eigenlijk blijven de verwijderde bestanden fysiek op de harde schijf van je Mac staan, zolang ze niet zijn overschreven door nieuwe bestanden. Daarom wordt u ten zeerste aangeraden om uw Mac niet meer te gebruiken als u de lege prullenbak op Mac ongedaan wilt maken.
Deel 2. De beste manier om Mac Trash te herstellen met Aiseesoft Mac Data Recovery
Er zijn veel beschikbare herstelprogramma's voor Mac-prullen op internet, zodat je de prullenbak op Mac kunt herstellen. Maar met zoveel keuzes, welke gegevensherstelsoftware moet u gebruiken? Hier bevelen we oprecht de beste Mac Trash-gegevensherstelsoftware aan, Mac Data Recovery om u te helpen ontbrekende bestanden terug te vinden.
Aiseesoft Mac Data Recovery

- Herstel verwijderde bestanden van Mac na lege prullenbak.
- Herstel verwijderde / verloren gegevens van Mac harde schijf (intern en extern).
- Herstel bestanden van geheugenkaart, USB-station, flashstation, camera, enz.
- Ondersteuning voor het herstellen van foto's, video's, audio, e-mails, documenten en andere.
- Eenvoudige gegevensherstel voor alle situaties, zoals abusievelijk verwijderen, RAW-partitie, systeemschade, Mac-crash, schijfongeval en meer.
Stappen om Prullenbak op Mac te herstellen:
Stap 1 Start Mac Trash-gegevensherstel
Klik op de downloadknop hierboven om deze fotoherstelsoftware gratis op uw Mac te installeren en uit te voeren. Zorg ervoor dat u de juiste Mac-versie downloadt. Kies de functie "Mac Data Recovery".

Stap 2 Scan verwijderde / verloren bestanden
Dit volledig uitgeruste prullenbakherstel heeft de mogelijkheid om alle soorten veelgebruikte gegevens zoals afbeeldingen te herstellen, documenten, e-mails, video's en meer. Bovendien kunt u vrijelijk specifieke locaties selecteren waar u gegevens wilt herstellen.

Deze Mac Trash bestanden herstellende software zal eerst een "Quick Scan" op uw computer uitvoeren. U kunt naar "Diepe scan" gaan als u uw verloren foto's niet kunt vinden na het snel scannen.
Stap 3 Controleer en herstel prullenbakbestanden op Mac
Na het scannen ziet u alle soorten bestanden op uw Mac, inclusief de prullenbak. Er is een "Filter" -functie waarmee u snel de gegevens kunt vinden waarnaar u op zoek bent.

Selecteer bestanden die u wilt herstellen uit de Mac Trash-map en klik vervolgens op de knop "Herstellen" om alle geselecteerde gegevens snel terug te krijgen naar uw Mac. Vóór herstel mag u gedetailleerde informatie over elke gegevens openen en controleren. Het biedt u een grote kans om verloren gegevens terug te krijgen, zelfs u lege Prullenbak op Mac.
Deel 3. Herstel bestanden van Trash Mac met Disk Drill
Als u op zoek bent naar een programma om u te helpen bij het herstellen van prullenbakbestanden op Mac, kan Disk Drill u een plezier doen. Disk Drill is de premier Mac harde schijf herstel app voor Mac OS X. Als u uw prullenbak al heeft geleegd en u zich realiseerde dat het een vergissing was, laat Disk Drill u dan helpen. Hier is de gids om de prullenbak op Mac te herstellen met Disk Drill.
Stap 1 Download en installeer Disk Drill
Als je de prullenbak op Mac moet herstellen, moet je eerst de software downloaden. Het heeft twee versies. Een daarvan is gratis, maar het kan Mac-bestanden niet definitief verwijderen, dus u kunt beter de Pro-versie gebruiken. Met Disk Drill Pro kun je de schijf scannen op verloren bestanden, een voorbeeld van de herstelde bestanden bekijken en uiteindelijk de prullenbak op Mac herstellen.
Stap 2 Begin met scannen
Daarna is het tijd om gegevens op je Mac te scannen. Kies eerst de schijf of partitie waarop u de verwijdering van gegevens ongedaan wilt maken. Klik vervolgens op de "Herstellen"knop om uw scan te starten. Het scannen van uw schijf kan u een paar minuten of uren kosten, afhankelijk van de grootte van uw schijf.
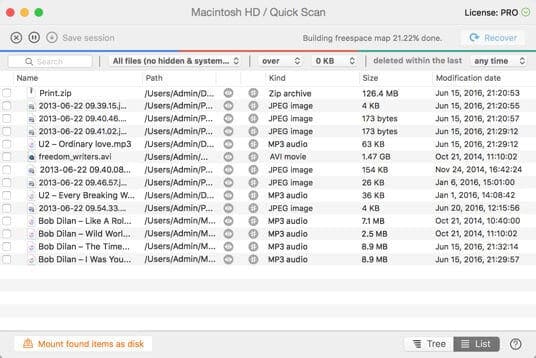
Stap 3 Bekijk een voorbeeld van gevonden bestanden
Zodra het scannen is voltooid, toont Disk Drill alle bestanden die het op Mac heeft gevonden. Sommige bestanden verliezen hun oorspronkelijke bestandsnaam, dus u kunt de gevonden bestanden beter sorteren op bestandstype, grootte en datum. U kunt een voorbeeld van de bestanden rechtstreeks vanuit de Disk Drill-interface bekijken en bevestigen dat dit de specifieke bestanden zijn waarnaar u op zoek bent (misschien zijn sommige beschadigd).
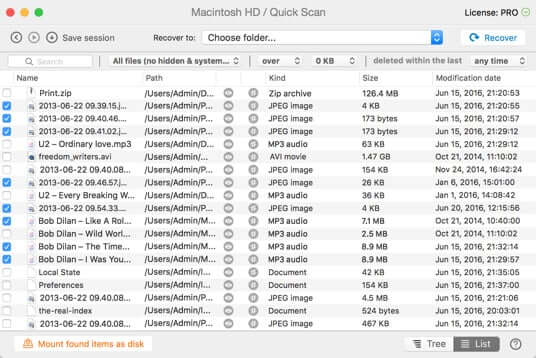
Stap 4 Prullenbak op Mac herstellen
Selecteer de bestanden die u wilt herstellen van Mac Trash. Vink het vakje aan naast de bestanden die u wilt herstellen en klik op de knop Herstellen. Vervolgens kunt u de bestanden opslaan op de schijf van uw keuze.
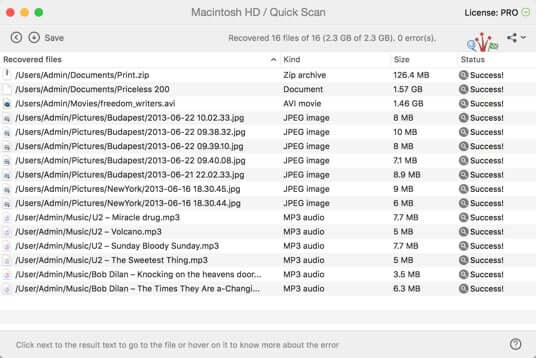
Deel 4. Herstel verwijderde bestanden van prullenbak mac met EaseUS Data Recovery
EaseUS Mac Data Recovery is een andere Mac-prullenbakherstelsoftware van derden, waarmee je verwijderde prullenbakbestanden kunt herstellen uit de geleegde prullenbak. Het programma biedt u een alles-in-één oplossing voor herstel van Mac-verwijderde bestanden voor het herstellen van verwijderde of geleegde gegevens uit de Mac-prullenbak onder alle Mac OS X.
Stap 1 Na het downloaden en installeren van EaseUS Mac Data Recovery, moet u de locatie of partitie selecteren waarin uw gewenste gegevens en bestanden zijn verwijderd en klikken op aftasten knop.
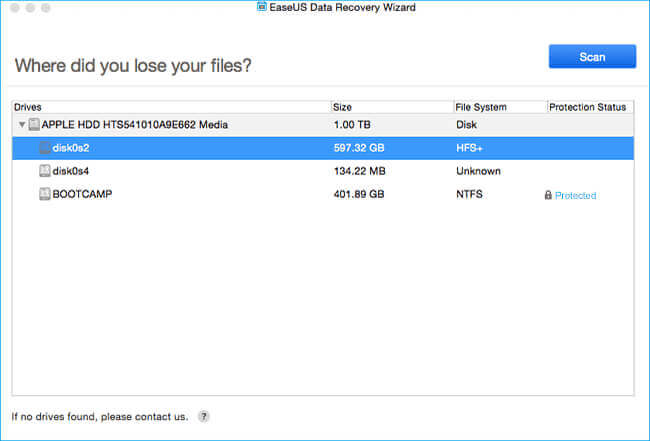
Stap 2 De software voert zowel een snelle scan als een diepe scan uit naar uw Mac-computer. Het zal verschillende verwijderde bestanden vinden.
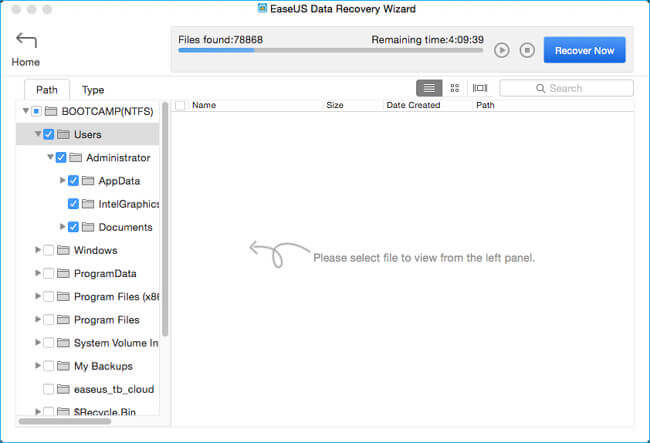
Stap 3 De scanresultaten worden weergegeven in de interface. Kies gewoon de gewenste bestanden en klik op "Herstel nu"knop om de prullenbak op Mac te herstellen.
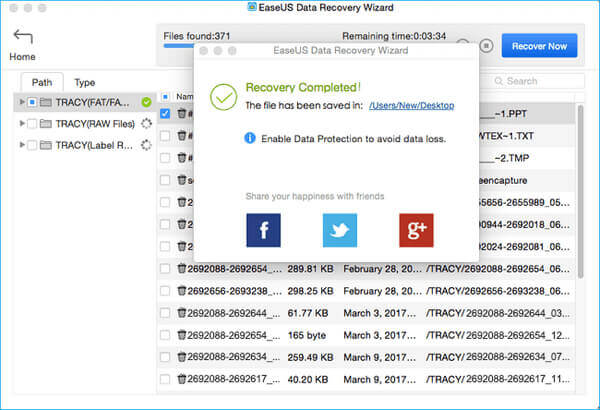
Deel 5. Herstel prullenbak op Mac met iSysoft Data Recovery voor Mac
Een ander handig hulpmiddel om u te helpen bij het herstellen van prullenbak op Mac, zou iSkysoft Data Recovery voor Mac moeten zijn. Het helpt je bij het herstellen van prullenbakbestanden op je Mac. Het kan de verwijdering van verschillende verwijderde bestanden uit de prullenbak naar uw computer ongedaan maken, zoals documenten, video's, liedjes, foto's, archieven, enz. Van Mac-desktop, MacBook USB-stick en meer.
Stap 1 Kies bestandstypen
Download en installeer iSkysoft Data Recovery voor Mac op je Mac. Voordat u het herstel van de Mac-prullenbak start, moet u eerst SIP op Mac uitschakelen. Kies vervolgens de bestandstypen uit "Foto", "E-mail", "Document", "Video", "Audio" en "Overige" om de prullenbak op Mac te herstellen.
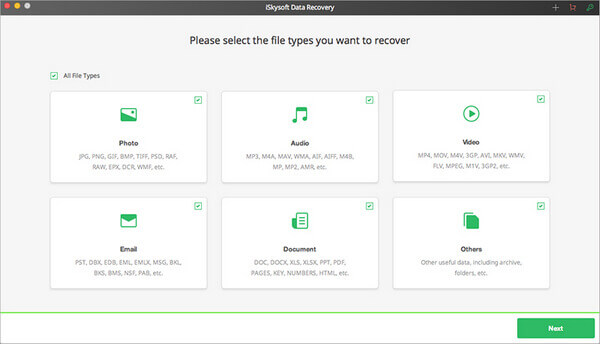
Stap 2 Kies de prullenbak en scan
Dan kunt u de "uitschot"van je Mac en klik"Start"rechtsonder in het venster om te zoeken naar wat u zoekt.
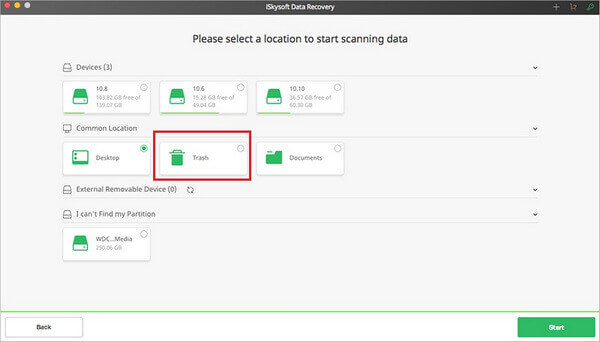
Stap 3 Bekijk een prullenbak en haal deze op
Snel worden alle herstelbare bestanden weergegeven. U ziet de "File View" en "Tree View". Nu kunt u de verwijderde bestanden vinden die u kunt herstellen. Het programma biedt ook een preview-functie.
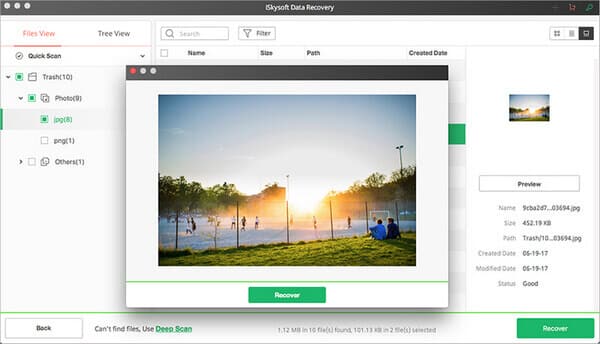
Om de prullenbak op Mac te herstellen, vinkt u het vakje aan van het bestand dat u wilt herstellen en klikt u op de "Herstellen"knop rechtsonder in het venster. Of klik op" Herstellen "in het voorbeeldvenster, kies vervolgens een uitvoermap en klik op" OK "om de geleegde Prullenbak ongedaan te maken.
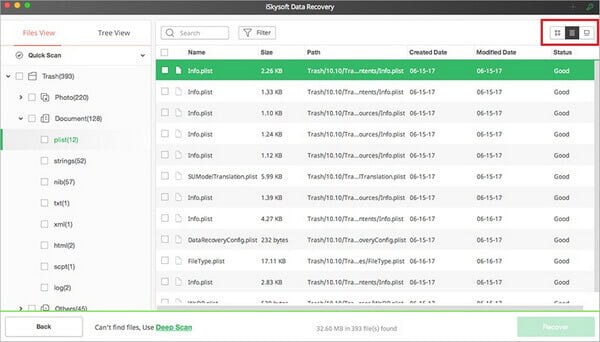
In deze post praten we vooral over bestanden herstellen van Trash Mac. We raden 4 geweldige Mac-prullenbakherstelsoftware aan om je te helpen Prullenbak op Mac te herstellen. Met behulp van iedereen kunt u eenvoudig prullenbakbestanden herstellen van Mac. Als je een andere aanbeveling hebt voor het herstel van Mac-afval, kun je ons dat vertellen.
Wat vind je van dit bericht?
Uitstekend
Beoordeling: 4.8 / 5 (gebaseerd op 119 stemmen)