Samengevat: Wat moet u doen als u een aantal belangrijke bestanden op een USB-opslagapparaat bent kwijtgeraakt door abusievelijk verwijderen, formatteren of een virusaanval? Dit bericht laat zien hoe je verwijderde / verloren gegevens van een dode USB-flashdrive kunt redden. Blijf lezen om de beste oplossing te vinden om bestanden van een USB-drive te herstellen.
Je hebt altijd zoveel betekenisvolle bestanden om op te slaan.
Net als bij een harde schijf, kan een USB-station een geweldige hulp zijn om alle soorten gegevens voor u op te slaan. Samen met USB-flashstations en SD-kaarten worden groter en goedkoper, moet u worden gebruikt om een USB-station bij u te hebben om gegevens over te dragen en een back-up te maken.
Het wordt gemakkelijker om veel meer van uw gegevens op een USB-station te vertrouwen.

Er zijn echter verschillende problemen die ertoe kunnen leiden dat de gegevens van uw USB-drive niet toegankelijk zijn. Het is ons allemaal overkomen. Hier komt de vraag, hoe om te gaan met het dode USB-apparaat?
In vergelijking met het dode USB-opslagapparaat, zult u zeker meer geven om de bestanden erin. Maak je geen zorgen. We laten u een eenvoudige manier zien om bestanden van een USB-station te herstellen, of de USB-flashstations defect zijn, niet worden herkend of niet kunnen worden gedetecteerd.

Eerst laten we u de tool zien, USB Drive Herstel. Als professionele gegevensherstelsoftware voor USB-schijven, kan het u helpen om gemakkelijk bestanden van een USB-flashstation te herstellen. Elk veelgebruikt gegevenstype wordt ondersteund, zoals foto's, documenten, e-mails, audio, video's en meer. Het kan gemakkelijk verschillende problemen met de USB-drive aan en biedt u een eenvoudig herstelproces voor de USB-drive. Bovendien kan het verwijderde / verloren bestanden herstellen van computer, harde schijf, flashstation, geheugenkaart, digitale camera, enz.
Voordat we u laten zien hoe u bestanden van een USB-opslagapparaat kunt herstellen, kunt u beter meer weten over enkele reguliere problemen met de USB-schijf.
Het is een zeer populair probleem met de USB-drive. U weigert uw USB-apparaat en Windows-prompts die het apparaat niet kunnen stoppen. Als u op dit moment het opslagapparaat rechtstreeks loskoppelt, krijgt u waarschijnlijk een kapotte USB-schijf. En u merkt het pas als u het de volgende keer gebruikt.
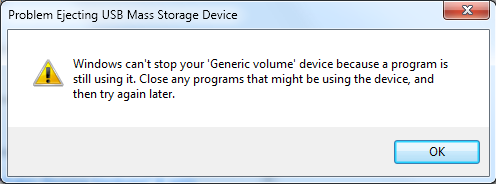
Hoe de USB-drive te repareren
Stap 1 Zorg ervoor dat er geen gegevens worden gekopieerd / overgedragen en dat er geen software gegevens op het USB-apparaat gebruikt.
Stap 2 Open Taakbeheer en sluit vervolgens het USB-station en gerelateerde taken. (Zien taakmanagers voor Mac)
Het is heel gebruikelijk dat u uw USB-drive aansluit en er gebeurt niets. Veel redenen kunnen tot deze situatie leiden. Bijvoorbeeld USB-compatibiliteitsprobleem, USB-lijn, BIOS-instelling en andere problemen.
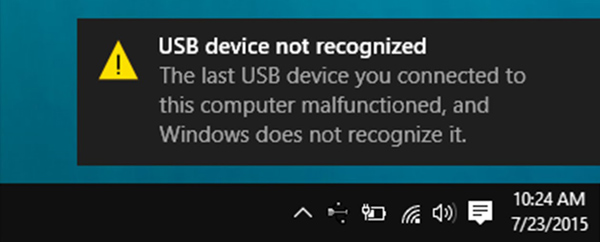
Hoe het USB-station werkt niet op te lossen
Stap 1 Probeer de USB-drive-lijn op een andere computer.
Stap 2 Zorg ervoor dat het moederbord en het systeem compatibel zijn.
Stap 3 Zorg ervoor dat de USB is ingeschakeld in het BIOS en het besturingssysteem.
U kunt ook de situatie onder ogen zien dat u de verwijderbare USB-drive niet kunt openen. Windows geeft aan dat u het USB-apparaat moet formatteren.
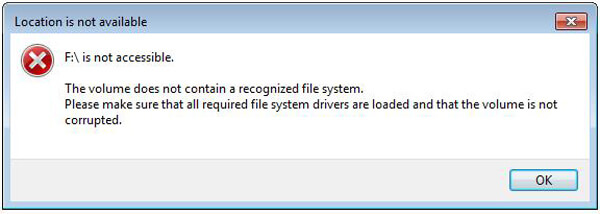
Hoe het USB-station niet toegankelijk te maken
In dat geval heeft u geen toegang tot gegevens die zijn opgeslagen op het USB-opslagapparaat. U mag er geen bewerkingen op uitvoeren. Je hebt geen andere keuze dan de USB-drive te formatteren voor verder gebruik. Zeker, het aanbevolen USB-schijfherstel zal u helpen alle bestanden na het formatteren te herstellen.
Wanneer u een USB-drive wilt herstellen en uw waardevolle gegevens wilt redden, kunt u vertrouwen op de krachtige USB Drive Herstel. Zoals eerder aanbevolen, kan het USB-station gemakkelijk herstellen. Volg gewoon de volgende stappen om al uw verloren gegevens terug te krijgen.
Stap 1 Voer USB Drive Recovery uit
Download, installeer en voer deze krachtige software voor het herstellen van USB-opslagapparaten op uw computer uit. Verbind uw USB-drive met de computer en klik op het vernieuwingspictogram.

Stap 2 Selecteer gegevenstype en USB-drive
Tijdens deze stap moet u het gegevenstype en de locatie kiezen. Hier moet u uw USB-apparaat selecteren.
Stap 3 Scan verwijderde / verloren bestanden
Deze tool voor het herstellen van USB-bestanden biedt twee scanmanieren, "Quick Scan" en "Deep Scan". Ten eerste kunt u "Quick Scan" kiezen om te proberen uw Word-gegevens te vinden.

Stap 4 Herstel USB-schijfgegevens
Na het scannen worden alle verloren bestanden in de interface weergegeven. Om snel de gegevens te vinden die u wilt herstellen, kunt u de "Filter" -functie gebruiken. Klik op de knop Herstellen nadat u alle bestanden hebt geselecteerd die u wilt herstellen van dit USB-opslagapparaat. Na een tijdje worden alle geselecteerde gegevens hersteld.

We praten in dit artikel vooral over het herstellen van een USB-station. We laten u enkele veelvoorkomende problemen met de USB-drive zien en basisoplossingen. Bovendien introduceren we u met een eenvoudig te gebruiken hulpmiddel voor gegevensherstel om u te helpen bestanden van een dode USB-schijf te herstellen. Als u nog vragen heeft, kunt u een bericht achterlaten.