Bitrate speelt een cruciale rol in audio, want het bepaalt en beschrijft de hoeveelheid gegevens die naar de audio wordt verschoven, zoals bij MP3. Elk audiobestand heeft een bitrate die is opgeslagen om het geluid van de audio van de hoogst mogelijke kwaliteit te houden. Over het algemeen is het ideaal om een hogere bitrate op MP3-bestanden te hebben om een beter geluid te reproduceren. Maar een van de grootste problemen van het audiobestand is dat het een hoog aantal bitrates heeft. In het artikel van vandaag zullen we uitleggen hoe je de bitrate van MP3 kunt verlagen om het kleiner te maken, maar zonder de originele hifi-kwaliteit van je MP3 aan te tasten. Let op, alle software die we hier toevoegen, test eerst om de veiligheid te garanderen voor alle gebruikers die deze app voor het verlagen van bitrates willen proberen.
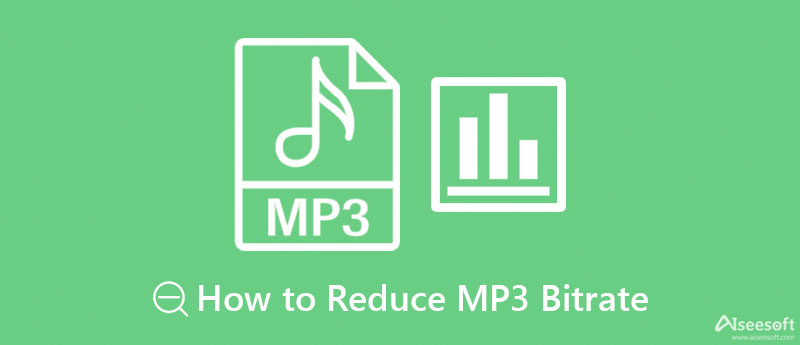
Met zijn kenmerken en functie kun je gemakkelijk omgaan met het verlagen van de mp3-bitrate zonder je zorgen te maken over de geluidskwaliteit van je MP3-bestand. Aiseesoft Video Converter Ultimate is de beste MP3-bitrate-wisselaar die u op uw Windows en Mac kunt downloaden. Deze tool is heel anders dan de andere tool die je kunt gebruiken, omdat dit de krachtigste compressor is om de bitrate van het audiobestand te verlagen. Als we op het punt staan de algehele prestaties te bepalen, kunnen we zeggen dat het zijn naam eer aan doet.
Bij het opstarten krijgt u een kleine rondleiding door de algemene functies van de tool en legt u de functies en kenmerken uit zodra u de software volledig hebt gedownload. Op basis van de feedback van de andere gebruikers in deze tool, zegt veel dat deze tool goed presteert en op het hoogste niveau kan concurreren. Dus als je deze tool wilt proberen en wilt leren hoe je de bitrate van MP3 kunt verlagen, zullen we een tutorial toevoegen die je kunt volgen.
100% veilig. Geen advertenties.
100% veilig. Geen advertenties.
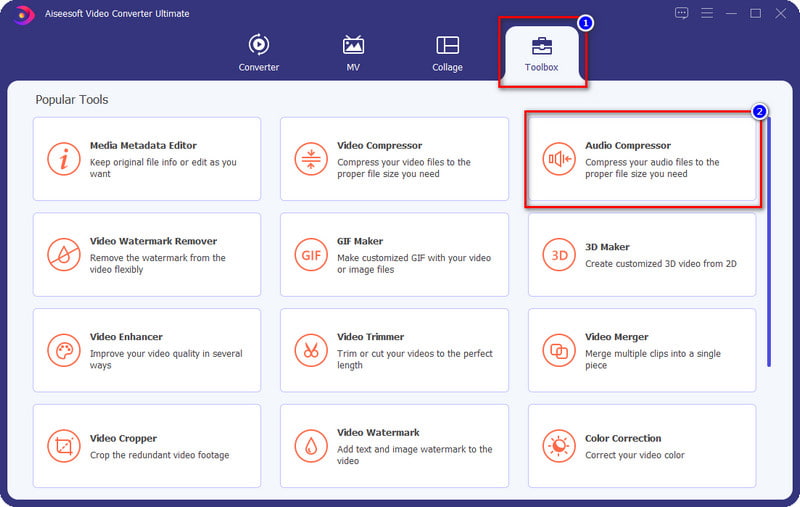
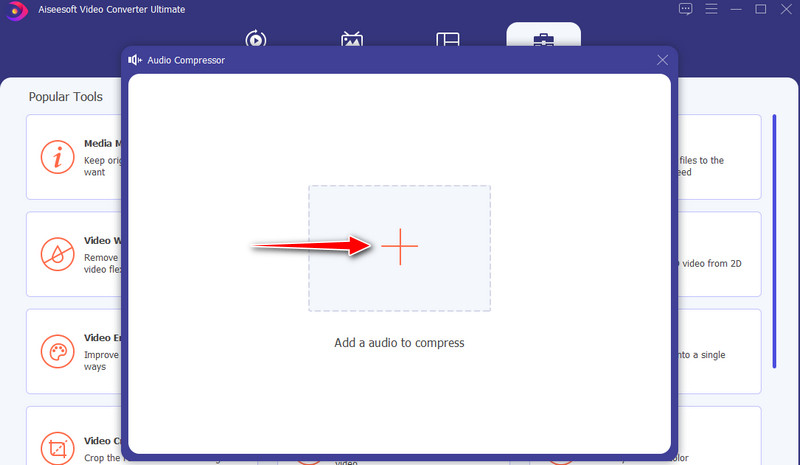
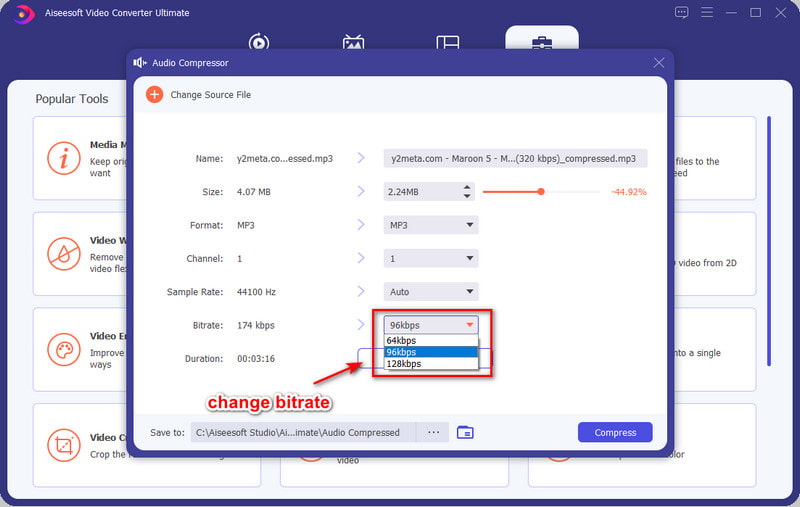
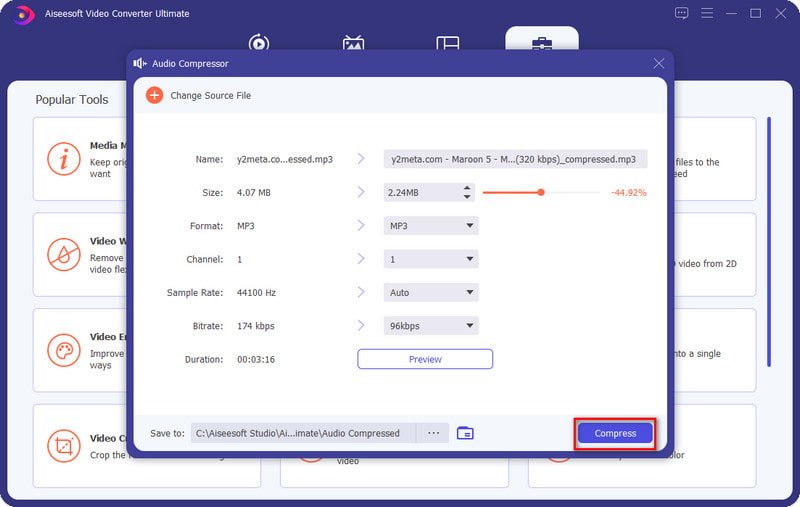
Verder lezen:
Om de MP3-bitrate met freeware te verlagen, kun je niet fout gaan met de MP3-kwaliteitsmodificatie. Deze tool doet zijn werk door de bitrate van het MP3-bestand te verlagen. In tegenstelling tot de andere software die u op uw Windows kunt downloaden, is deze tool heel eenvoudig en biedt het ook een handleiding over hoe deze tool werkt, wat geweldig is. Het nadeel is echter dat u het EXE-bestand moet uitpakken voordat u het kunt hebben. Desalniettemin is het een must om software te hebben, vooral als je de bitrate van je audiobestand wilt verlagen. De onderstaande stappen zullen u leiden naar hoe u dit kunt gebruiken.
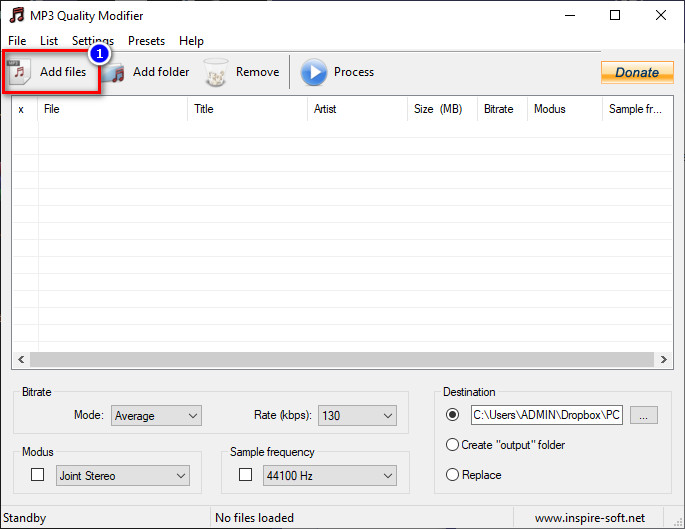
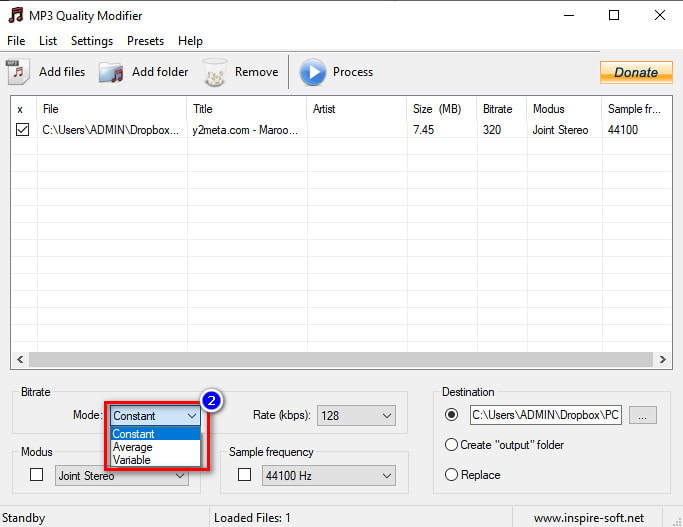
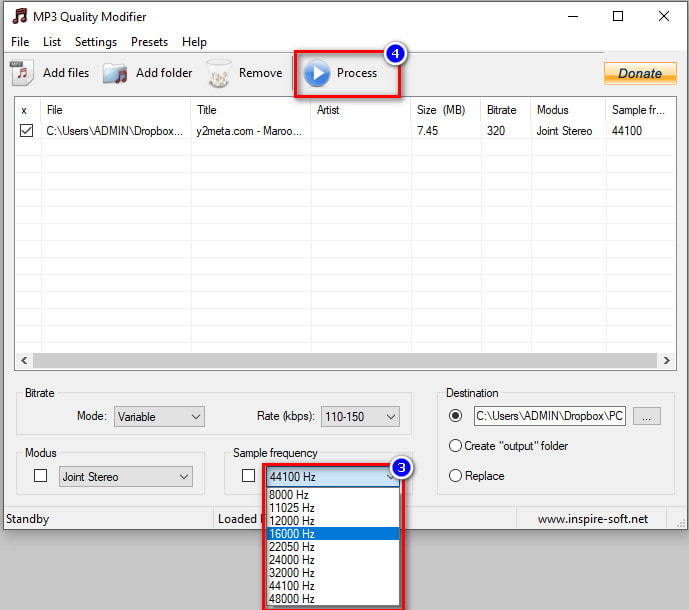
Als u de MP3-bitrate online wilt verlagen, is uw optie misschien: Online audio converteren. Deze tool staat al bekend als een van de beste online converters die je kunt gebruiken, maar het is ook geweldig om de bitsnelheid van het MP3-bestand te wijzigen. Deze tool presteert verreweg goed als een bitrate-wisselaar op internet, maar je hebt een internetverbinding nodig voordat je hem gebruikt.
Naast het wijzigen van het formaat en het verlagen van de bitrate, heeft het nog een andere functie: het toevoegen of wijzigen van de metadata van het bestand dat je uploadt. Hoewel de software geweldig is in het verlagen van de bitsnelheid, is de internetverbinding hier jouw probleem. Als je een onstabiele internetverbinding hebt, kost het uploaden en exporteren van het bestand veel tijd. Maar als je een goede verbinding hebt, kun je de onderstaande stappen volgen.
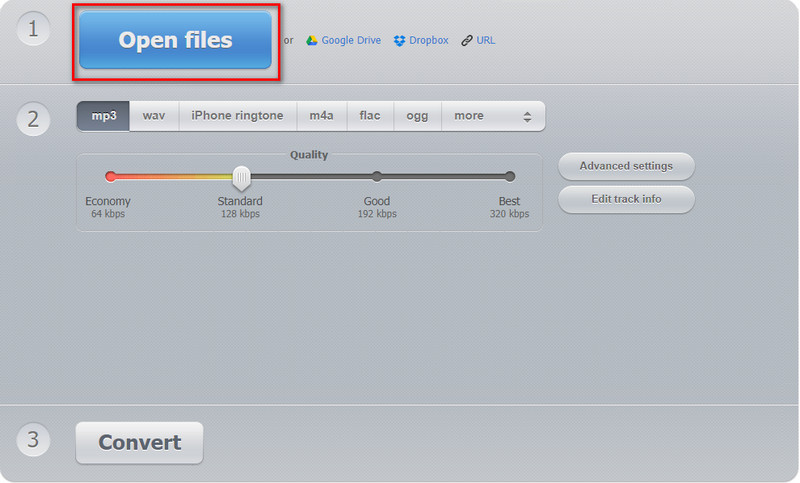
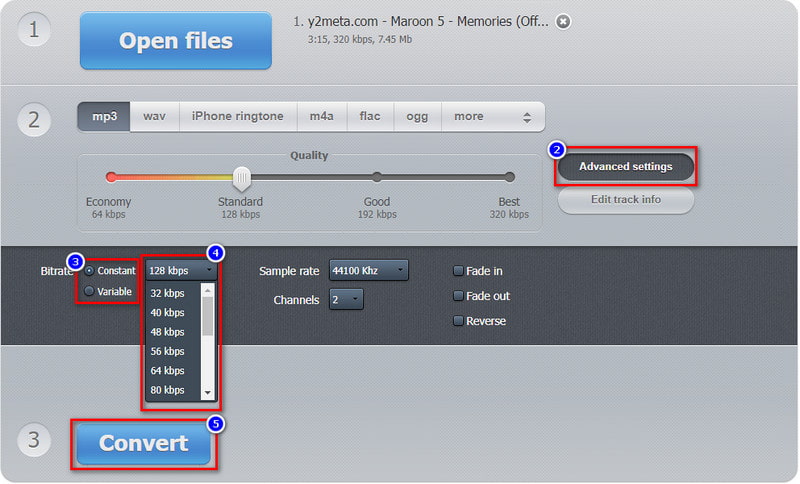
Afgezien van de bitrate, zijn er veel factoren waarom de MP3-bestandsgrootte enorm is. Als je wilt weten wat dit zijn, moet je het blijven lezen om meer te weten te komen over de andere instellingen die MP3-bestanden hebben en de enorme bestandsgrootte.
Allereerst, de duur en de lengte van de audio of video heeft een aanzienlijke invloed op de bestandsgrootte; hoe langer de tijd van de video, hoe groter de bestandsgrootte. Het volgende is de samplefrequentie; als de bitrate op de kwaliteit ligt, richt de samplefrequentie zich op de details van de audio. Hoe hoger de samplefrequentie, hoe beter het audiodetail zal zijn, maar de bestandsgrootte zal enorm zijn. Als je audio lossless compressie gebruikt, is dat de reden waarom de bestandsgrootte enorm is. Maar de MP3-bestanden zijn lossy, wat betekent dat het bestand 90% kleiner is dan de andere ongecomprimeerde audiobestanden zoals WAV. De metadata zijn de gegevens die zich in de gegevens bevinden. De meeste audiobestanden hebben metadata omdat het de essentiële gegevens bevat die het audiobestand heeft en die we soms niet kunnen zien op de audio waarnaar we luisteren. Het bevat de naam van de auteur, de titel van het nummer, de datum en tijd, de locatie, de albumhoes, enz. Deze eenvoudige gegevens kunnen ook de bestandsgrootte van het MP3-bestand dat u hebt, vergroten. Nu we het weten, kun je de bestandsgrootte verkleinen door de video te knippen om de duur te verkorten, downgrade de bemonsteringssnelheiden verwijder de metadata om ruimte te besparen.
Wat is de hoogste bitrate die MP3 heeft?
MP3-bestanden kunnen een bitsnelheid van 320 kbps met 16 bit opslaan, maar het kan ook zo laag zijn als 96 kbps. Met de 320 kbps kun je nu prachtig naar de audio luisteren, maar het is niet zo goed als het andere formaat dat je zou kunnen brengen.
Hoe kan ik de bitrate van de MP3 op Windows controleren?
Voor Windows-gebruikers kunt u met de rechtermuisknop op het MP3-bestand klikken en naar Eigenschappen gaan. Klik op Details en zoek de Bitrate; u kunt nu de kbps van het MP3-bestand zien.
Kan ik de bitrate van MP3 op Mac bekijken?
Om de bitrate op Mac te bekijken, moet je het audiobestand openen dat je wilt controleren in Quicktime. Druk vervolgens op je toetsenbord op Command + I om de informatie over het audiobestand te openen; onder de gegevenssnelheid kunt u nu zichtbaar de bitsnelheid van de MP3 zien.
Conclusie
Om wat ruimte op uw schijf te besparen, is het een ideale compressor of verlaagt u de mp3-bitrate om het bestand kleiner te maken. Aangezien dit artikel verschillende manieren laat zien om de bitrate te verlagen, is het nu jouw tijd om te kiezen welke je voorkeur heeft. Heeft u een vraag over dit onderwerp? Dan kun je een bericht achterlaten in het commentaargedeelte, en inderdaad zullen we onmiddellijk reageren.

Video Converter Ultimate is een uitstekende video-omzetter, editor en versterker voor het converteren, verbeteren en bewerken van video's en muziek in 1000 formaten en meer.
100% veilig. Geen advertenties.
100% veilig. Geen advertenties.