Alle macOS 10.14 of lager hebben iTunes, maar je kunt dit ook downloaden op WindowsOS; dit ingebouwde programma fungeert als een mediaspeler en bibliotheek met miljoenen MP3-muziek. Vanwege de goed ontworpen prestaties hebben veel Mac-gebruikers het abonnementsgeld al gekocht om toegang te krijgen tot het volledige potentieel als muziekspeler. Als je eenmaal abonnee bent, kun je de gewenste muziek downloaden en overal afspelen. U kunt echter geen miljoenen muziek op uw schijf opslaan vanwege de ruimtecapaciteit van uw apparaat. Maar met het beheerprogramma kunt u met iTunes de bestandsgrootte van de muziek snel verkleinen, zodat u wat ruimte kunt vrijmaken en meer muziek op uw apparaat kunt opslaan. Om te weten hoe u de MP3-bestandsgrootte in iTunes kunt verkleinen, kunt u de tutorial volgen die we hier toevoegen.
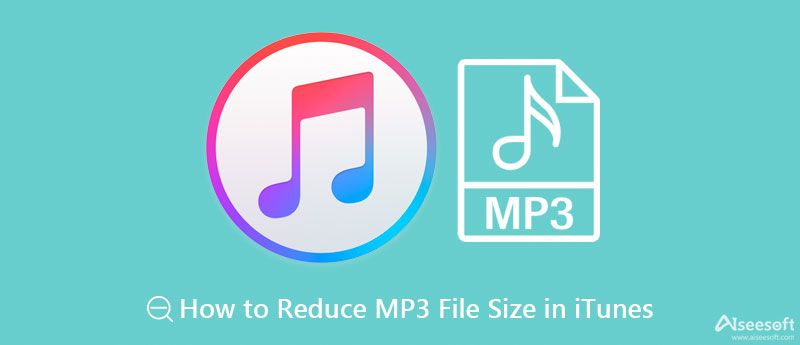
Om u te leren hoe u de MP3-grootte in iTunes kunt verkleinen, kunt u vertrouwen op deze stapsgewijze zelfstudie die we hebben toegevoegd. Nadat je de stappen op Mac of Windows hebt gevolgd, verzekeren we je dat het de bestandsgrootte van MP3 zal verkleinen om ruimte vrij te maken en meer muziek op je schijf te downloaden.
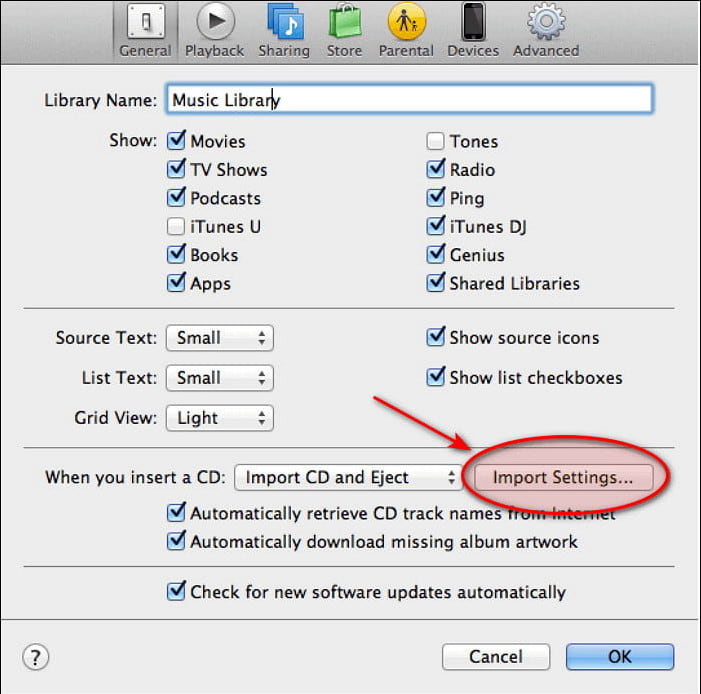
Optioneel: Als de gewenste KBPS niet beschikbaar is in de lijst, klikt u op de
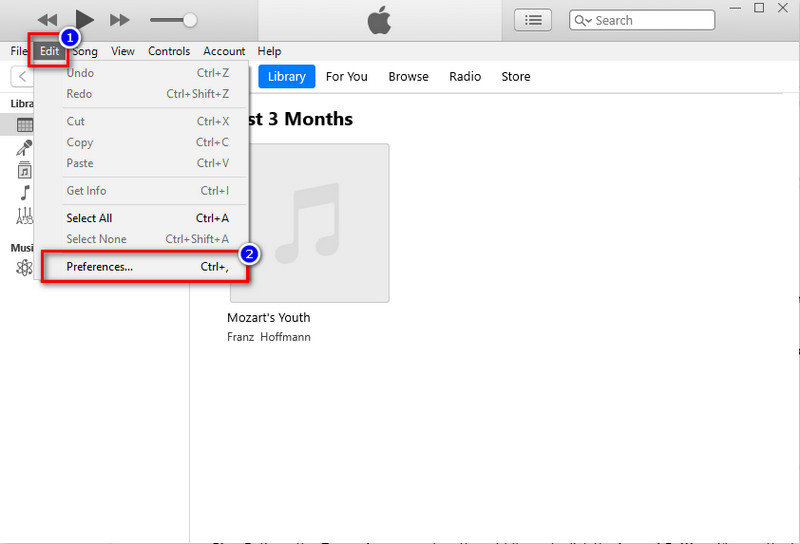
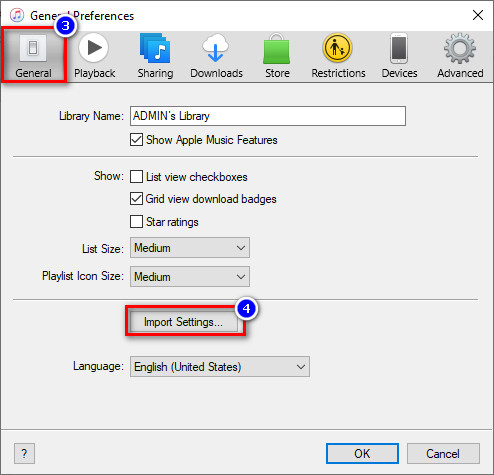
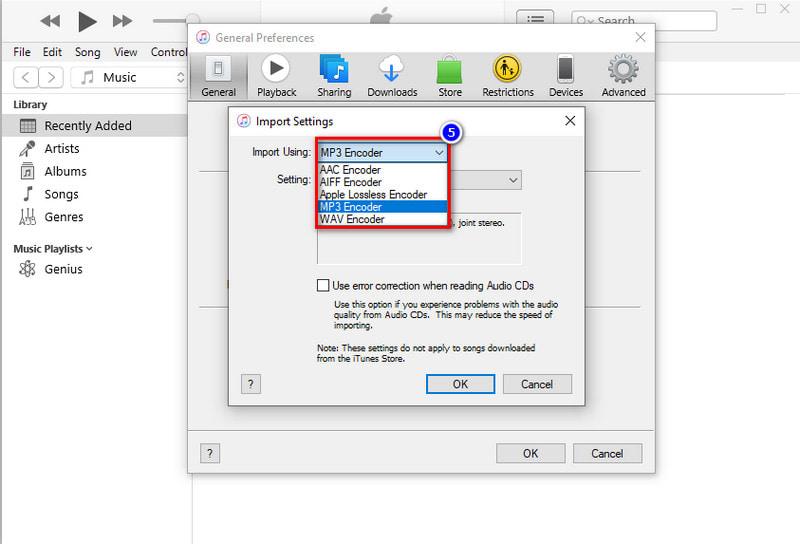
Optioneel: Wil je een kleinere maat nemen? Klik vervolgens op de Eigen klik op de drop-down knop op de Stereo Bitrate, en je kunt kiezen welke kbps je wilt hebben, beginnend van 16 tot 320.
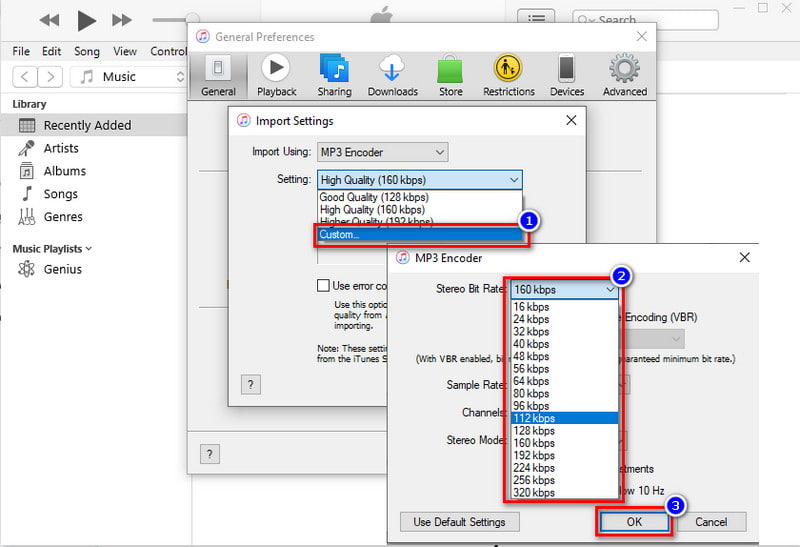
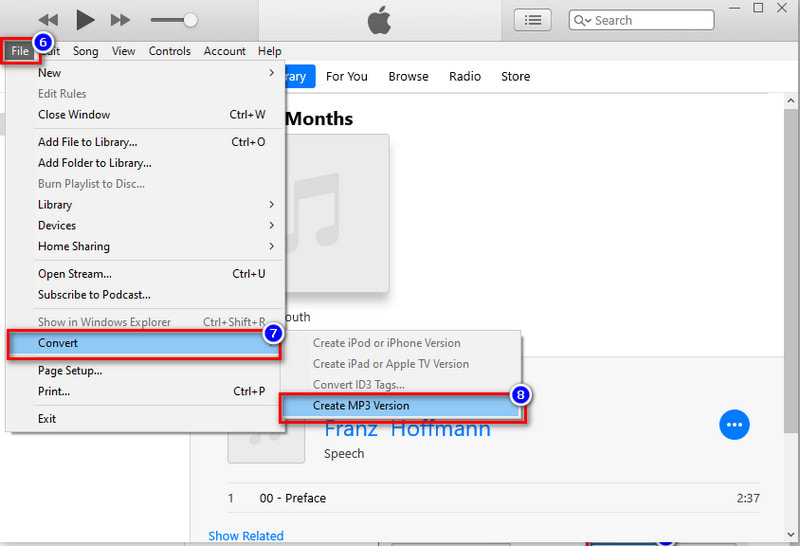
Hoewel iTunes het audiobestand kan verkleinen, is het nog steeds niet de beste keuze om de bitsnelheid van de audio te verlagen, omdat de bitsnelheid is gebaseerd op de kwaliteit van de audio. Hoe hoger de bitrate of KBPS, hoe hoger de geluidskwaliteit. Om dat te voorkomen, moet je het beste alternatief voor iTunes gebruiken, niemand minder dan de Aiseesoft Video Converter Ultimate.
Deze tool kan gemakkelijk de bestandsgrootte overnemen van het MP3-bestand dat je hebt dat is opgeslagen op je iTunes, zelfs op Windows en Mac. Technisch gezien werkt deze tool uiteindelijk op elke video comprimeren en audiobestand dat u hebt, zodat u veel ruimte op uw schijf kunt besparen. Vanwege de unieke compressietechniek en hoe snel het is, zeiden veel gebruikers dat dit hun eerste keuze werd voor het comprimeren van hun bestanden. Wilt u weten hoe u de MP3-bestandsgrootte in iTunes kunt verkleinen? U kunt de onderstaande stappen grondig volgen om de bestandsgrootte te verkleinen en meer muziek op uw apparaat op te slaan.
100% veilig. Geen advertenties.
100% veilig. Geen advertenties.
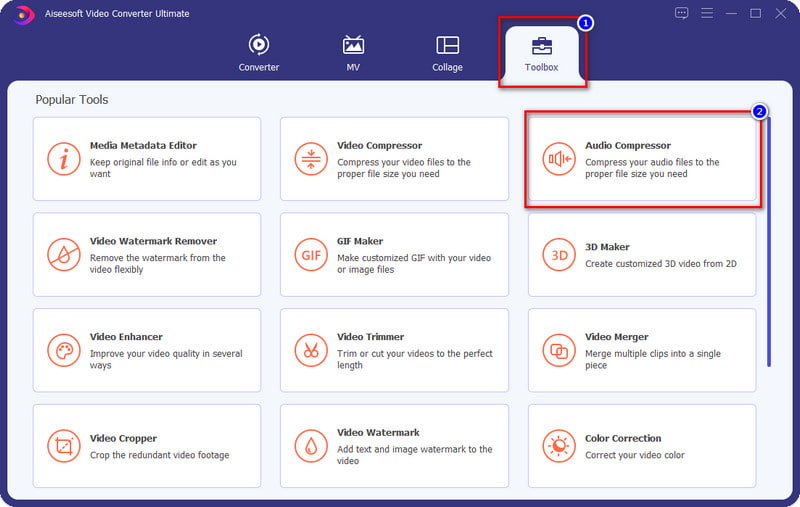
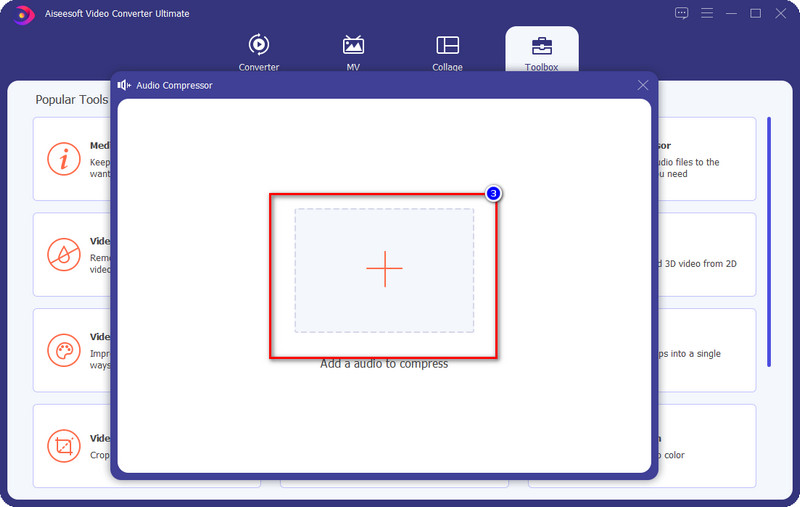
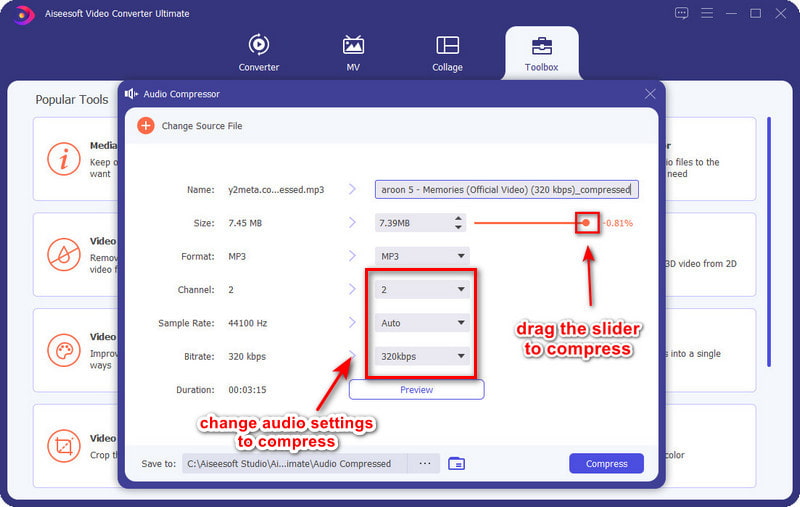
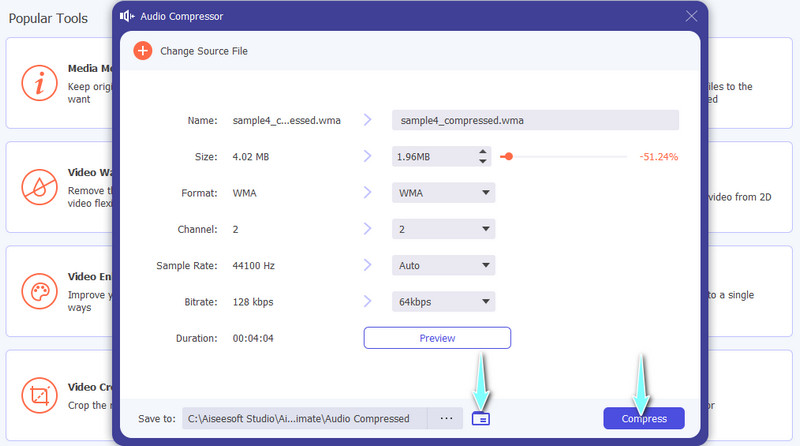
Kan ik de audio op iTunes nog steeds comprimeren?
Ja, je kunt de audio nog steeds comprimeren op iTunes. Deze app is echter niet beschikbaar op de nieuwere Mac-versie. Zelfs als je het op Mac wilt downloaden, is het nog steeds niet ideaal om het op de andere website van derden te downloaden, omdat het al is uitgefaseerd. Maar als je iTunes op je Mac hebt, kun je de bovenstaande stappen volgen om te leren hoe je het kunt uitvoeren.
Hoe laag kan ik de audio op iTunes comprimeren?
Bij het comprimeren van het audiobestand in iTunes kun je zo laag gaan als 16 KBPS, maar onthoud dat het niet ideaal is om zo laag te gaan, omdat er een grote kans is dat nadat je een duplicaat van de audio hebt gemaakt, je wilt comprimeren, de kwaliteit ervan zal lager worden.
Heeft iTunes gecomprimeerde audio?
Alle muziek die je in deze app hebt gekocht, is al gecomprimeerd omdat het een compressie met verlies gebruikt in de bestandsextensie van AAC. Ook al is het compressie met verlies, de bestandsgrootte zal groot zijn, zelfs zonder de kleine details als de audioduur te lang is.
Conclusie
Op de Mac die je hebt, kun je het audiobestand dat je hebt eenvoudig comprimeren met iTunes, en voor Windows kun je het ook gratis downloaden. Maar het zou helpen als je je herinnert dat je de bitrate niet mag misbruiken en deze op de laagste moet zetten om kwaliteitsverlies op je MP3 te voorkomen. Hoewel hoe lager de bitrate is, hoe kleiner de bestandsgrootte, wil je de kwaliteit ervan opofferen? Nou, niet iedereen vindt het leuk. In dit geval kunt u het beste alternatief voor iTunes gebruiken - Aiseesoft Video Converter Ultimate om elk audiobestand comprimeren op Windows en Mac en zorg ervoor dat de kwaliteit behouden blijft. Wat vind je van dit artikel? Eventuele aanbevelingen of suggesties? Je kunt hieronder een reactie achterlaten.

Video Converter Ultimate is een uitstekende video-omzetter, editor en versterker voor het converteren, verbeteren en bewerken van video's en muziek in 1000 formaten en meer.
100% veilig. Geen advertenties.
100% veilig. Geen advertenties.