Als u een PDF met afbeeldingen en afbeeldingen heeft, zou deze erg groot zijn en niet gemakkelijk over te dragen met zo'n groot formaat. U kunt zich afvragen of u de PDF-bestandsgrootte kunt verkleinen en tegelijkertijd de oorspronkelijke kwaliteit kunt behouden. Hier bieden we u verschillende methoden om de PDF-bestandsgrootte gemakkelijk in verschillende omstandigheden te verkleinen.
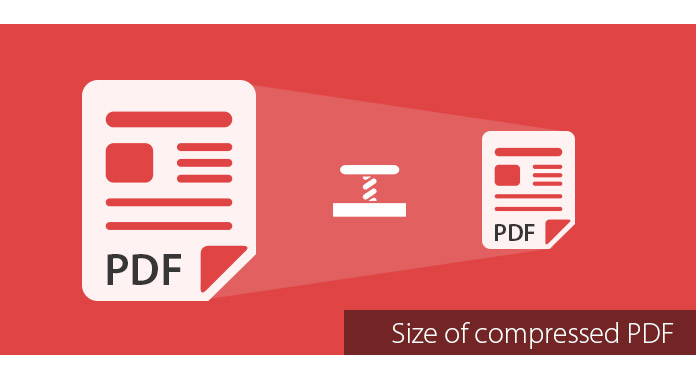
Er zijn veel online PDF-compressoren die u kunnen helpen om uw PDF-formaat te optimaliseren voor maximale PDF-kwaliteit. Neem bijvoorbeeld één site om de eenvoudige stappen voor het voltooien van de compressie te bekijken.
Stap 1 Open één browser en ga naar www.ilovepdf.com/compress_pdf. U kunt op de Selecteer de knop PDF-bestand boven aan deze pagina of zet PDF gewoon rechtstreeks op deze pagina.
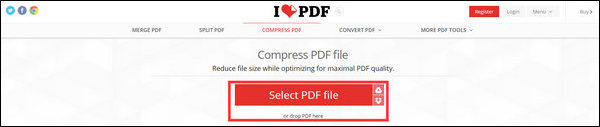
Stap 2 Kies het compressieniveau waarmee u het PDF-formaat wilt verkleinen Extreme compressie (Minder kwaliteit, hoge compressie), Aanbevolen compressie (Goede kwaliteit, goede compressie) of Minder compressie (Hoge kwaliteit, minder compressie). Klik vervolgens op de COMPRESSE PDF knop om compressie te starten.
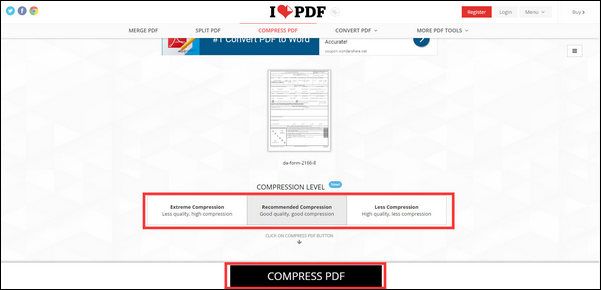
Stap 3 Wacht slechts een paar seconden, de gecomprimeerde PDF wordt rechtstreeks vanaf de pagina naar uw computer gedownload en toont u de reducerende informatie zoals die PDF die 69% van het oorspronkelijke bestand weegt: van 21 KB naar 15 KB. Als de gecomprimeerde PDF niet automatisch wordt gedownload, kunt u ook op de knop drukken Download gecomprimeerde PDF bovenaan de pagina.

Tips: Hier zijn veel andere online PDF-compressoren die u kunt kiezen om de PDF-bestandsgrootte te verkleinen, zoals hieronder:
Dit is een zeer gemakkelijke manier om de grootte van een PDF-bestand te verkleinen. U hoeft alleen de PDF te openen met Adobe Reader.
Stap 1 Klik Print op de Dien in menu.
Stap 2 Kies Adobe PDF in het afdrukvenster en klik op OK knop.
Stap 3 Een kleiner PDF-bestand zou via een dergelijke methode worden gegenereerd.
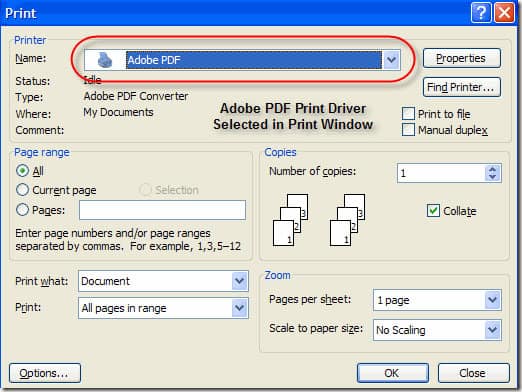
Over het algemeen zou deze methode meestal werken. Het kan u bijvoorbeeld helpen om een PDF-bestand van 20 MB tot 3 MB te verkleinen met behulp van de afdrukfunctie. U kunt een dergelijke methode gratis gebruiken op uw Windows- of Mac-computer.
Als u Adobe Acrobat Pro heeft, kunt u de PDF Optimizer-functie in het menu Geavanceerd gebruiken om de PDF-grootte te verkleinen.
Stap 1 Klik op de PDF Optimizer in de downloadlijst van Geavanceerd menu en klik Controleer het gebruik van de ruimte knop in de rechterbovenhoek om een gedetailleerd overzicht te krijgen van elk onderdeel van het PDF-bestand en hoeveel ruimte het gebruikt.
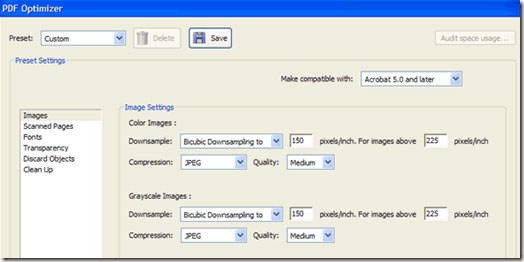
Stap 2 U kunt het venster Control Space Usage zien om te controleren hoeveel ruimte elk onderdeel van het PDF-bestand gebruikt. Er zijn zes verschillende dingen om PDF kleiner te maken: afbeeldingen optimaliseren of verkleinen, gescande pagina's opnieuw configureren, lettertypen aanpassen, transparantie aanpassen, objecten weggooien en het PDF-bestand opschonen.
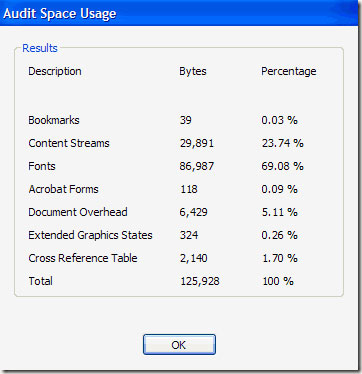
Stap 3 U kunt de afbeeldingen verkleinen en comprimeren met afbeelding Settings om de ruimte te besparen. Je kunt gebruiken Gescande pagina's optie voor een aantal gescande pagina's door te schuiven vanaf Kleine maat naar Hoge kwaliteit volgens uw behoefte.
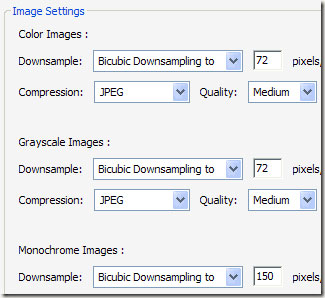
Bovendien kunt u alle extra rommel verwijderen, zoals tags, formuliervelden afvlakken, enz. Met Gooi objecten weg en verwijder opmerkingen, documentinformatie, metadata, objectgegevens, bestandsbijlagen, gegevens van andere applicaties en meer met Gebruikersgegevens weggooien. Bovendien kunt u het hele bestand comprimeren en PDF optimaliseren voor een snelle webweergave met Clean Up Tab.
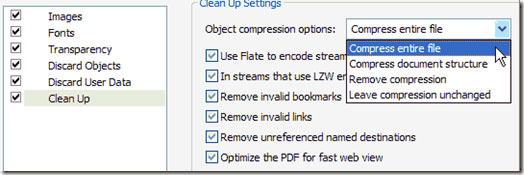
Als u Mac OX S gebruikt, kunt u het ingebouwde voorbeeld gebruiken om het PDF-formaat gemakkelijk te verkleinen.
Stap 1 Open uw PDF in Preview en klik vervolgens op Dien in op de voorbeeldwerkbalk en kies Exporteren.
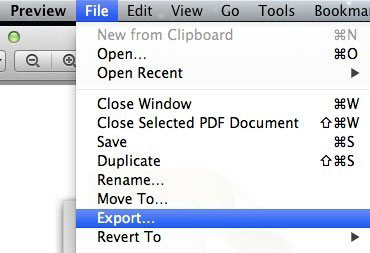
Stap 2 Hier vindt u een pop-upvenster en selecteert u Verklein bestandsgrootte op de Kwarts filter keuzelijst.
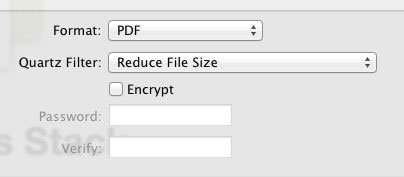
Stap 3 Klik Bespaar en je hebt een gecomprimeerde pdf.
Stap 4 (Optioneel) U kunt het ColorSync-hulpprogramma openen en op klikken filters En klik vervolgens op Verklein bestandsgrootte om de afbeeldingen met hoge resolutie in uw PDF-bestand te optimaliseren. U kunt alle waarden verwijderen uit Afbeelding bemonstering en voer een in Resolutie waarde die u wilt wijzigen. Je kunt er ook mee spelen Beeldcompressie om de compressie-effecten te vinden die je nodig hebt.
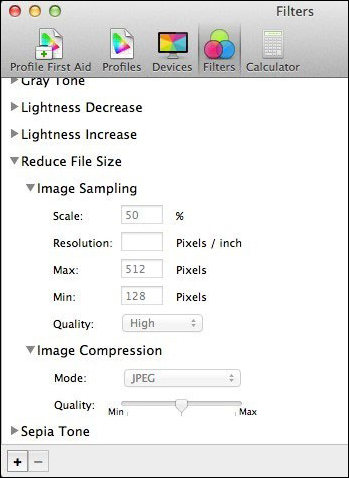
Met de bovenstaande vier methoden kunt u gemakkelijk uw PDF-formaat gratis verkleinen. Als u uw PDF wilt bewerken voordat u deze comprimeert, zoals het verwijderen van enkele afbeeldingen of het wijzigen van enkele alinea's, kunt u dat ook doen converteer deze pdf naar Office-indeling eerst, zoals het converteren van PDF naar Word, Excel, PowerPoint en het vervolgens opnieuw naar PDF afdrukken, het kan u ook helpen om het PDF-formaat te verkleinen met de bewerkte PDF. Gebruik gewoon een professional PDF converter om de conversie te beëindigen.