Om verschillende redenen kies je ervoor om je Mac opnieuw te formatteren. U bent bijvoorbeeld van plan uw Mac te verkopen, weg te geven of in te ruilen, of u moet Mac opnieuw formatteren om enkele problemen op te lossen. De vraag is, weet u hoe u alle gegevens op een Mac kunt wissen en een fabrieksreset kunt uitvoeren?
Dit bericht geeft je een gedetailleerde handleiding om Mac opnieuw te formatteren. Of je nu een harde schijf op Mac opnieuw wilt formatteren, of Mac wilt wissen en een schone versie van het nieuwe macOS opnieuw wilt installeren, je kunt blijven lezen en de specifieke methode gebruiken om dat te doen.

Als u alleen een harde schijf op de Mac opnieuw wilt formatteren of snel al uw persoonlijke gegevens van uw Mac wilt verwijderen, kunt u de Assistent wissen om uw Mac gemakkelijk terug te zetten naar de fabrieksinstellingen. Zorg ervoor dat u een back-up hebt gemaakt van alle nuttige Mac-gegevens voordat u de Mac opnieuw formatteert.
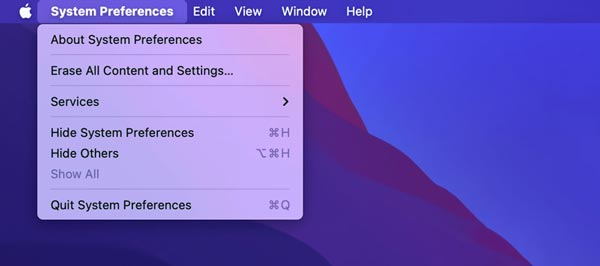
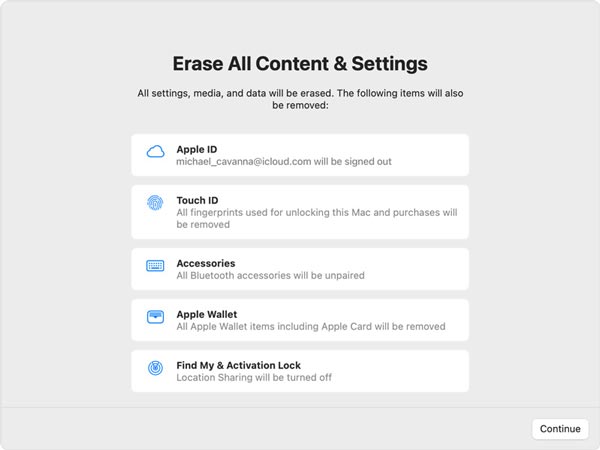
Met deze methode kunt u gemakkelijk al uw accounts en gerelateerde gegevens verwijderen, u afmelden bij alle Apple-services en uitschakelen Find My en Activering Lock op de Mac.
Wanneer u van plan bent een Mac te wissen en terug te zetten naar de fabrieksinstellingen, kunt u erop vertrouwen schijfhulpprogramma. U kunt de onderstaande stappen volgen om uw Mac opnieuw te formatteren.
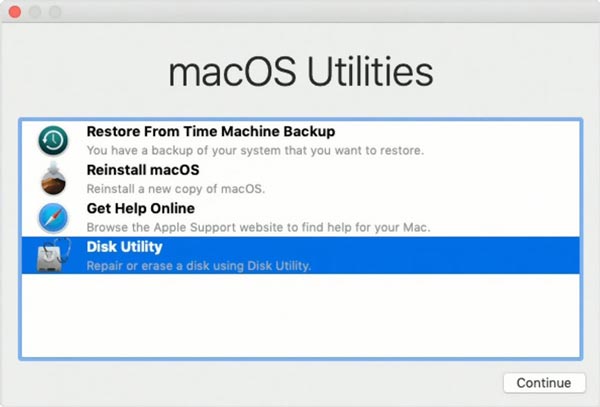
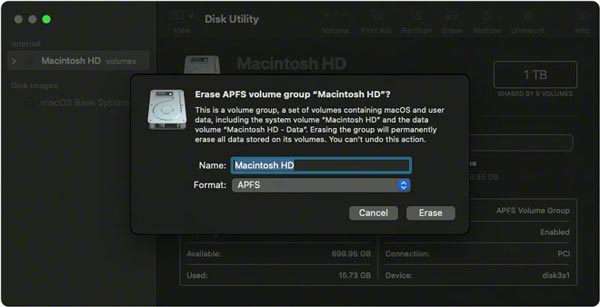
Als u slechts enkele ongebruikte toepassingen wilt verwijderen, nutteloze gegevens wilt verwijderen om ruimte op uw Mac vrij te maken of uw Mac wilt beschermen tegen virussen, malware, adware en andere, kunt u de uitgebreide Mac Cleaner. Het biedt u een eenvoudige manier om de Mac-prestaties te optimaliseren en in goede staat te houden.

154,940 Downloads
100% veilig. Geen advertenties.



1. Hoe kan ik macOS opnieuw installeren?
U kunt de bovenstaande stappen volgen om uw Mac op te starten in de herstelmodus en het venster macOS-hulpprogramma's te openen. Hier kunt u de optie MacOS opnieuw installeren kiezen en de instructies volgen om een nieuwe macOS-versie te installeren.
2. Hoe kan ik gegevens herstellen nadat ik mijn Mac opnieuw heb geformatteerd?
Als u een back-up van uw Mac-gegevens op een externe schijf hebt gemaakt, moet u deze op de Mac aansluiten. Klik op Finder in het Dock, klik op Toepassingen in het linkerdeelvenster en kies vervolgens Hulpprogramma's. Klik op de Migratie-assistent en klik vervolgens op de knop Doorgaan. Nu kunt u de juiste manier selecteren om uw Mac-gegevens te herstellen.
3. Hoe kan ik een iPhone snel terugzetten naar de fabrieksinstellingen?
iOS is ontworpen met een ingebouwde functie om een iPhone of iPad naar de fabrieksinstellingen te brengen en alle gegevens erop te wissen. U kunt de app Instellingen openen, op Algemeen tikken en vervolgens naar beneden scrollen om de optie Reset te vinden. Tik erop en selecteer vervolgens Wis alle inhoud en instellingen. Nu moet u uw wachtwoord invoeren en nogmaals op iPhone wissen tikken om uw bewerking te bevestigen. Dan kunt u gegevens op iPhone veilig wissen.
Conclusie
In sommige gevallen moet u: Mac opnieuw formatteren en veeg alle gegevens en instellingen erop. Na het lezen van dit bericht kun je 2 effectieve methoden leren om je Mac naar de fabrieksinstellingen te brengen. Bovendien maak je kennis met een geweldige tool voor Mac-gegevensbeheer en -opschoning.

Mac Cleaner is een professionele Mac-beheertool om ongewenste bestanden, rommel, grote / oude bestanden te verwijderen, dubbele bestanden te verwijderen en de prestaties van je Mac te controleren.
100% veilig. Geen advertenties.