"Ik krijg deze pop-up over geavanceerde mac-reiniger op het startscherm van mijn MacBook pro. Hoe zorg ik ervoor dat deze nooit meer verschijnt? Wat moet ik doen om de prestaties van mijn Mac te verbeteren?"
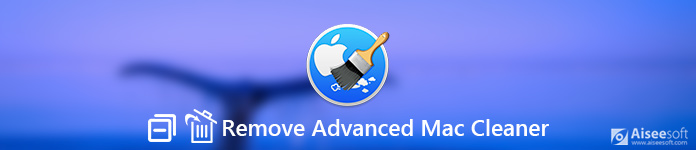
Verwijder Advanced Mac Cleaner
Misschien zit Advanced Mac Cleaner je al een tijdje lastig als een virus. Om dit probleem op te lossen, moet u eerst weten wat Advanced Mac Cleaner is.
Advanced Mac Cleaner is een schoonmaakprogramma dat beweert gebruikers te helpen bij het opschonen van Mac-caches, browsegeschiedenis en ongewenste bestanden. Sommige mensen beschouwen Advanced Mac Cleaner ten onrechte als een virus, maar eigenlijk is het geen echt soort virus. Eigenlijk staat het algemeen bekend als een potentieel ongewenst programma (afkorting voor PUP).
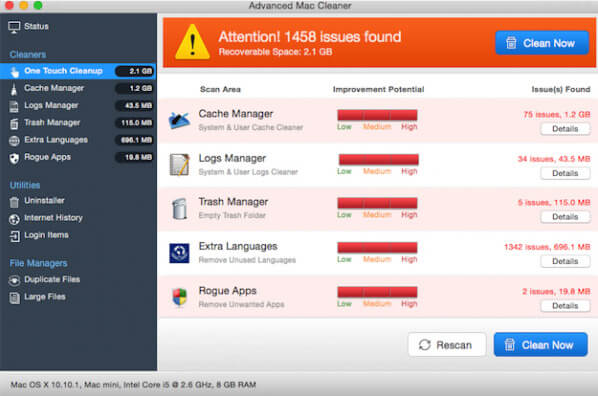
Advanced Mac Cleaner bedriegt gebruikers altijd dat er veel problemen op de Mac zijn, zelfs een nieuwe Mac, die de prestaties belemmeren. Op dat moment denken gebruikers misschien dat hun Mac wordt beïnvloed door een groot deel van ongewenste bestanden, dubbele bestanden, caches en malware. Maar deze valse rapporten willen gebruikers er alleen toe brengen een volledige versie van de app te kopen.
Wanneer gebruikers applicaties uit de App Store downloaden, kunnen de waarschuwingen vertrouwen winnen. Meestal wordt Advanced Mac Cleaner altijd gebundeld met andere apps. Als gebruikers niet voorzichtig genoeg zijn of geen aangepaste installatie of geavanceerde installatie selecteren, zullen ze gemakkelijk de installatie van Advanced Mac Cleaner negeren.
Zodra Advanced Mac Cleaner op uw Mac is geïnstalleerd, is het moeilijk om het te verwijderen. Het werkt als malware die altijd op je Mac-scherm verschijnt.
De eenvoudigste manier om Advanced Mac Cleaner te verwijderen, is door een programma van derden te gebruiken. Hier raden we u een professionele Mac-beheertool aan - Aiseesoft Mac Cleaner om u te helpen Advanced Mac Cleaner te verwijderen en de Mac-prestaties te verbeteren.

Stap 1Klik op de downloadknop om gratis download, installeer en voer Mac Cleaner uit. Als u de Mac-status wilt controleren, kunt u op "Status" klikken om de CPU-, geheugen- en schijfstatus te bekijken.

Stap 2Klik op "Toolkit" en je kunt deze handige tools zien. Met hen kan dat apps verwijderen, prestaties optimaliseren, privacy beschermen, NTFS, bestanden beheren, bestanden verbergen, archiveren en Wi-Fi testen. Klik hier op "Verwijderen" om deze functie te gebruiken.

Stap 3Klik op "aftasten" om alle onnodige apps op uw Mac te scannen. Als u de details over de app wilt controleren, klikt u op de knop "Bekijken".
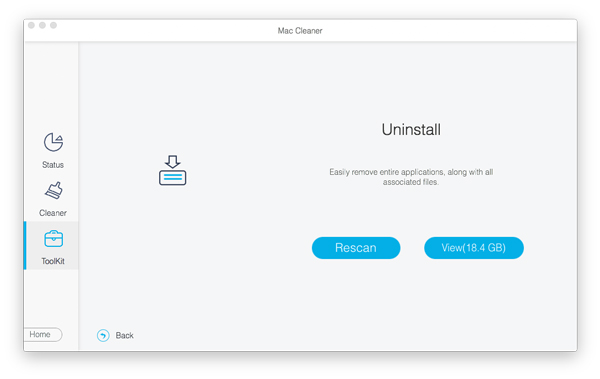
Stap 4Zoek en vink Advanced Mac Cleaner aan in de linkerlijst en klik vervolgens op "Opschonen" om het te verwijderen. Je kan ook verwijder andere adware of malware zoals Mac Ads Cleaner of andere vervelende apps zoals Mac Auto Fixer, Proton-malware or Avast-apps.
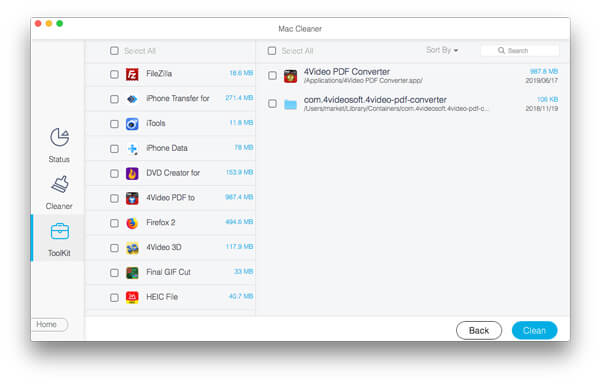
Met deze professionele Mac Cleaner kun je Advanced Mac Cleaner op je Mac eenvoudig en snel met één klik verwijderen.
U kunt Advanced Mac Cleaner ook handmatig van uw Mac verwijderen, volg gewoon de gedetailleerde stappen hieronder.
Om Advanced Mac Cleaner handmatig te verwijderen, moet u eerst de applicatie vinden. Gewoonlijk slaat een applicatie een servicebestand op in de map Bibliotheek.
Stap 1Klik Finder-pictogram, dan klikken Toepassingen om Advanced Mac Cleaner te vinden en naar de prullenbak te slepen.
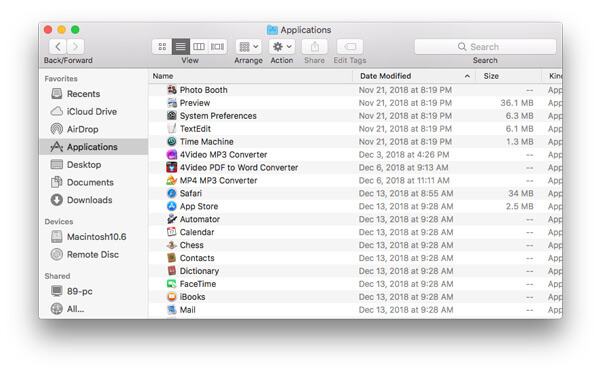
Stap 2Klik Finder-pictogram En kies Go > Nutsbedrijven. Zoek en dubbelklik Activity Monitor icoon.
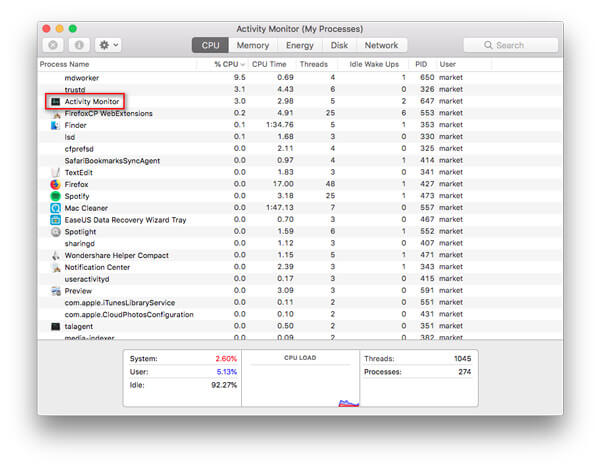
Stap 3Openen Activity Monitor en klik op Geavanceerde Mac-reiniger, Selecteer dan Forceer een voortgang om te stoppen En kies Geforceerd beëindigen keuze. Na al deze handelingen sluit u Activity Monitor.
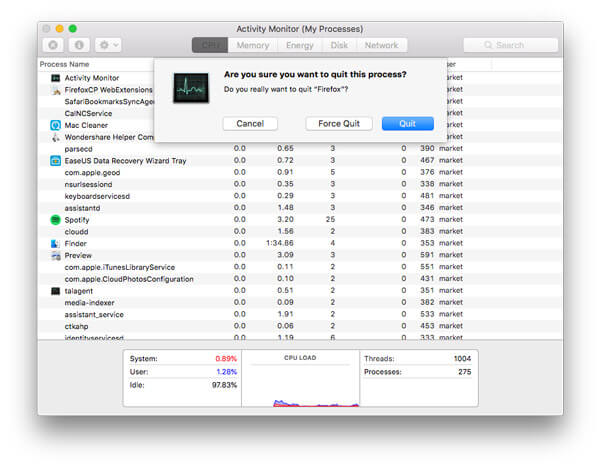
Stap 4Klik Finder-pictogram in de menubalk. Klik Go > Ga naar map ...
Type ~ / Library / LaunchAgents in het mapzoekvenster en klik op Go
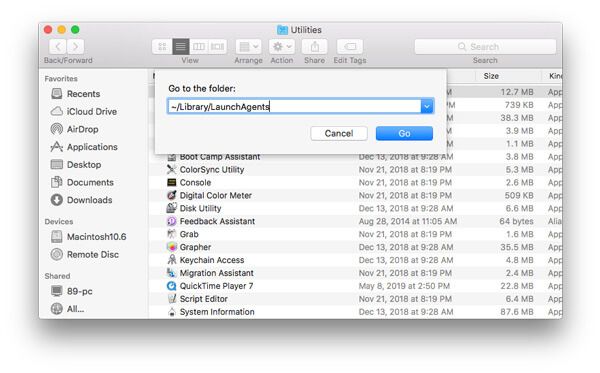
Stap 5Verplaats de door Advanced Mac Cleaner gegenereerde bestanden naar de prullenbak.
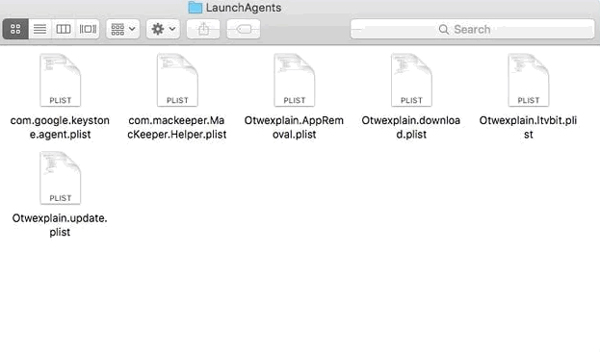
Stap 6Type ~ / Library / LaunchDaemons en klik op Go
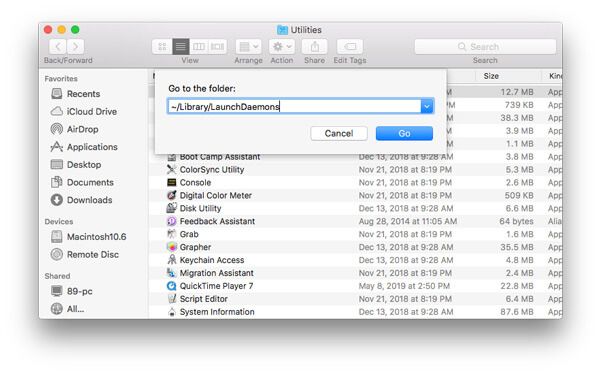
Stap 7Verplaats de bestanden met betrekking tot Advanced Mac Cleaner naar de prullenbak.
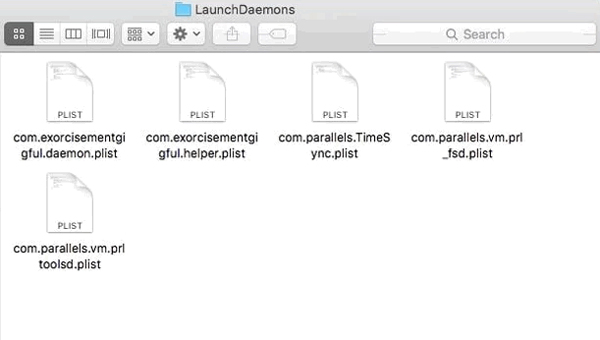
Er zijn andere bestanden met betrekking tot Advanced Mac Cleaner. U kunt de volgende tekst typen, de gerelateerde bestanden zoeken en verwijderen.
Typ ~ / Library / Advanced Mac Cleaner
~ / Bibliotheek / Application Support / Advanced Mac Cleaner
~ / Bibliotheek / Application Support / amc
~ / Bibliotheek / Logs / Advanced Mac Cleaner.log
Als je merkt dat Advanced Mac Cleaner nog steeds in je opstartmenu staat, kun je deze stappen volgen om het te verwijderen.
Stap 1Klik Apple-pictogram, kiezen System Preferences > Gebruikers & groepen
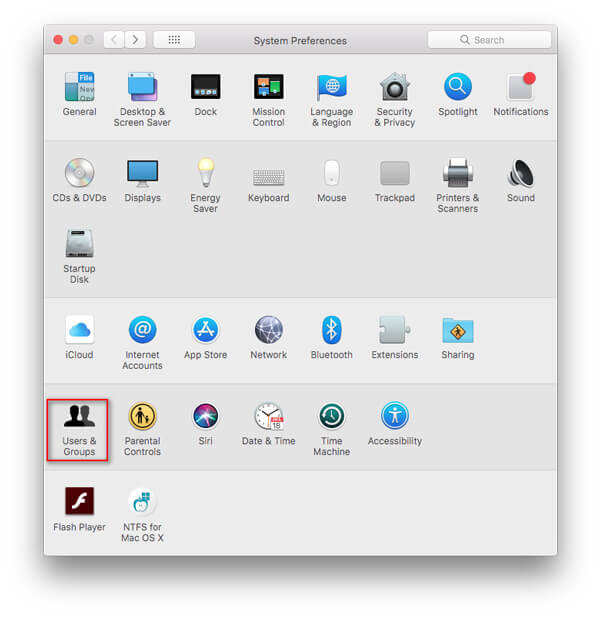
Stap 2Klik op uw gebruikersnaam en kies Inloggen Items
Stap 3Zoek naar het item Advanced Mac Cleaner, selecteer het en klik op de knop "-" om het programma te verwijderen.
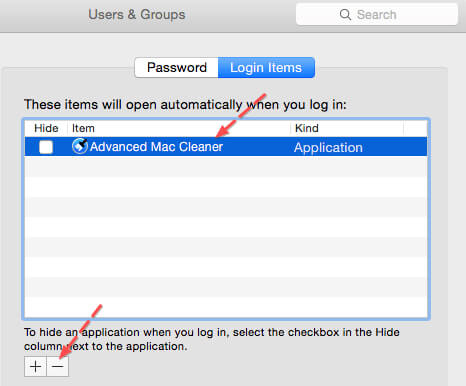
Om Advanced Mac Cleaner grondig op uw Mac schoon te maken, moet u ook de Advanced Mac Cleaner-extensies in browsers uitschakelen. Dit zijn de drie belangrijkste browsers, waaronder Safari, Google Chrome en Mozilla Firefox, die je mogelijk nodig hebt om extensies uit te schakelen.
Stap 1Openen Safari-browser en klik op het Safari-menu en klik vervolgens op Voorkeuren ...
Stap 2kies uitbreidingen, zoek en klik op Advanced Mac Cleaner.
Stap 3Klik Installatie ongedaan maken om Advanced Mac Cleaner te verwijderen.
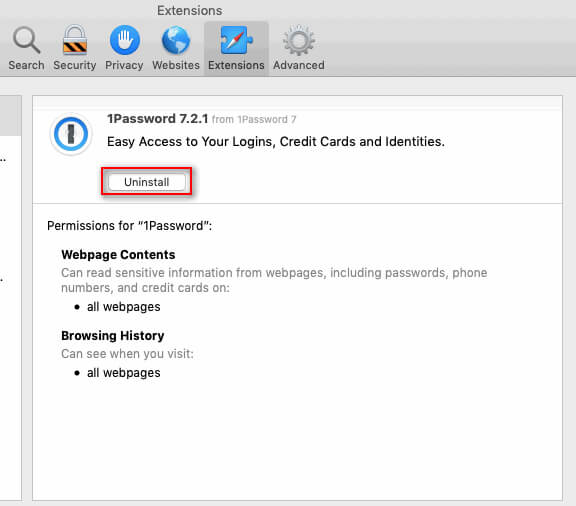
Stap 1Plak de link chrome: // extensions in Chrome.
Of u kunt klikken Chrome-menu > Meer tools > uitbreidingen.
Stap 2Navigeer naar de extensie Advanced Mac Cleaner.
Stap 3Klik op de prullenbak kan pictogram om het uit Chrome te verwijderen.
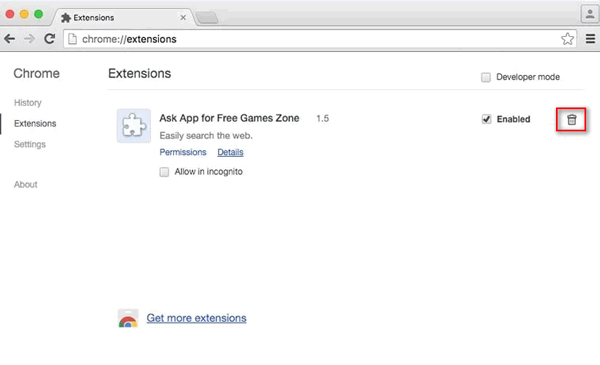
Stap 1Plak de link about: addons bij firefox.
Of u kunt klikken Open Menu in de rechterbovenhoek van Firefox en klik vervolgens op Add-ons.
Stap 2Navigeer naar de uitbreidingen en zoek de Advanced Mac Cleaner-extensie.
Stap 3Klik verwijderen om deze extensie te verwijderen.
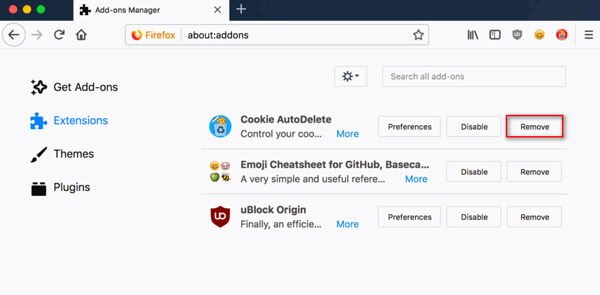
Er zijn beperkingen aan het handmatig verwijderen van Advanced Mac Cleaner. Het is een ingewikkeld proces. Als je een eenvoudige oplossing wilt vinden om het te verwijderen, volg dan de eerste oplossing met de professionele mac-reinigingstool.
Conclusie
Over het algemeen lijkt het ingewikkeld om Advanced Mac Cleaner op je Mac te verwijderen. Met de professionele Mac Cleaner kun je Advanced Mac Cleaner echter gemakkelijk van je Mac verwijderen en hoef je je nooit meer zorgen te maken dat deze malware weer opduikt.