Iedereen houdt ervan om hun stem op te nemen voor het maken van aantekeningen, zang en voice-overs. Toch zijn er ongelukkige momenten waarop uw opgenomen audio achtergrondgeluiden krijgt. Het verwijderen van dit soort ruis is niet moeilijk, zelfs als je geen professionele audio-editor bent. Er is al een oplossing online geplaatst, maar sommige zijn verouderd. Dus als je wilt verwijder achtergrondgeluid van audio-opname lees dit jaar dit artikel, want we zullen je leren hoe.
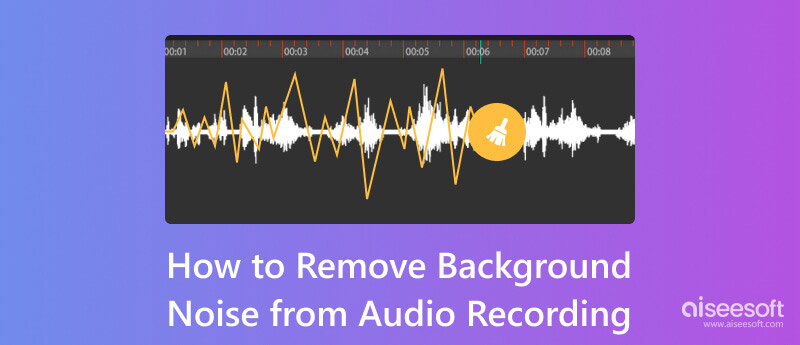
Iedereen houdt van een kristalheldere audio-opname, dus het is essentieel om de audiokwaliteit van de opname te verbeteren. Maar door die verbetering van de audio kunnen achtergrondgeluiden niet worden verwijderd; daarom had je expertise nodig. Sommige geluiden die tijdens het opnemen kunnen worden gegenereerd, zijn omgevingsgeluiden, elektrische geluiden en statische elektriciteit. Zelfs de kwaliteit van je audio-opname is op zijn best met de hoogste bitrate en beste compressie; met deze geluiden wordt het onzin om te verbeteren. Voor degenen die willen weten hoe ze achtergrondgeluiden uit audio-opnamen kunnen verwijderen, moet u zich voor en na de opname voorbereiden. Lees het volgende deel voor meer informatie.
Aiseesoft Video Converter Ultimate heeft de beste optie voor het verwijderen van achtergrondgeluiden uit de audioclip. Met deze app kun je de algemene instellingen wijzigen die zijn ingesloten in de audiotrack die je hier plaatst. Als u het audioformaat moet wijzigen, kunt u deze app gebruiken, omdat deze de best converterende eigenschap heeft van alle converters op de markt. Maar vandaag leren we je hoe de ruisverwijderingsfunctie van deze app werkt op de audio-opname die je op je computer hebt opgeslagen.
100% veilig. Geen advertenties.
100% veilig. Geen advertenties.
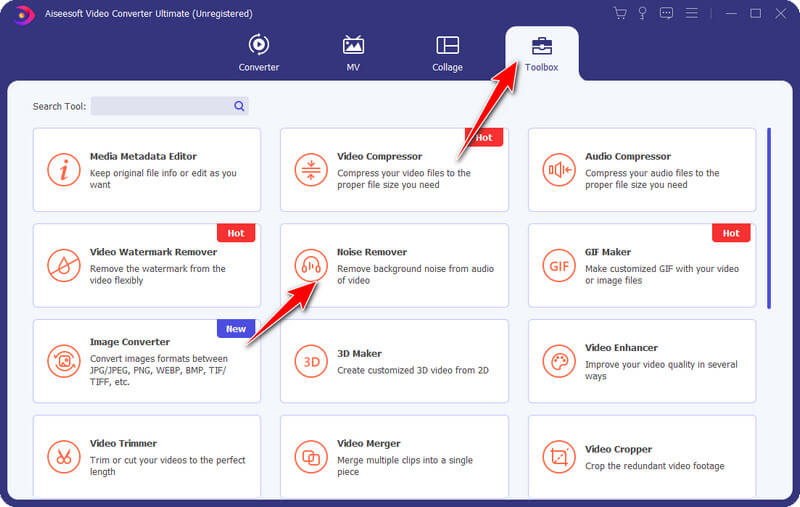
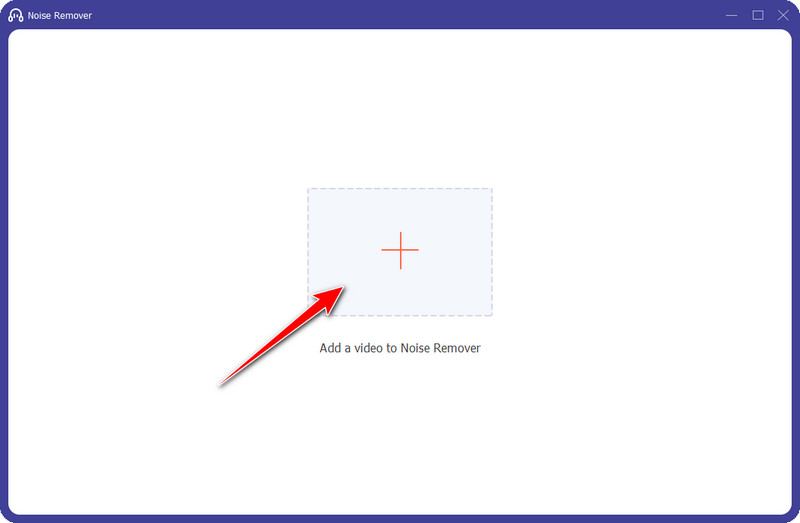
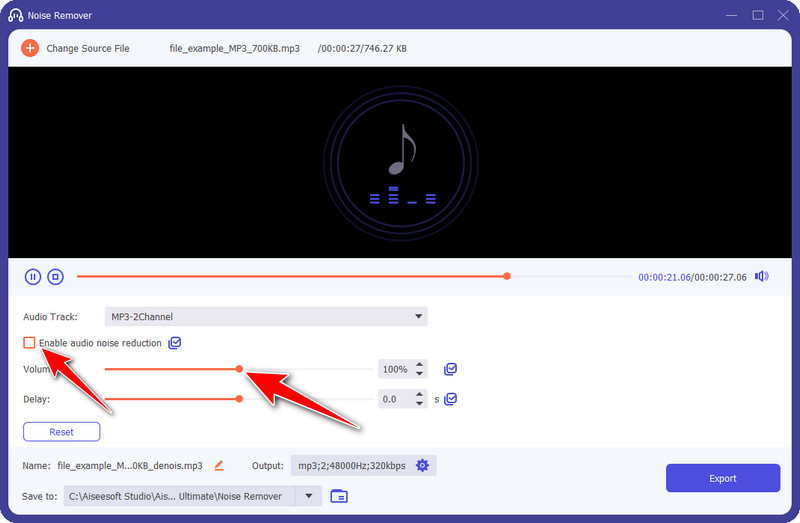
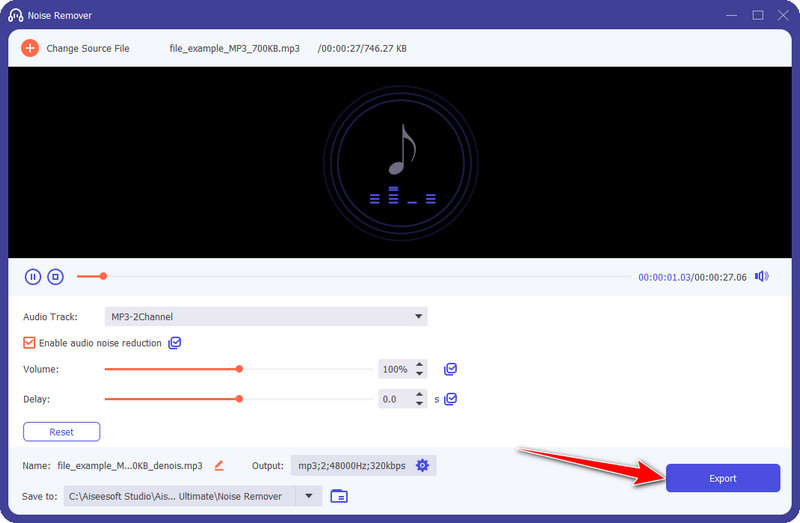
In dit deel laten we u kennismaken met de beste dingen die u moet doen voordat u begint met het opnemen van een audioclip. Dus als je een podcast of iets dergelijks wilt starten waarvoor je audio moet opnemen, lees dan de informatie die we hieronder hebben toegevoegd om te weten wat je moet instellen.
U moet een microfoon met ruisonderdrukking aanschaffen als u een opgeschoonde audio-opname wilt. Met dit apparaat krijgt uw stem een betere helderheid en elimineert het automatisch alle achtergrondgeluiden die het kan opvangen terwijl u aan het opnemen bent. Is het opzetten ervan moeilijk? U hoeft hem niet in te stellen omdat deze functie in de microfoon is ingebouwd, dus u hoeft hem alleen maar aan te sluiten en te beginnen met opnemen. Als u besluit om te kopen, hebben we een ongeordende lijst met microfoons die u kunt kopen voor uw opnamebehoeften.
Als de microfoon niet alle geluiden kan onderdrukken, heb je een app nodig om de audio-opname op te schonen voordat je begint. Aiseesoft schermrecorder is de beste applicatie die microfoonruisonderdrukking en -verbetering biedt die u kunt gebruiken om de helderheid en verbeterde audio-opname te hebben die u ooit nodig zult hebben. Met de ruisonderdrukkende microfoon heb je geen ruis meer in je opname. Vraagt u zich af hoe u deze app kunt gebruiken? Welnu, u kunt de stappen hier volgen.
100% veilig. Geen advertenties.
100% veilig. Geen advertenties.
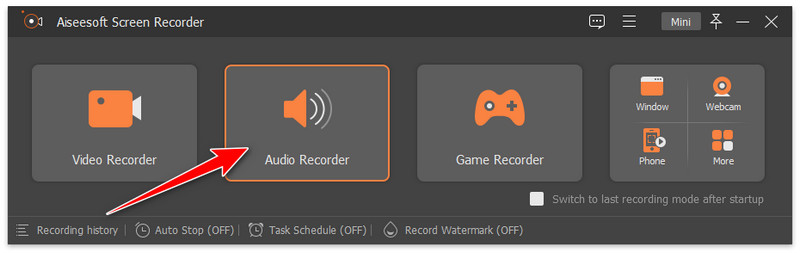
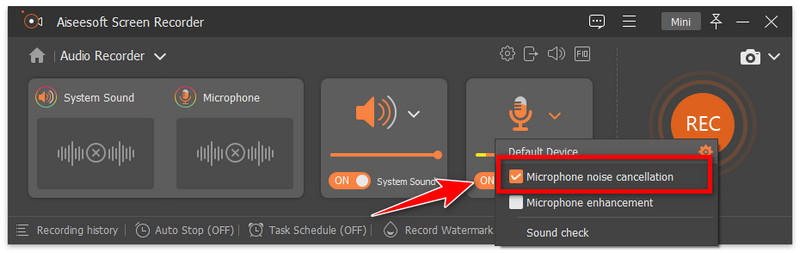
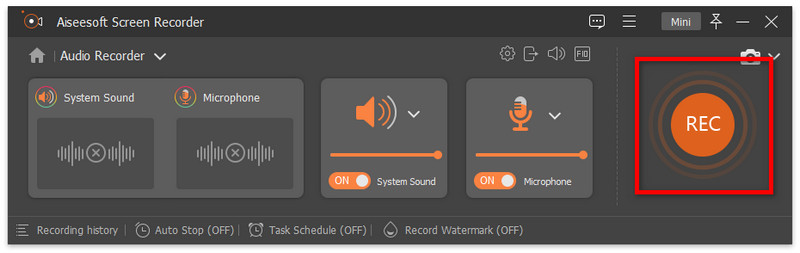
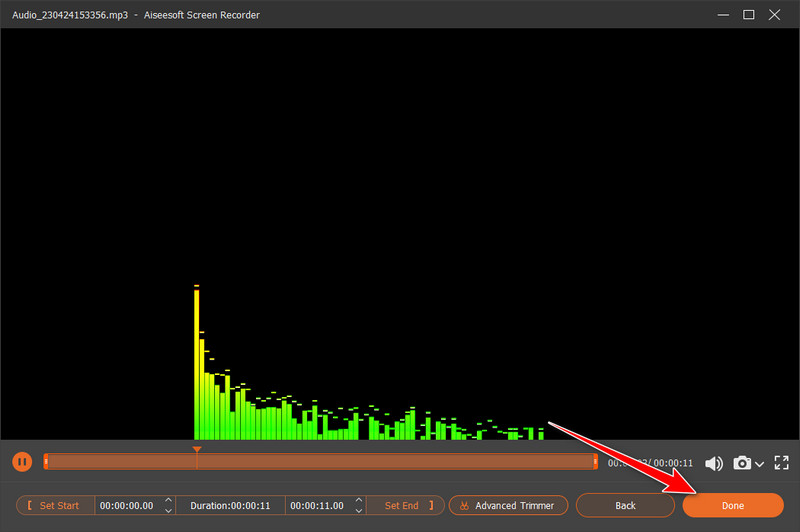
Kan ik ruisonderdrukkingsopnamen gebruiken op mijn iPhone?
U kunt sommige apparaten gebruiken om uw iPhone aan te sluiten om uw stem op te nemen zonder achtergrondgeluiden. Zonder dat kun je nog steeds gemakkelijk audio opnemen op iPhone met de ingebouwde recorder en verwerk het vervolgens in de Aiseesoft Video Converter Ultimate om de ruis te verwijderen.
Wat is de beste manier om audio op te nemen zonder achtergrondgeluiden?
U kunt naar een rustige plek gaan voordat u met de opname begint. In plaats van hoogwaardige apparatuur te kopen, kunt u naar een geluidsarme plek gaan om u te concentreren op de audio-opname die nodig is voor uw project of werk.
Kan ik zowel mijn stem als het systeemgeluid opnemen terwijl ik zing?
U kunt het inderdaad doen met behulp van de muziek voicerecorder beschikbaar op uw platform. Het zou beter zijn als u een toepassing van derden kiest om de opname te doen in plaats van te vertrouwen op de ingebouwde, omdat deze meer biedt dan alleen.
Conclusie
Na het lezen van dit bericht, kunt u alle benodigde manieren vinden om ruis uit audio-opnamen verwijderen. Of u het nu nodig heeft voor uw project of voor een ander doel, het is belangrijk om kennis te nemen van alle informatie die we hier hebben toegevoegd, zodat u niet opnieuw een luidruchtige audio-opname zou hebben. Wees voorbereid en geniet naar hartenlust van de opname met de handige tips hier. Als je nog betere aanbevelingen hebt voor dit onderwerp, stellen we het zeer op prijs als je die informatie met ons deelt!

Aiseesoft Screen Recorder is de beste schermopnamesoftware om alle activiteiten vast te leggen, zoals online video's, webcamgesprekken, games op Windows / Mac.
100% veilig. Geen advertenties.
100% veilig. Geen advertenties.