Met Boot Camp kunt u het Windows-systeem eenvoudig op een Mac uitvoeren, maar het neemt ook een grote opslagruimte in beslag, zelfs tot ongeveer tweederde van het totale geheugen. Dus als u Boot Camp van het Windows-systeem niet wilt gebruiken, hoe kunt u Boot Camp dan van uw Mac verwijderen en meer geheugen vrijmaken voor het opslaan van bestanden? Of misschien wilt u op andere tools vertrouwen om verschillende systemen op Mac uit te voeren. Gelukkig kun je hier 2 efficiënte methoden leren verwijder Boot Camp van Mac Pro/Lucht. Zonder waardevolle gegevens te verliezen, kunt u meer ruimte voor bestanden op Mac besparen.
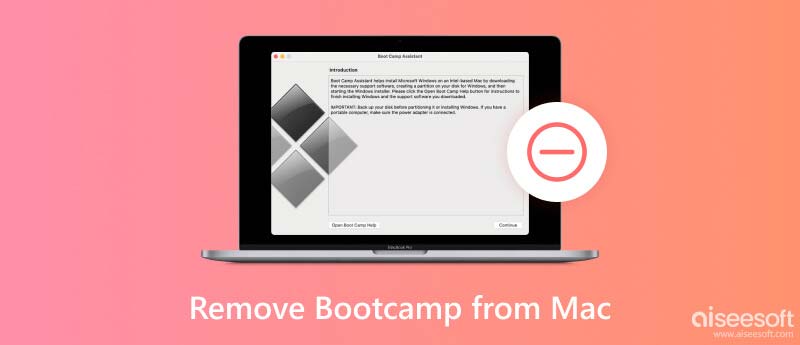
Als u Boot Camp verwijdert, wordt ook het geïnstalleerde systeem verwijderd. Voordat u Boot Camp van de Mac verwijdert, moet u dus een back-up maken van alle belangrijke bestanden en gegevens die op het Windows-systeem zijn opgeslagen. Je kunt Time Machine gebruiken om een back-up van je Mac te maken of gewoon een USB-stick gebruiken om alle bestanden te kopiëren. Vervolgens kunt u de onderstaande stappen volgen om Boot Camp van Mac te verwijderen en een grote ruimte vrij te maken.
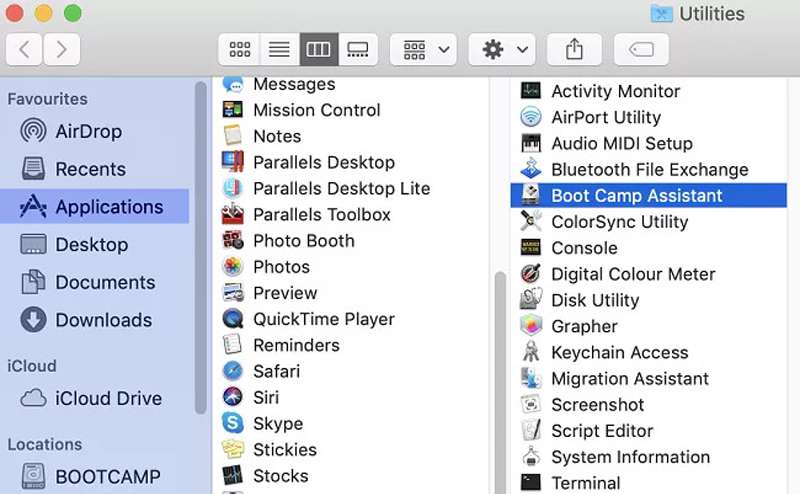
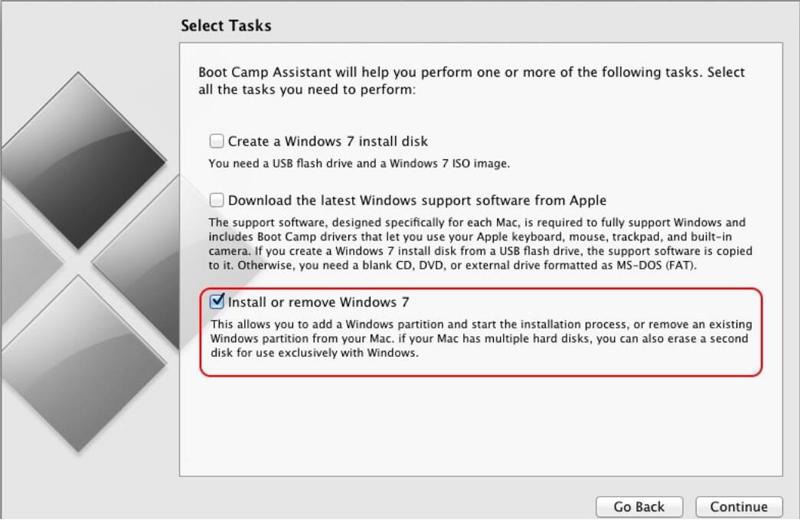
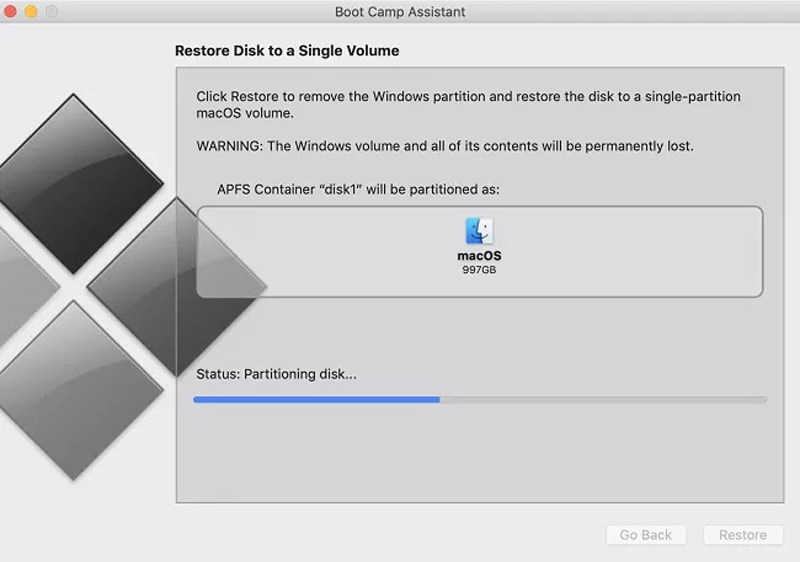
Tips: U kunt de Boot Camp-partitie ook van de Mac verwijderen via Schijfhulpprogramma. Start gewoon Finder en open de schijfhulpprogramma het dossier. Dan kunt u de Boot Camp- en Windows-partitie zien. Kies de Wissen knop om het te verwijderen.
Nadat u Boot Camp van uw Mac hebt verwijderd en opslagruimte hebt vrijgemaakt, kunnen er nog enkele grote oude bestanden of systeemrommel op uw computer achterblijven. Om uw computer efficiënter te laten werken, moet u deze mogelijk ook opruimen. Aiseesoft Mac Cleaner is de beste keuze voor u. Het kan ongewenste Mac-gegevens scannen en wissen, zoals alle ongewenste bestanden, cookies en dubbele bestanden, zonder andere belangrijke bestanden of instellingen te vernietigen.

161,522 Downloads
100% veilig. Geen advertenties.





Door de bovenstaande stappen te volgen, kunt u de ongewenste gegevens van uw Mac wissen.
1. Hoe maak je een back-up van de gegevens voordat je Boot Camp van de Mac verwijdert?
Open de System Preferences app en klik op het tijd Machine app. Vervolgens kunt u de optie Automatisch een back-up maken selecteren. Zorg ervoor dat de internetverbinding stabiel is en voldoende opslagruimte heeft.
2. Zal ik Boot Camp van Mac verwijderen nadat ik het systeem heb bijgewerkt?
Nee. Het wordt alleen verwijderd wanneer u Boot Camp-software verwijdert of uw Mac terugzet naar de fabrieksinstellingen.
3. Kan ik het Windows-systeem op Mac gebruiken nadat ik Boot Camp van Mac heb verwijderd?
Ja. U kunt vertrouwen op andere alternatieven voor Boot Camp, zoals VirtualBox, Parallel Desktop, enz.
Conclusie
Via de bovenstaande stappen moet u hebben geweten hoe u het Windows-systeem moet verwijderen en: verwijder Boot Camp van je Mac. Met behulp van Aiseesoft Mac Cleaner kunt u ook resterende bestanden en ongewenste mappen verwijderen om meer ruimte vrij te maken. Als u vragen of suggesties heeft, kunt u hieronder uw opmerkingen achterlaten.

Mac Cleaner is een professionele Mac-beheertool om ongewenste bestanden, rommel, grote / oude bestanden te verwijderen, dubbele bestanden te verwijderen en de prestaties van je Mac te controleren.
100% veilig. Geen advertenties.