iCloud zou een leuke app moeten zijn om een back-up van gegevens en bestanden van je iPhone te maken. Als u echter een nieuwe iPhone vervangt en de oude niet meer gebruikt, moet u de oude van uw iCloud-account verwijderen. Of wanneer u niet wilt dat het oude apparaat wordt gekoppeld aan uw Apple ID en iCloud-account, kunt u ervoor kiezen om het iCloud-account van de oude iPhone te verwijderen.
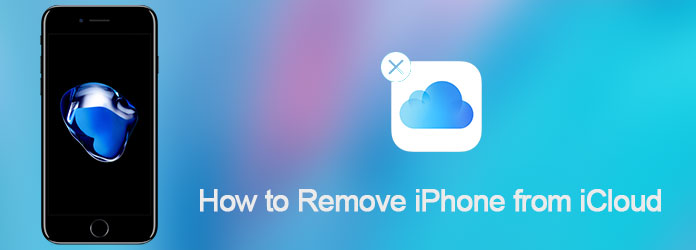
Verwijder de iPhone van iCloud
Als u de juiste manier niet weet om het te doen, bent u bij ons aan het juiste adres. Deze tutorial leert je de meest efficiënte manier om de iPhone van iCloud te verwijderen. Lees verder en leer nu het gedetailleerde proces.
Om de iPhone van uw iCloud te verwijderen, moet u eerst de iCloud-instellingen instellen. En hier geven we een algemene gids over op de iPhone:
Stap 1 Open instellingen
Start de instellingen-app op uw iPhone, een tandwielpictogram met een grijze achtergrond. Scrol omhoog en tik op de optie "iCloud".
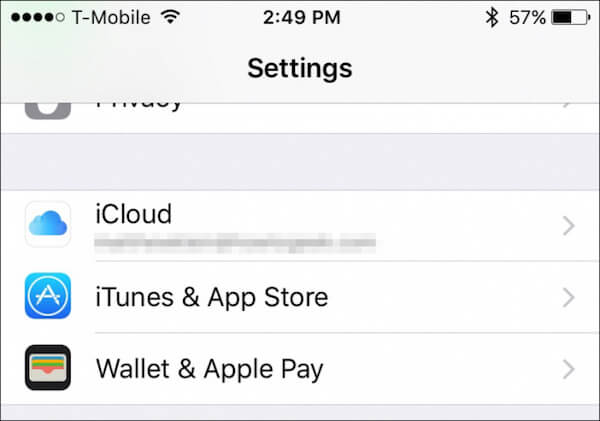
Stap 2 Controleer accountgegevens
Tik in het iCloud-scherm op uw naam en u kunt de detailinformatie over uw iCloud-account bekijken.
Stap 3 Controleer gerelateerd apparaat
Voer uw wachtwoord in om toegang te krijgen tot het accountdetailscherm. En tik vervolgens op "Apparaten" om te zien hoeveel iOS-apparaten in dit iCloud-account.
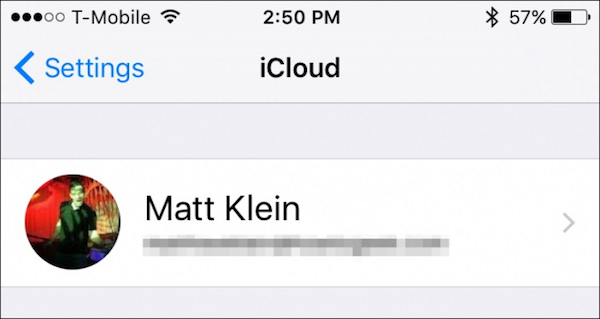
Stap 4 Verwijder de iPhone van iCloud
Selecteer het apparaat dat u uit iCloud wilt verwijderen en controleer de verwijdering door uw Apple ID opnieuw in te voeren in een verificatie-dialoogvenster.
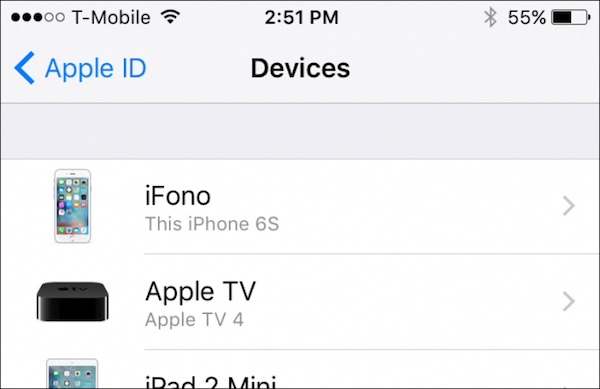
Opmerking: als uw iCloud-account nog steeds is aangemeld bij het verwijderde apparaat, zal het eenvoudig opnieuw verschijnen zodra dit apparaat verbinding maakt met internet.
Stap 5 Stel de iPhone in op de fabrieksinstellingen
Tik ten slotte gewoon op Instellingen, kies "Algemeen", tik op "Opnieuw instellen" en klik op "Wis alle inhoud en instellingen" om uw oude apparaat in de fabrieksinstellingen te zetten. Het is gebeurd! Nu heb je je iPhone volledig van iCloud verwijderd!
Mis het niet: Leer om Bekijk, maak een back-up van iCloud en herstel de iPhone vanaf een iCloud-back-up
Voordat u uw iCloud van de iPhone verwijdert, wordt u aangeraden om een up-to-date back-up van uw iPhone te maken. Als je al een back-up hebt, laten we beginnen met het verwijderen van iCloud:
Stap 1 Open de app Instellingen
Tik op het instellingenpictogram om het op het startscherm van de iPhone te openen. Blader door de opties en kies "iCloud"
Stap 2 Tik op "Account verwijderen"
Scrol op de iCloud-pagina naar beneden en je vindt de optie "Account verwijderen". Tik gewoon op deze optie.
Stap 3 Verwijder recent iCloud-account
Klik in het pop-upmenu nogmaals op de knop "Verwijderen" om uw beslissing te bevestigen en u zult zien dat het recente iCloud-account van uw iPhone is verwijderd.
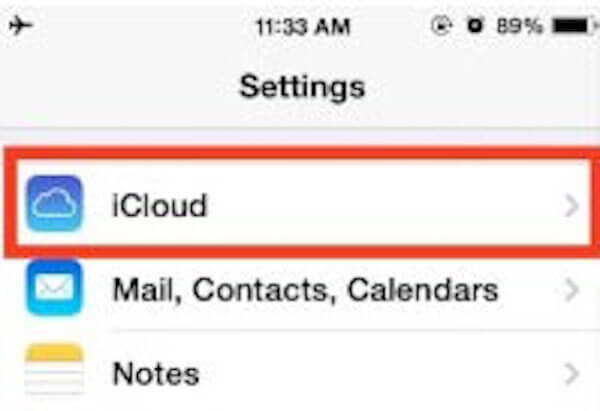
Deze oplossing kan u helpen het iCloud-account eenvoudig en efficiënt van de iPhone of iPad te verwijderen. En nu kunt u voor beide kiezen maak een nieuw iCloud-account aan of log in met een andere Apple ID, wat je maar wilt.
Soms, wanneer u een nieuwste back-up van iPhone naar iCloud maakt, kunt u de oude iCloud-back-up op tijd verwijderen. Dit is om te voorkomen dat uw iCloud rommelig wordt en om de opslagruimte van iCloud te overbelasten. Hier zijn de gedetailleerde stappen om iCcoud-back-up op uw Mac te verwijderen:
Stap 1 Start de iCloud-app
Klik in het startscherm van Mac op het Apple-pictogram in de linkerbovenhoek, tik op "Systeemvoorkeur" en kies "iCloud".
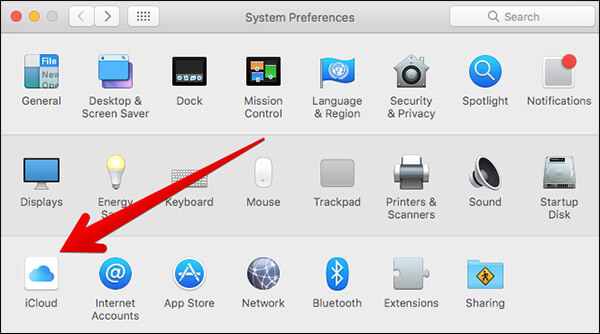
Stap 2 Beheer opslagruimte
Klik in de iCloud-app op de knop "Beheren" in de rechterbenedenhoek. En u kunt de gedetailleerde informatie over iCloud-opslagruimte zien.
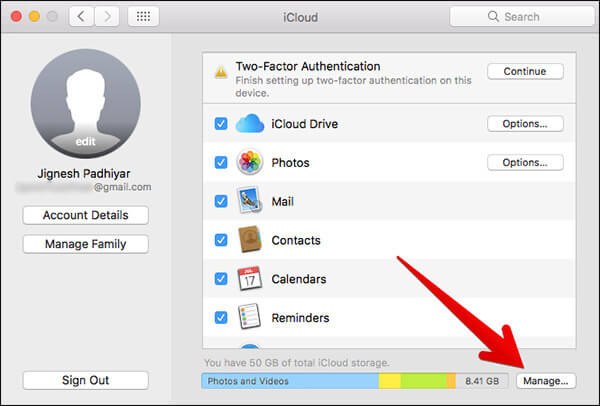
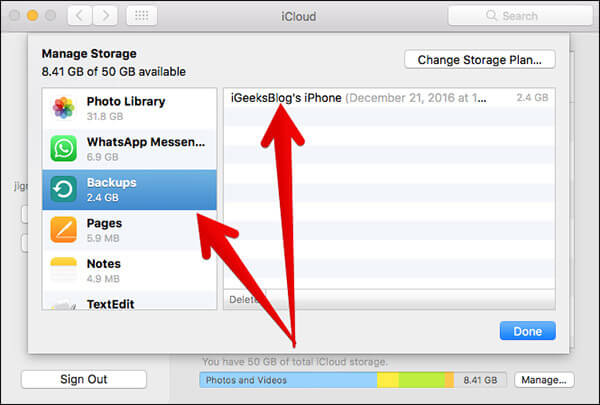
Stap 3 Zoek een iOS-apparaat
Klik in de linkerzijbalk op de optie "Back-up". Ga dan naar de rechterbalk, selecteer de iPhone waarvan je geen back-up meer nodig hebt.
Stap 4 Verwijder de iCloud-back-up
Controleer nogmaals of je het juiste apparaat hebt gekozen en klik op de knop "Verwijderen" om iCloud-back-ups op je Mac te verwijderen.
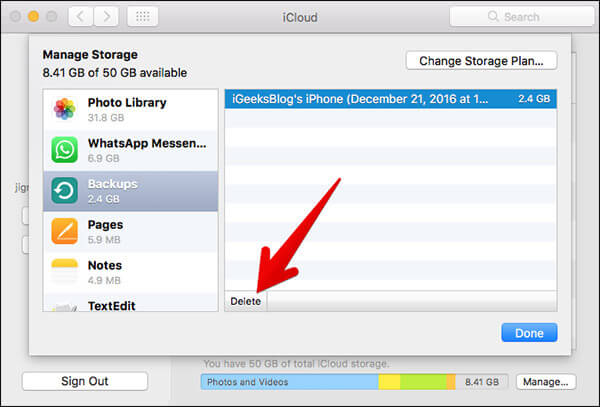
Hoewel iCloud u kan helpen een back-up van uw iPhone te maken, wordt u aangeraden om een professionele iCloud-alternatief te gebruiken om te voorkomen dat u de iCloud-back-up handmatig van uw iPhone verwijdert.
Aiseesoft iOS-gegevensback-up en -herstel zou voor u een goede keuze moeten zijn. Hiermee kunt u een back-up maken van al uw gegevens op iPhone, iPad en iPod touch, zoals foto's, video's, berichten en contacten en meer. U hoeft het iCloud-account niet steeds opnieuw van uw iPhone te verwijderen. Om een betere back-up van uw iOS-bestanden te maken met dit iCloud-alternatief:
Stap 1Download Aiseesoft iOS-gegevensback-up en -herstel
Download en installeer Aiseesoft iOS Data Backup & Recovery op uw computer. Start vervolgens deze app en klik op de knop "iOS-gegevensback-up".
Stap 2Verbind je iPhone met pc
Sluit uw iPhone via een USB-kabel aan op de computer. Eenmaal verbonden, zal iOS Data Backup & Recovery uw apparaat automatisch detecteren.

Stap 3Kies "Standaard back-up"
Klik op de optie "Standaardback-up" om een back-up van uw gegevens te maken. Met de "Standaardback-up" kunt u een back-up maken van contacten, berichten, belgeschiedenis, foto's, notities enzovoort op basis van uw behoefte.
Stap 4Maak een back-up van uw gegevens
Stel vervolgens een pad in om de back-up op te slaan. Ten slotte, zodra u op de knop OK klikt, maakt iOS Data Backup & Recovery onmiddellijk een back-up van de geselecteerde gegevens van de iPhone.

Het is gebeurd! Nu kun je een back-up maken en iCloud nooit van je iPhone verwijderen.
Hierboven vindt u alle inhoud over het verwijderen van de iPhone van een iCloud-account. Met deze gedetailleerde stappen moet u de uitgebreide manier hebben geleerd om uw iCloud-account van de iPhone te verwijderen, inclusief vooraf een back-up van uw iPhone maken, het iCloud-account wissen en de iPhone terugzetten naar de fabrieksinstellingen. Als je een probleem hebt met het verwijderen van de iPhone van een iCloud-account, deel deze dan in de commentaarsecties.