"Hoe verwijder ik Mac Ads Cleaner van mijn Mac? Het verschijnt automatisch elke keer dat ik mijn Mac opstart. Ik heb verschillende keren geprobeerd het te verwijderen zoals ik elke normale applicatie zou verwijderen, maar het blijft zichzelf opnieuw installeren. Hoe deze adware-software te verwijderen ?"
Als u een Mac-gebruiker bent, kunt u in de war raken over het feit dat Mac Ads Cleaner de hele tijd opduikt. U hoeft zich daar geen zorgen over te maken. Omdat we u de beste oplossing zullen delen om u te helpen deze van uw Mac uit te schakelen.
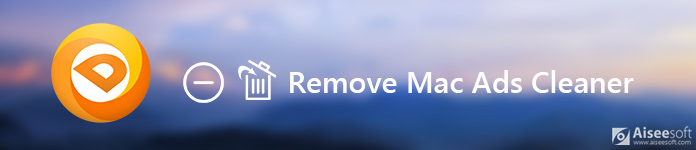
Verwijder Mac Ads Cleaner
Net als Advanced Mac Cleaner, is Mac Ads Cleaner ook een PUP (Potential Unwanted Program). Soms wordt het geleverd met freeware-software en kan het zonder uw toestemming worden geïnstalleerd. Daarom vraag je je misschien af: "Wanneer heb ik deze software geïnstalleerd? Het heeft me nooit gevraagd om Mac Ads Cleaner te installeren. Hoe verscheen het op mijn Mac?"
Het beweert de software te zijn reinigt adware en malware. Maar de realiteit is dat het altijd opduikt met nepbedreigingen en systeemproblemen. Wat ze willen, is gewoon de gebruikers bang maken om de volledig betaalde versie te kopen. Rogue-software zoals Mac Ads Cleaner en Geavanceerde Mac-reiniger gebruikt altijd dit illusoire schema om gebruikers te misleiden.
Sommige mensen noemen het misschien een virus, maar het is niet echt een type virus en ook niet onveilig. Hoewel Mac Ads Cleaner wordt gevraagd zonder enige kennisgeving van gebruikers. Het werkt ook niet effectief bij het verbeteren van uw Mac-prestaties. Het kan zelfs je Mac traag maken. Gezien dat alles, is het beter om Mac Ads Cleaner van je Mac te verwijderen.
Om te voorkomen dat dit soort malwaresoftware op uw Mac wordt geïnstalleerd, wordt u aangeraden dit op te lossen met software van derden. Aiseesoft Mac Cleaner wordt hier voorgesteld als de eenvoudigste en de snelste methode om uw Mac veilig te beschermen.
Als een professionele Mac-tool voor gegevensbeheer, helpt Mac Cleaner u om ongewenste apps zoals de-installeren Mac Auto Fixeren verwijder de bijbehorende bestanden op Mac. Bovendien kunt u onnodige, ongewenste, oude/grote bestanden verwijderen om uw Mac schoon te maken.

Stap 1Klik Downloaden knop om Mac Cleaner te downloaden. Installeer en start het op uw Mac. U kunt CPU-gebruik, geheugengebruik en schijfgebruik controleren door op "Status" te klikken.

Stap 2Klik op "Toolkit" om deze extra tools te bekijken. Jij kan virusapps verwijderen als Avast-apps, Bing-omleidingsvirus or Proton-malware, Mac-prestaties optimaliseren, privacy beschermen, NTFS, bestanden beheren/verbergen, archiveren en Wi-Fi testen. Dan klikken "Installatie ongedaan maken" om deze functie te starten.

Stap 3Klik op "aftasten" om alle apps te scannen die op uw Mac zijn geïnstalleerd. Klik na het scannen op "Bekijken" voor gedetailleerde informatie.
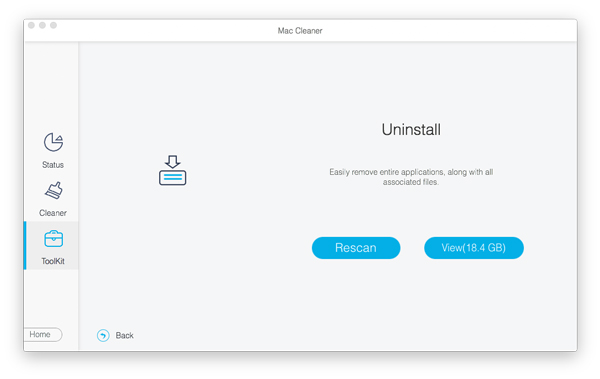
Stap 4VIND DE PLEK DIE PERFECT VOOR JOU IS Mac Ads Cleaner uit de vermelde apps, vink het aan en klik op "Opschonen" om het van uw Mac te verwijderen.
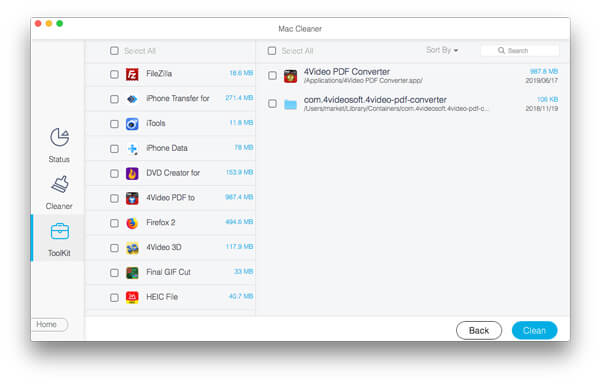
Binnen een paar klikken kan Mac Ads Cleaner eenvoudig van uw Mac worden verwijderd. Als je het moeilijk vindt om het van je Mac te verwijderen, kun je de bovenstaande eenvoudige handleiding volgen. Deze professionele Mac Cleaner maakt het verwijderen gemakkelijker.
U kunt Mac Ads Cleaner ook verwijderen zonder een programma van derden uit te voeren. Volg gewoon de onderstaande stappen.
Stap 1Klik Finder-pictogram En kies Go > Nutsbedrijven. Zoek en dubbelklik Activity Monitor icoon.
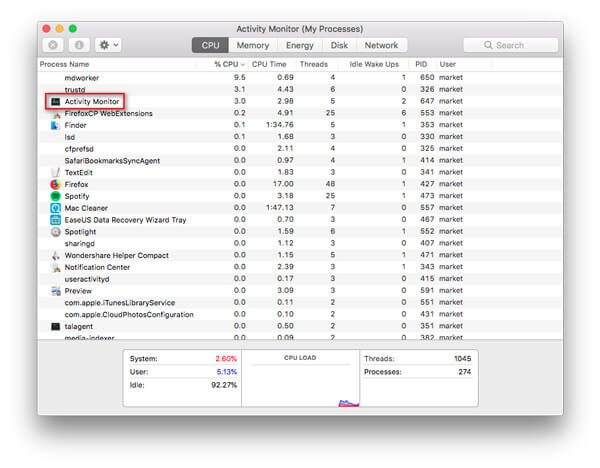
Stap 2Zoek en klik Mac Ads Cleaner, Selecteer dan Forceer een voortgang om te stoppen En kies Geforceerd beëindigen optie.
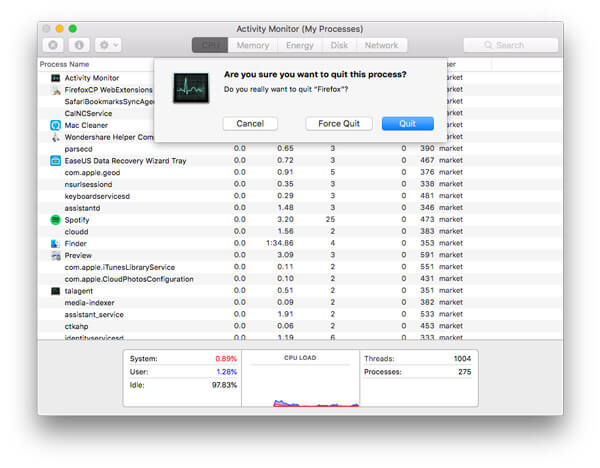
Stap 3Klik Finder-pictogram, dan klikken Toepassingen om Mac Ads Cleaner te vinden en naar de prullenbak te slepen.
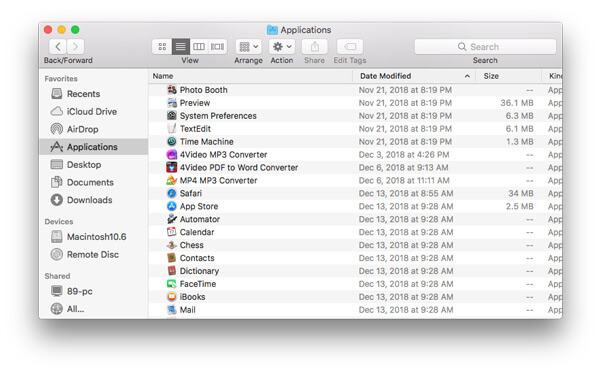
Stap 4Klik Apple-pictogram, kiezen System Preferences > Gebruikers & groepen. Klik op uw gebruikersnaam en kies Inlogitems.
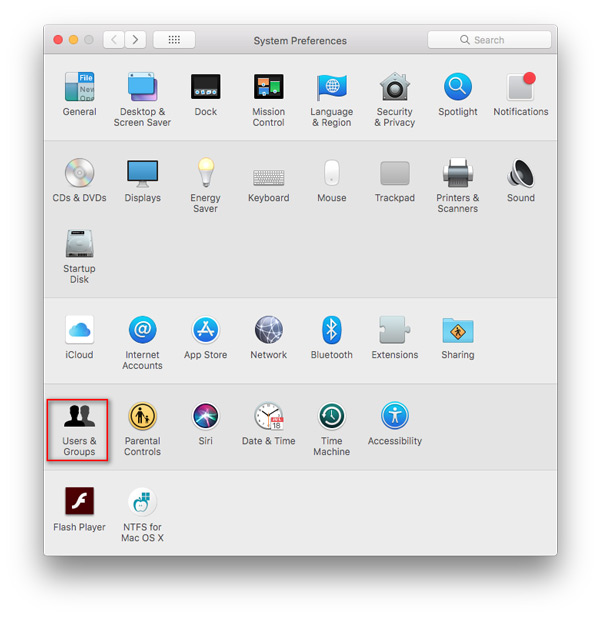
Stap 5Zoek naar het item Mac ads Cleaner, selecteer het en klik op de knop "-" om het programma te verwijderen.
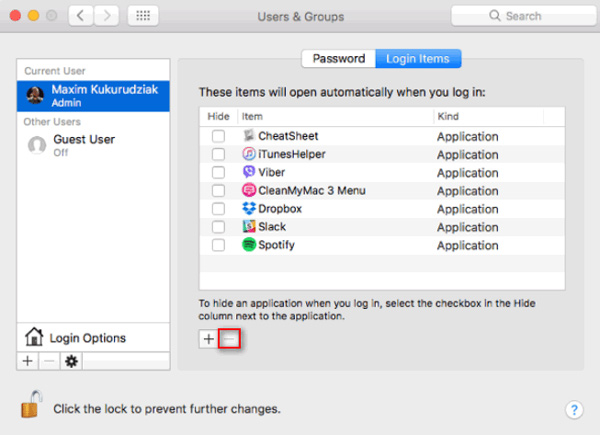
Volg gewoon de onderstaande stappen om geassocieerde bestanden over Mac Ads Cleaner te verwijderen.
Stap 1Klik Finder-pictogram in de menubalk. Klik Go > Ga naar map ...
Type ~ / Library / LaunchAgents in het mapzoekvenster en klik op Go. Verplaats vervolgens de door Mac Ads Cleaner gegenereerde bestanden naar de prullenbak.
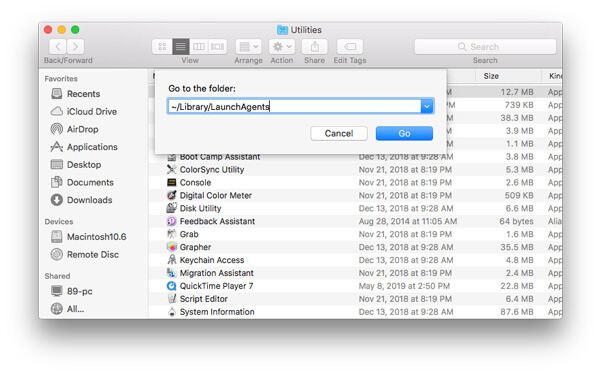
Stap 2Type ~ / Library / LaunchDaemons en klik op Go. Verplaats vervolgens de bestanden met betrekking tot Mac Ads Cleaner naar de prullenbak.
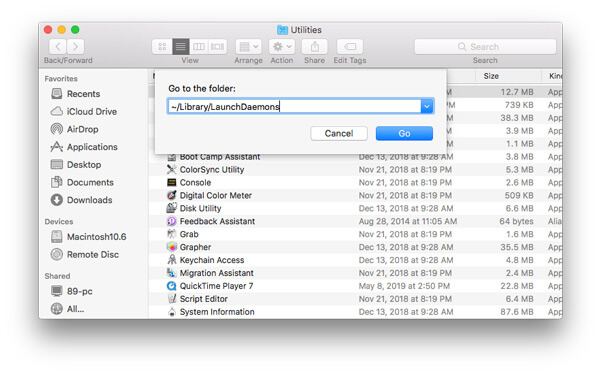
Er zijn andere bestanden met betrekking tot Mac Ads Cleaner. U kunt de volgende tekst typen, de gerelateerde bestanden zoeken en verwijderen.
Typ ~ / Library / Mac Ads Cleaner
~ / Bibliotheek / Application Support / Mac Ads Cleaner
~ / Bibliotheek / Application Support / amc
~ / Bibliotheek / Logs / Mac Ads Cleaner.log
Er zijn extensies van Mac Ads Cleaner in voorkeursbrowsers op uw Mac, u moet deze extensies ook uitschakelen in browsers.
Safari
Stap 1Openen Safari-browser en klik op het Safari-menu en klik vervolgens op Voorkeuren ...
Stap 2kies uitbreidingen, zoek en klik op Mac Ads Cleaner.
Stap 3Klik Installatie ongedaan maken om Mac Ads Cleaner te verwijderen.
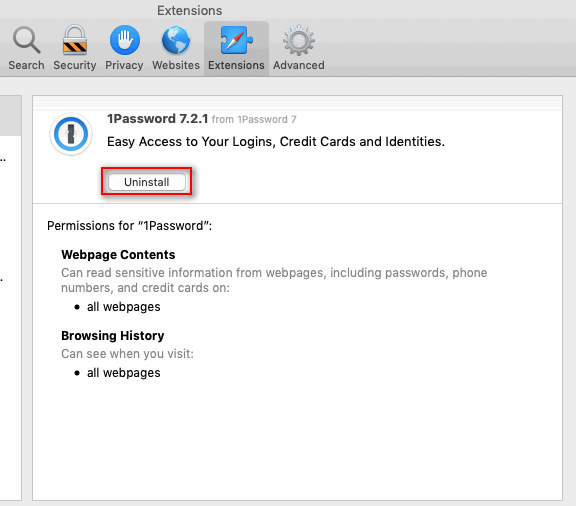
Google Chrome
Stap 1Plak de link chrome: // extensions in Chrome.
Of u kunt klikken Chrome-menu > Meer tools > uitbreidingen.
Stap 2Navigeer naar Mac Ads Cleaner-extensie.
Stap 3Klik op de prullenbak kan pictogram om het uit Chrome te verwijderen.
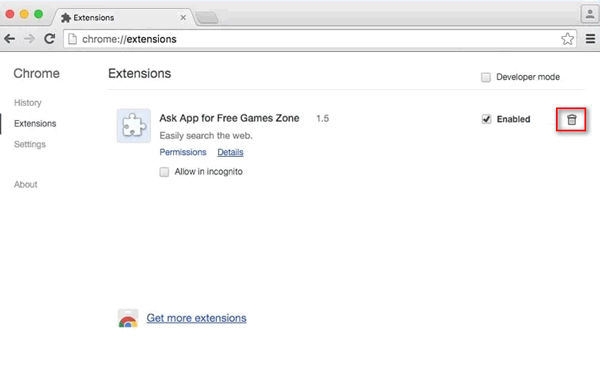
Stap 1Plak de link about: addons bij firefox.
Of u kunt klikken Open Menu in de rechterbovenhoek van Firefox en klik vervolgens op Add-ons.
Stap 2Navigeer naar de uitbreidingen en zoek de extensie Mac Ads Cleaner.
Stap 3Klik verwijderen om deze extensie te verwijderen.
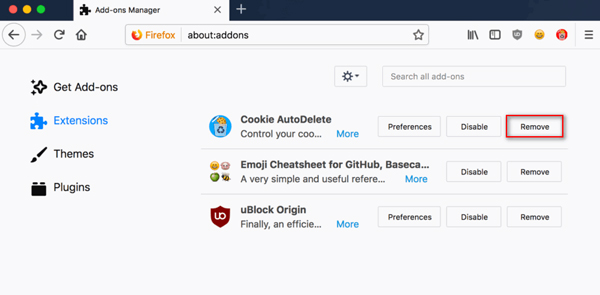
Deze methode heeft beperkingen. Het lijkt een ingewikkeld proces om Mac Ads Cleaner van je Mac te verwijderen. Als je een snelle methode wilt vinden, ga dan naar deel 2.
Conclusie
Na het lezen van dit artikel kunt u erachter komen wat Mac Ads Cleaner is en hoe u het van uw Mac kunt verwijderen. We bieden u normale oplossingen en snelle methode met de software van derden. Met de professionele Mac Cleaner kunt u gemakkelijk Mac adware-software verwijderen. Als u methoden heeft, laat ons dan een bericht achter.