U krijgt vaak de aanbevolen downloadprompts of sommige Mac-opschoningspop-ups op een Mac. U wordt bijvoorbeeld gevraagd om Mac Adware Cleaner te installeren om uw Mac te beschermen tegen malware, adware en andere beveiligingsbedreigingen. Of je ziet een Advanced Mac Cleaner-pop-up op je Mac-scherm verschijnen die je eraan herinnert Mac-gegevens op te schonen.
Deze mogelijk ongewenste programma's bieden geen echte bescherming, gegevensopschoningsservice of prestatieverbetering voor uw Mac. Dus de pop-ups van Mac-opschoning zijn behoorlijk irritant. Gezien dat, deelt dit bericht effectieve oplossingen om u te helpen verwijder Mac cleaner pop-up.
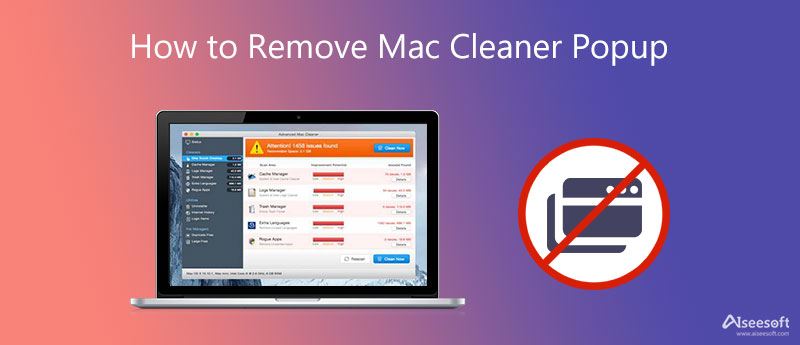
In verschillende gevallen kunt u per ongeluk Mac Ads Cleaner, Advanced Mac Cleaner of een ander mogelijk ongewenst programma op uw Mac installeren. Sindsdien krijg je regelmatig de Mac-opschoningspop-ups. Hier in dit deel willen we u begeleiden om van deze prompts af te komen.
Klik op de vinder pictogram in het Dock om een nieuw Finder-venster te openen. Klik op het bovenste menu Ga en selecteer vervolgens de optie Hulpprogramma's. Nu kunt u invoeren Activity Monitor, zoek de app en sluit deze geforceerd af.
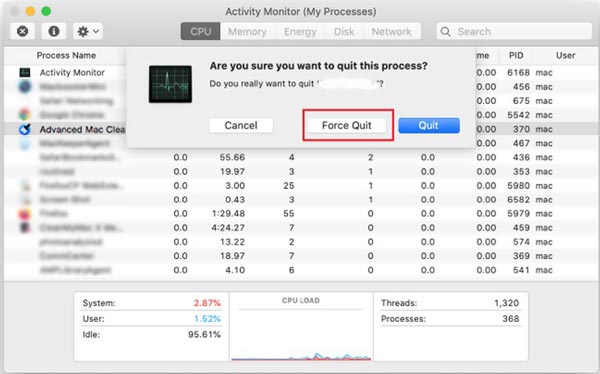
Als u zoekt naar een betrouwbare Mac-cleaner zonder pop-ups, of vervelende pop-ups verwijdert van de mogelijk ongewenste programma's, kunt u vertrouwen op de Aiseesoft Mac Cleaner. Het bevat alle noodzakelijke functies voor het opschonen en beheren van Mac-gegevens die u nodig hebt. Bovendien heeft het een specifieke Uninstall-functie om u te helpen gemakkelijk applicaties te verwijderen, inclusief uw per ongeluk geïnstalleerde applicaties.

161,522 Downloads
Aiseesoft Mac Cleaner – Beste kaartreiniger voor Mac
100% veilig. Geen advertenties.



1. Hoe kan ik Advanced Mac Cleaner vermijden?
U moet de beveiligingsinstellingen voor het downloaden van applicaties op Mac controleren en standaard behouden. Zorg ervoor dat u alleen een app downloadt uit de App Store of een vertrouwde ontwikkelaar.
2. Waar kan ik ongewenste apparaatprofielen op mijn Mac verwijderen?
Om toegang te krijgen tot uw profielen op een Mac, moet u op het bovenste Apple-menu klikken en vervolgens de optie Systeemvoorkeuren selecteren. Wanneer u het venster Systeemvoorkeuren opent, kunt u naar de laatste rij scrollen om de optie Profielen te vinden. U kunt erop klikken om de ongewenste apparaatprofielen te beheren.
3. Heeft Mac een ingebouwde reinigingstool?
Apple heeft veel handige hulpprogramma's voor gegevensbeheer en opschoning in macOS ontworpen om gebruikers te helpen de Mac-opslagruimte beter te beheren. U kunt op het Apple-logo in de linkerbovenhoek klikken, de optie Over deze Mac kiezen, op het tabblad Opslag klikken en vervolgens op de knop Beheren. Nu kunt u vertrouwen op de aanbevelingen om uw Mac-ruimte te optimaliseren.
Conclusie
Dit bericht vertelt 2 effectieve oplossingen om u te helpen pop-ups van Mac-opschoning verwijderen. U kunt uw favoriete methode gebruiken om van deze vervelende prompts af te komen.

Blu-ray-speler is een krachtige speler die Blu-ray-schijf, Blu-ray-map, dvd-schijf / map / ISO-bestand kan afspelen en fungeert als gewone mediaspeler voor alle HD / SD-videobestanden.
100% veilig. Geen advertenties.
100% veilig. Geen advertenties.