Wanneer u afbeeldingen in een PowerPoint-presentatie gebruikt, wilt u misschien de achtergrond van de afbeelding verwijderen om beter aan uw behoeften te voldoen. U wilt bijvoorbeeld: maak een afbeeldingsachtergrond transparant in PowerPoint om het onderwerp te accentueren of om storende details te verwijderen. Dit bericht helpt je stap voor stap de achtergrond van afbeeldingen in PowerPoint te verwijderen.
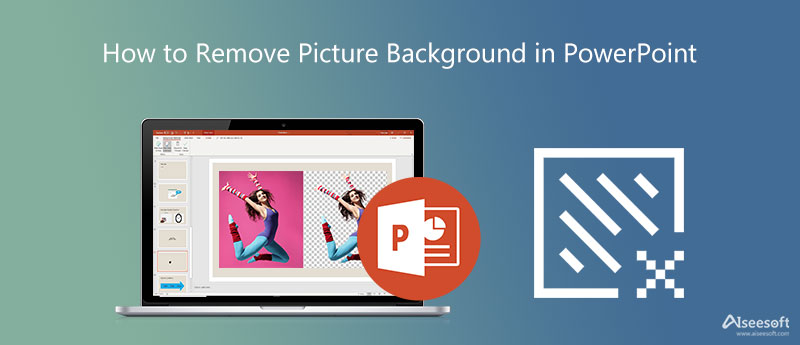
PowerPoint biedt veel ingebouwde functies waarmee u afbeeldingen erin rechtstreeks kunt bewerken. Als u de achtergrond van een afbeelding moet verwijderen, kunt u de functie voor het verwijderen van de achtergrond gebruiken. Dit deel laat je zien hoe je een afbeeldingsachtergrond transparant maakt in PowerPoint.

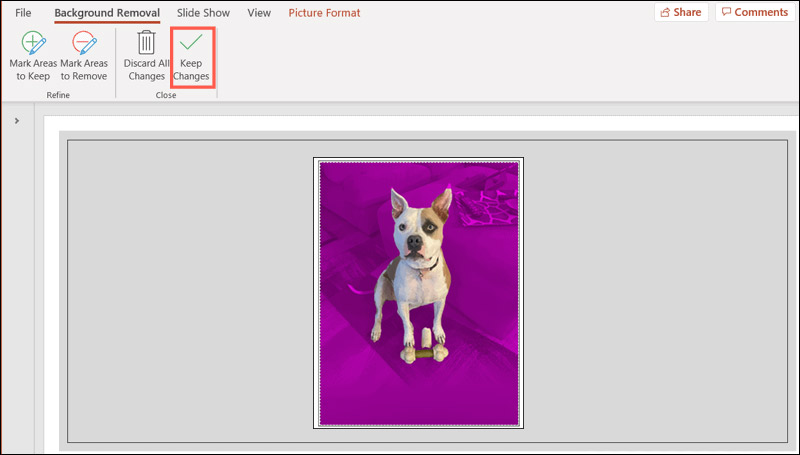
Als u deze op de achtergrond verwijderde afbeelding afzonderlijk wilt opslaan, kunt u er met de rechtermuisknop op klikken in PowerPoint en vervolgens de optie Opslaan als afbeelding kiezen. Eindelijk kan je maak afbeelding achtergrond transparant met PowerPoint.
Naast het direct verwijderen van de afbeeldingsachtergrond in PowerPoint, kunt u er ook voor kiezen om een afbeeldingsachtergrond transparant te maken en deze vervolgens in uw PowerPoint-presentatie in te voegen, vooral als u niet tevreden bent met het ingebouwde achtergrondverwijderingsresultaat.
Hier raden we ten zeerste de gebruiksvriendelijke Gratis achtergrondverwijderaar online voor u om uw afbeeldingsbestanden transparant te maken. Het ondersteunt in hoge mate alle populaire afbeeldingsindelingen, waaronder JPG, JPEG, PNG en meer. U kunt het gebruiken in een veelgebruikte webbrowser zoals Google Chrome, Mac Safari, Microsoft IE, Yahoo of Firefox.

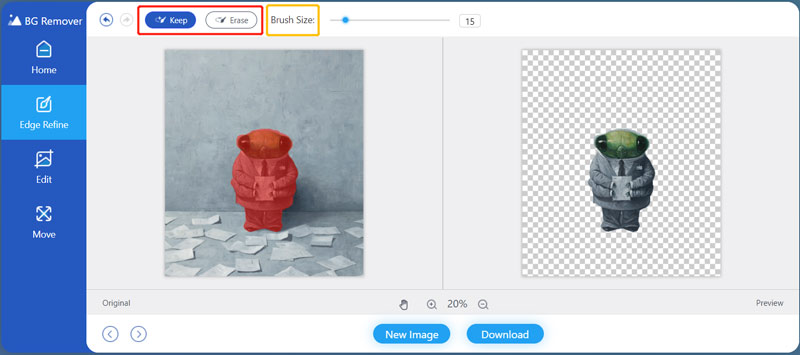
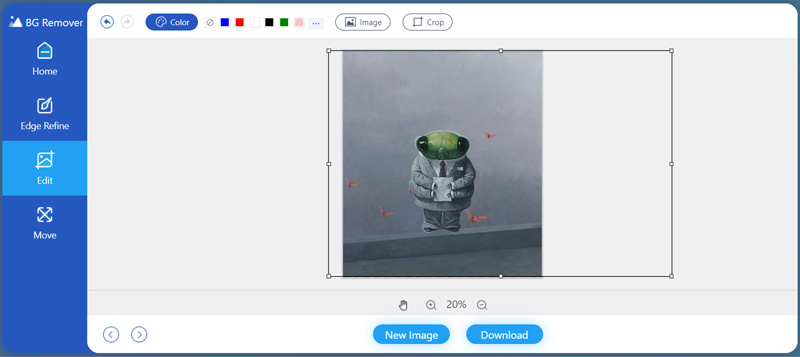
. Hoe kan ik een witte achtergrond van een afbeelding in PowerPoint wijzigen?
Als u een witte achtergrond van een afbeelding in PowerPoint wilt verwijderen en de kleur wilt wijzigen, kunt u op de afbeelding klikken, het tabblad Afbeeldingsopmaak kiezen en vervolgens de vervolgkeuzemenu's van Kleur openen. Nu kunt u het gereedschap Transparante kleur instellen gebruiken om de achtergrondkleur van de afbeelding gemakkelijk te wijzigen.
2. Hoe voeg ik een afbeelding toe in Microsoft PowerPoint?
Om een afbeelding in uw PowerPoint-dia in te voegen, klikt u op het tabblad Invoegen, kiest u de optie Afbeeldingen in de groep Afbeeldingen en klikt u vervolgens op Dit apparaat of Online afbeeldingen onder Afbeelding invoegen van. Nadat u een geschikte afbeelding hebt geselecteerd, kunt u eenvoudig op de knop Invoegen klikken om uw bewerking te bevestigen.
3. Hoe de afbeeldingsachtergrond bijsnijden met PowerPoint?
Wanneer u een afbeelding in PowerPoint wilt bijsnijden en ongewenste achtergrond wilt verwijderen, kunt u op het tabblad Afbeeldingsopmaak in het lint klikken en vervolgens de functie Bijsnijden in de groep Grootte zoeken. U kunt op Bijsnijden klikken en vervolgens de hendel vrij over de afbeelding slepen om bij te snijden.
Conclusie
Dit bericht heeft het voornamelijk over hoe de achtergrond van een afbeelding in PowerPoint te verwijderen. Als u de achtergrond van een afbeelding in PowerPoint wilt verwijderen, kunt u de bovenstaande methode volgen om dat te doen. U kunt ook de aanbevolen Gratis achtergrondverwijderaar online en gebruik het om een afbeeldingsachtergrond transparant te maken.
Achtergrondverwijderaar voor afbeeldingen
App om de achtergrond te vervagen App om object van foto te verwijderen Achtergrondwisselaar Achtergrond Eraser verwijderbg beoordeling Automatische achtergrondverwijderaar GIF-achtergrondverwijderaar
Video Converter Ultimate is een uitstekende video-omzetter, editor en versterker voor het converteren, verbeteren en bewerken van video's en muziek in 1000 formaten en meer.
100% veilig. Geen advertenties.
100% veilig. Geen advertenties.