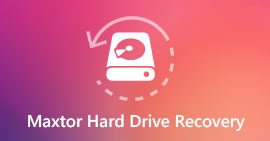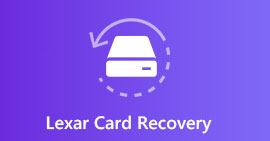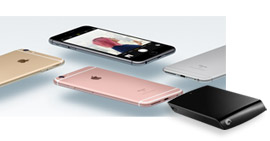10 Super efficiënte oplossingen om externe harde schijf te repareren werkt niet
"Ik krijg een externe harde schijf van Seagate voor mijn Xbox One, maar deze wordt niet weergegeven. Hoe kan ik dit oplossen?"
"Mijn Western Digital externe harde schijf werkt niet meer op mijn Windows 10-computer. Ik zweer dat ik niets doe. Hoe kan ik het repareren?"
Externe harde schijf is de goede manier om het geheugen op uw computer of Xbox One / 360 uit te breiden.
U kunt partities en opgeslagen gegevens op uw externe harde schijf maken.
Beroemde merken van externe harde schijven zoals Western Digital (WD), Seagate, Iomega, Silicon Power, LaCie, Toshiba, etc. trekken ook veel gebruikers zoals u aan.
Sommige gebruikers klagen echter dat hun externe harde schijven niet meer werken zoals hieronder,
- Mijn Seagate 2GB externe harde schijf leest niet.
- Mijn WD externe harde schijf werkte niet meer.
- Mijn harde schijf verschijnt niet in schijfbeheer.
- Mijn externe harde schijf is niet toegankelijk.
- Mijn externe harde schijf wordt niet herkend op Windows 10.
- WD externe harde schijf wordt niet gedetecteerd.
Als je je ook zout voelt omdat je niet op een externe harde schijf werkt, blijf dan lezen om de 10 eenvoudige oplossingen te krijgen om dit probleem op te lossen.

Herstel externe harde schijf
Oplossing 1. Start de computer op in de veilige modus
Soms, wanneer een externe harde schijf, zoals een externe harde schijf met USB of SD-kaart, niet verschijnt, kan het probleem op de pc bestaan. U kunt uw computer in de veilige modus zetten om dit probleem te voorkomen.
Ga naar Veilige modus op Windows 7
Stap 1 Verwijder alle diskettes, cd's en dvd's van uw computer en start uw computer opnieuw op.
Stap 2 Gebruik de pijltoets om het besturingssysteem te markeren (als u meer dan één besturingssysteem hebt geïnstalleerd) dat u in de veilige modus wilt starten, druk op F8 voordat het Windows-logo verschijnt om het scherm "Geavanceerde opstartopties" te openen.
Stap 3 Gebruik op het scherm "Geavanceerde opstartopties" de pijltoetsen om de gewenste veilige modus te markeren en druk vervolgens op "Enter".
Stap 4 Meld u aan bij uw computer met een gebruikersaccount met beheerdersrechten.
Start op in Veilige modus op Windows 10
Stap 1 Klik op de knop "Windows"> "Aan / Uit"> Houd de "Shift" -toets ingedrukt en klik op "Opnieuw opstarten"> Klik op "Problemen oplossen"> "Geavanceerde opties".

Stap 2 Selecteer in de pop-upoptie "Opstartinstellingen"> "Opnieuw opstarten" en er worden verschillende opstartopties weergegeven. Selecteer 'Veilige modus inschakelen' door op de F4-toets op uw toetsenbord te drukken. Of Veilige modus gerelateerd 5 en 6 door op F5 en F6 te drukken.

Ga naar Veilige modus op venster 8
Stap 1 Klik met de rechtermuisknop op "App-toepassingen" op uw Windows 8> Klik op "Opdrachtprompt" en klik met de rechtermuisknop en klik vervolgens nogmaals op Uitvoerbaar door systeembeheerder.

Stap 2 Als er gebruikersaccountbeheer is, klik dan op "Ja".
Voer in het pop-upvenster "Bcdedit / set {bootmgr} displaybootmenu yes" in en druk op "Enter".

Stap 3 Als u klaar bent, start u uw computer opnieuw op en drukt u op F8 om het scherm "Opstartinstellingen" te openen. Druk op F4 om de Veilige modus in Windows 8 te openen.

Oplossing 2. Voer een CMD-schijfcontrole uit
Als uw externe harde schijf niet reageert of niet wordt gedetecteerd door uw Windows-computer, kunt u de CMD-schijfcontrole uitvoeren.
Stap 1 Open het Start-menu om "Command Prompt" te vinden, klik er met de rechtermuisknop op om het als administrator uit te voeren.
Stap 2 Typ "chkdsk / f *:"
* staat voor de letter van de externe harde schijf die u wilt repareren.
Stap 3 Druk op Enter om het controleproces te laten lopen. Als het klaar is, typ je "exit" en druk je op "Enter" om het proces te voltooien.

Oplossing 3. Controleer en herstel de externe harde schijf via Systeembestandscontrole
Systeembestandscontrole is een tool die is ingebouwd in Windows en waarmee gebruikers kunnen scannen op beschadigingen in Windows-systeembestanden en beschadigde bestanden kunnen herstellen.
Stap 1 Klik op "Start", typ "Opdrachtprompt" of "cmd" in het vak "Zoeken", klik met de rechtermuisknop op "Opdrachtprompt" en selecteer vervolgens "Als administrator uitvoeren".

Stap 2 Typ "sfc / scannow" bij de opdrachtprompt en druk op ENTER.

Oplossing 4. Controleer Power Management voor USB-hub
Dit kan de oorzaak zijn van de USB-poort. U kunt uw externe harde schijf aansluiten op een andere USB-poort. Of gebruik dit station op een andere computer om te controleren of het niet werkt. Als het probleem zich nog steeds voordoet, controleer dan de Power Management voor USB-hub.
Stap 1 Klik op "Start"> Voer "devmgmt.msc" in en druk op Enter.
Stap 2 Open "Apparaatbeheer"> "Universal Serial Bus-controllers"> Klik met de rechtermuisknop op "USB-hoofdhub"> "Eigenschappen"> "Energiebeheer"> schakel het selectievakje "Laat de computer dit apparaat uitschakelen" uit om stroom te besparen.

Oplossing 5. Verwijder / update externe harde driver
Externe harde schijf wordt niet weergegeven op uw computer? Probeer gewoon de schijven te verwijderen of bij te werken.
Stap 1 Klik op "Start"> Typ "devmgmt.msc en druk op" Enter "> Open" Apparaatbeheer "> Vouw" Universal Serial Bus-controllers "uit> Controleer of een apparaat niet wordt herkend.
Stap 2 Als het niet wordt herkend, ga dan naar het tabblad stuurprogramma's en "verwijder het stuurprogramma.

Stap 3 Als het niet verschijnt, start u uw computer opnieuw op of start u hem opnieuw op.
Stap 4 Als het verschijnt maar later verdwijnt, herhaalt u de bovenstaande stappen en gaat u naar "Schijfbeheer"> wijzig alleen de stationsletter van uw externe station.
Oplossing 6. Verdeel opnieuw om de externe harde schijf zichtbaar te maken
Als uw externe harde schijf niet op uw computer verschijnt, hoeft u alleen maar een partitie voor deze schijf te maken.
Klik op "Start"> Typ "diskmgmt.msc" in het zoekvak en voer dit hulpprogramma uit als beheerder> Klik met de rechtermuisknop op de verborgen partitie, kies "Wijzig stationsletter en paden"> "Toevoegen" om een letter voor deze partitie te geven.
Je kunt beter de originele letter voor deze partitie toevoegen.

Oplossing 7. Formatteer een ontoegankelijke externe harde schijf
Soms kan het formaat van de harde schijf ook de magie zijn.
Als u de harde schijf formatteert, wordt uw externe harde schijf naar de oorspronkelijke staat gesleept, waar alles nieuw lijkt. Als u de harde schijf formatteert, worden alle gegevens op de schijf gewist, dus u kunt beter een back-up van de gegevens maken.
Als u geen toegang hebt tot de gegevens van de harde schijf, haalt u gewoon het herstel van de schijf op.
Laten we nu de stappen volgen om uw ontoegankelijke externe harde schijf hier te formatteren.
Verbind uw schijf met uw computer> Klik met de rechtermuisknop op "Computer"> Selecteer "Beheren"> "Schijfbeheer"> Klik met de rechtermuisknop op de niet-werkende schijf> "Formaat"> Stel "Bestandssysteem" en "Volumelabel" in om een snelle formaat optie.

Oplossing 8. Systeemherstel
Externe harde schijf werkt niet altijd plotseling. Dus gewoon herstel uw computersysteem naar een vorig punt, waarbij al uw gegevens en instellingen terug zullen zijn naar een vorig punt. Tot op zekere hoogte klinkt het als een tijdmachine om je terug te brengen naar het verleden.
Note: Systeemherstel wist enkele nieuw toegevoegde gegevens na het vorige punt. U kunt dus beter een back-up van uw computergegevens maken op een andere externe harde schijf.
Oplossing 9. Apps van derden voor reparatie van externe harde schijf reageren niet
Wanneer u uw hersens traint om de oplossingen te vinden om een dode of niet-werkende externe harde schijf te repareren en niets te vinden, moet u mogelijk hulp inroepen van een derde partij reparatiehulpmiddelen.
Soortgelijke reparatieprogramma's voor externe harde schijven zoals MiniTool Partition Wizard Pro, EaseUS Partition Master, Paragon Partition Manager, TestDisk, WinDirStat, etc. kunnen uw lijst zijn om te proberen.
Oplossing 10. Herstel gegevens na het herstellen van een niet werkende externe harde schijf
De laatste en belangrijkste oplossing is om gegevens van uw externe harde schijf te herstellen, als u merkt dat er bestanden ontbreken op de schijf.
U kunt de gegevens van uw back-up kopiëren en plakken, als u dat eerder deed.
Geen back-up? Gebruik gewoon de herstelsoftware voor harde schijven, Aiseesoft Gegevensherstel, om je te helpen.
Aiseesoft Data Recovery is het programma voor het ophalen van gegevens, waarmee u verloren of ontbrekende gegevens op de interne en externe harde schijf kunt herstellen, zelfs uw harde schijf is geformatteerd, Shift verwijderd, gecrasht, enz. Bovendien, het staat u toe om gegevens herstellen van externe harde schijf zoals SanDisk, Seagate, Toshiba, Lacie, G-Technology, Buffalo, Apple, ADATA, Transcend, PNY, NETGEAR, EMTEC, Verbatim, Promise Technology, mophie, enz.
Gegevensherstel
- Naast de externe harde schijf kunnen ook gegevens op de interne harde schijf worden hersteld.
- Herstel gegevens van een niet-werkende harde schijf als gevolg van een schijfongeval, herpartitie, onjuiste kloon, systeemherinstallatie, virusaanval, enz.
- Krijg de verloren of verwijderde PDF, Excel, TXT, XML, LOG, HTML, RTF, DAT, etc. terug
- Maak de verwijdering van de foto's, video's, muziek, e-mails en andere bestanden ongedaan.
- Compatibel met Windows 10 / 8.1 / 8 / 7 / Vista / XP (SP2 of hoger).
Stap 1 Gratis download deze software naar uw computer. Maak uw externe harde schijf aangesloten op uw computer.
Deze software kan herstellen en harde schijf repareren van Toshiba, WD, Seagate, Lacie, SanDisk, G-Technology, Buffalo, Apple, ADATA, Transcend, PNY, NETGEAR, EMTEC, Verbatim, Promise Technology, mophie, enz.
Stap 2 In de hoofdinterface moet u het gegevenstype selecteren om te scannen en uw externe harde schijf zoeken om het aan te vinken. Klik op "Scannen" om een snelle scan van uw externe harde schijf te starten.

Stap 3 Nadat het scanresultaat is voltooid, kunt u op het gegevenstype klikken om de details in het rechtervenster te bekijken. Vink een vinkje aan en klik op "Herstellen" om de ontbrekende of verloren bestanden op uw computer op te slaan.

Tips
1. U kunt het scanresultaat bekijken op typelijst of padlijst. Wijzig de instellingen in de linkerzijbalk.
2. Als u uw verwijderde bestanden niet kunt vinden via de snelle scan, klikt u gewoon op "Diepe scan" om meer tijd te besteden aan het verkrijgen van een grondige scan op een externe harde schijf.
Je zou nodig kunnen hebben: Screenshot op Toshiba
Conclusie
Deze pagina verzamelt de 10 efficiënte oplossingen om de externe harde schijf te repareren die niet werkt / leest / reageert. De volgende keer dat u dergelijke problemen heeft, kunt u deze eenvoudig zelf repareren. Zonder professionele computerkennis, maar de stapsgewijze handleiding kan voldoende zijn om u te helpen.
Aarzel niet om dit bericht te delen als je denkt dat het nuttig is.
Beknibbel niet bij het achterlaten van uw opmerking als u enkele suggesties heeft.
Wat vind je van dit bericht?
Uitstekend
Beoordeling: 4.7 / 5 (gebaseerd op 191 stemmen)