Samengevat
Een pdf-bestand niet openen? Het is mogelijk beschadigd of gebarsten. Lees deze pagina hier om het PDF-bestand te herstellen en het document veilig te herstellen.
Samengevat
Een pdf-bestand niet openen? Het is mogelijk beschadigd of gebarsten. Lees deze pagina hier om het PDF-bestand te herstellen en het document veilig te herstellen.
PDF, Portable Document Format, uitgevonden door Adobe, is een bestandsformaat dat wordt gebruikt om documenten betrouwbaar te presenteren en uit te wisselen, onafhankelijk van software, hardware of besturingssysteem. PDF bevat links en knoppen, formuliervelden, audio, video en bedrijfslogica en wordt wereldwijd veel gebruikt.
Niets kan perfect zijn, evenmin als PDF. Er zijn veel gebruikers die discussiëren op het Adobe-forum, ze kunnen geen PDF-bestanden openen en zoeken naar manieren om de PDF-bestanden te repareren.
Dat is het punt dat we vandaag zullen bespreken: Hoe een PDF-bestand te repareren en herstel er gegevens van.
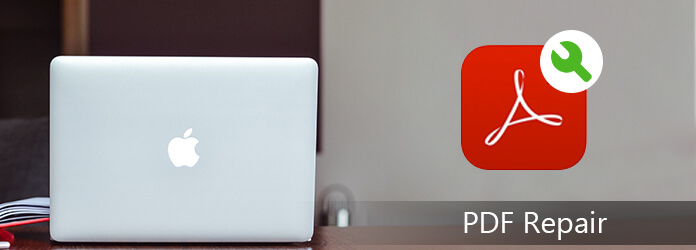
Herstel PDF-bestand
Dit bericht wordt iets langer en u krijgt eerst een overzicht.
De eerste reden die ertoe heeft geleid dat het openen van het PDF-bestand is mislukt, kan van de lezer zelf zijn.
Hier kunt u proberen Adobe Acrobat Reader DC op de volgende manieren te repareren.
Uw systeem is mogelijk niet ingesteld om automatisch PDF's vanaf het bureaublad te openen met Acrobat Reader DC of Acrobat DC. Je moet het dus instellen als de standaardlezer:
Stap 1 Klik met de rechtermuisknop op de pdf, kies "Openen met"> "Kies standaardprogramma" (of "Kies een andere app" in Windows 10).
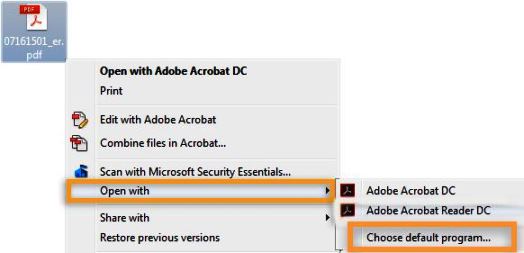
Stap 2 Kies Adobe Acrobat Reader DC of Adobe Acrobat DC in de lijst met programma's en voer een van de volgende handelingen uit:
Windows 7 en eerder: Selecteer "Gebruik altijd het geselecteerde programma om dit soort bestanden te openen".
Windows 8: Selecteer "Gebruik deze app voor alle .pdf-bestanden".
Windows 10 Selecteer "Gebruik deze app altijd om .pdf-bestanden te openen".
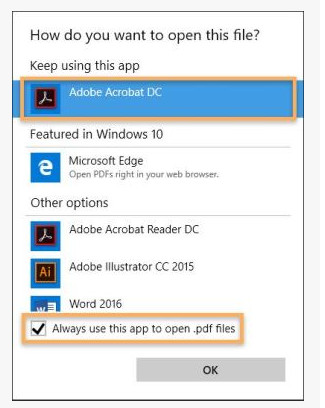
En klik vervolgens op "OK" om Acrobat Reader DC in te stellen als de standaard PDF-viewer.
Klik op je Mac op het pictogram van het PDF-bestand in de Finder> "Bestand"> "Info ophalen"> klik op het driehoekje naast "Openen met"> "Adobe Acrobat Reader" of "Adobe Acrobat" of kies "Anders"> "Wijzigen Alle".
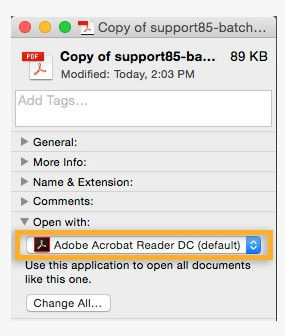
Vervolgens kunt u het PDF-bestand op uw Mac opnieuw openen om te zien of het normaal is.
De bijgewerkte PDF-lezer kan het PDF-bestand mogelijk niet openen. Op dat moment kunt u uw PDF-lezer bijwerken naar de nieuwste versie.
Stap 1 Open "Acrobat Reader DC" of "Acrobat DC"> Selecteer "Help"> "Controleren op updates".
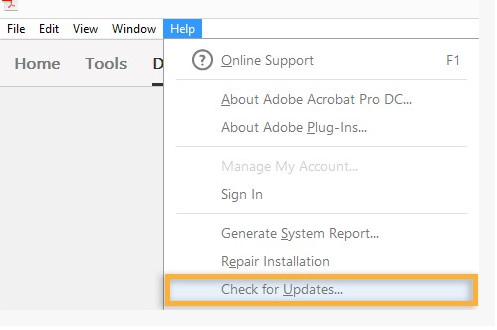
Stap 2 Als het Updater-dialoogvenster verschijnt, klikt u op "Ja". De update wordt automatisch geïnstalleerd.
Je hoeft alleen maar geduldig te wachten op de update.
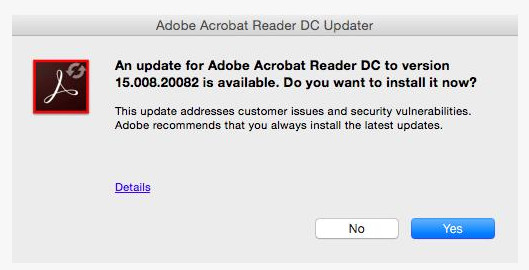
Zo niet, probeer dan de volgende oplossing.
Acrobat Reader DC of Acrobat DC, of de bronnen waarvan ze afhankelijk zijn, kunnen beschadigd raken. In die situatie kunt u de herstelfunctie proberen.
Open het PDF-bestand, klik op "Help"> "Installatie herstellen" om de PDF-lezer te repareren.
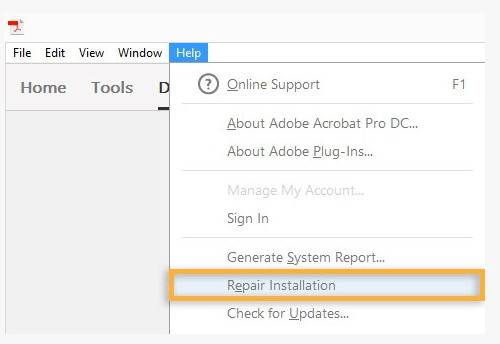
Nadat u de softwarereparatie hebt geprobeerd, kunt u het PDF-bestand nog niet openen, dan moet u overwegen dat het probleem afkomstig is van het PDF-bestand zelf.
Als uw PDF-bestandsfoutbericht als volgt is:
"Formaatfout: geen pdf of beschadigd."
"Er is een fout opgetreden bij het openen van dit document. Het bestand is beschadigd en kan niet worden gerepareerd."
"Acrobat kan XX.pdf niet openen, omdat het ether is, geen ondersteund bestandstype of omdat het bestand is beschadigd."
"Er is een fout opgetreden op deze pagina. Acrobat geeft de pagina mogelijk niet correct weer. Neem contact op met de persoon die het PDF-document heeft gemaakt om het probleem op te lossen."
En meer.
Vaak was het probleem een corruptie in het transmissieprobleem van het verzenden van een PDF als een ASCII-bestand dat het zal doden (en je kunt het niet terugkrijgen).
Voor het oplossen van het PDF-bestand met de fout, kunt u het in 2 oplossingen behandelen.
U kunt de originele versie aanvragen om het PDF-bestand opnieuw te verzenden.
Als u geen contact kunt opnemen met de oorspronkelijke persoon en haar / u kan vragen het pdf-bestand opnieuw te verzenden, kunt u een online tool voor het repareren van pdf's proberen.
U kunt het PDF-bestand van Google repareren en er zijn veel online tools die u kunnen helpen het te repareren.
Hier nemen we alleen Sejda als het voorbeeld.
Sejda ondersteunt online reparatie en desktop-fix van het PDF-bestand. Kies er een die je leuk vindt.
Stap 1 Ga naar de officiële site, https://www.sejda.com/repair-pdf.
Stap 2 Klik op "Upload PDF-bestanden" om een of meer PDF-bestanden te uploaden. Klik na het succesvol laden op "Reparatie PDF".
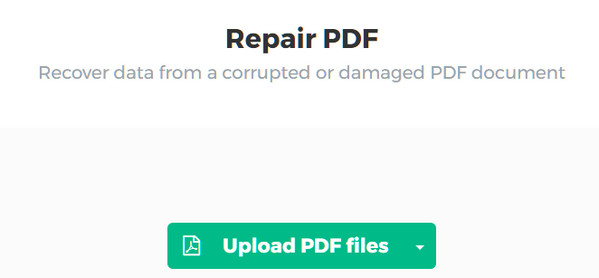
Vervolgens kunt u het downloaden nadat het herstel is voltooid.
Als het PDF-bestand eerst goed is en u het dan niet kunt openen of lezen, kunt u proberen het PDF-bestand te herstellen. Het online repareren van PDF werkt immers niet altijd goed.
Eerdere versies zijn ofwel kopieën van bestanden en mappen die door Windows Backup zijn gemaakt, ofwel kopieën van bestanden en mappen die Windows automatisch opslaat als onderdeel van een herstelpunt.
Als uw computer is ingeschakeld voor automatische back-up van het systeem, kunt u de onderstaande stappen volgen om het herstel van het PDF-bestand gemakkelijk te krijgen.
Bekijk het hier:
Ga op uw computer naar "Configuratiescherm"> "Systeem en beveiliging"> "Systeem"> "Systeembescherming" om te zien op welk station u het PDF-bestand wilt herstellen "Aan" of "Uit" staat onder "Bescherming".

Indien "Aan", blijf lezen.
Indien "Uit", ga dan gewoon naar de volgende oplossing om het PDF-bestand te herstellen.
Navigeer door het beschadigde of beschadigde PDF-bestand, klik er met de rechtermuisknop op om "Eerdere versies herstellen" te selecteren.
Vervolgens kunt u in het pop-upvenster kijken of er PDF-back-upbestanden in de lijst staan. Navigeer door het PDF-bestand dat u wilt herstellen, klik op "Openen" om het op uw computer op te slaan.
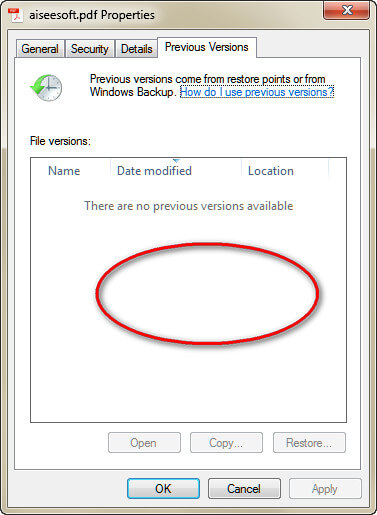
Sommigen van jullie zullen misschien merken dat je niets in de lijst ziet.
De redenen hiervoor zijn divers:
1. Er is geen herstelpunt of back-up gemaakt sinds het bestand is gewijzigd.
2. Als uw computer zich op een werknetwerk bevindt, heeft uw systeembeheerder de mogelijkheid om eerdere versies te gebruiken mogelijk uitgeschakeld.
3. Het bestand of de map is vereist om Windows goed te laten werken.
Voor het mislukte herstel van PDF-bestand, kunt u verwijzen naar de laatste oplossing.
In deze oplossing raden we u aan de professionele software Aiseesoft PDF File Recovery te gebruiken. Het is de krachtige software voor het herstellen van PDF-documenten, het kan u helpen het verwijderde, niet-opgeslagen, beschadigde, beschadigde, gekraakte PDF-bestand op uw computer op te halen.
Stap 1 Gratis download, installeer en voer deze tool uit op uw computer. In de hoofdinterface moet u "Document" en de locatie van het PDF-bestand selecteren. Klik op "Scannen" om een snelle scan te starten.

Hier, als je wilt herstellen beschadigde afbeeldingen, vink gewoon "Afbeelding" aan, en audio, video, e-mails, etc. werken op dezelfde manier.
Stap 2 Nadat het scanresultaat is voltooid, kunt u op "Document" klikken om alle gescande bestandstypen te bekijken. Hier ziet u de map "PDF".
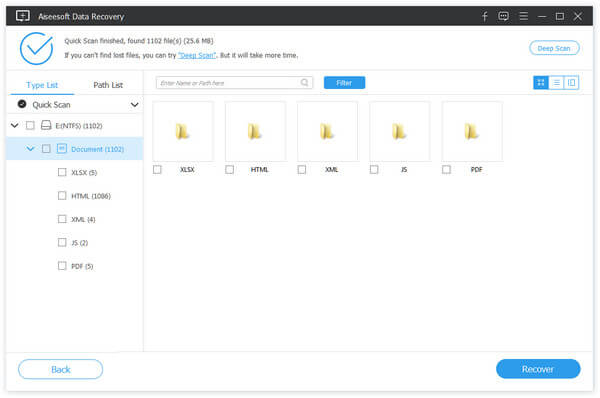
Stap 3 Dubbelklik op de PDF-map en u ziet alle verwijderde PDF-bestanden op uw computer. Selecteer degene die u nodig heeft en klik op "Herstellen" om het PDF-bestand op uw computer op te slaan.
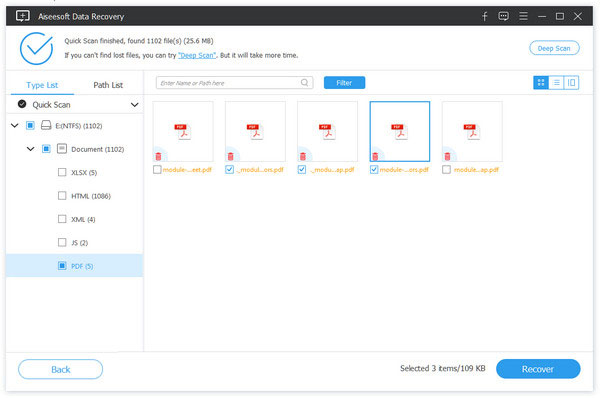
Hier zijn alle 8 oplossingen om u te helpen de PDF op uw computer te herstellen, hier geïntroduceerd. Vind de beste en begin nu met het repareren van uw PDF-bestand.
Als u vragen heeft, kunt u hieronder uw opmerkingen achterlaten.